วิธีลบแถวถ้าเซลล์ว่างในรายการยาวใน Excel
ตัวอย่างเช่นเราคัดลอกข้อมูลจากหน้าเว็บและจำเป็นต้องลบข้อมูลที่ไม่ถูกต้องตามเซลล์ว่างในคอลัมน์เฉพาะ โดยปกติเราสามารถเลือกแถวแล้วลบได้เอง แต่จะใช้เวลานานหากมีเซลล์ว่างมากเกินไป ที่นี่ฉันจะแนะนำสองวิธีในการลบแถวได้อย่างง่ายดายหากเซลล์ว่างเปล่าในรายการยาวใน Excel
ลบแถวถ้าเซลล์ว่างใน Excel ด้วยคำสั่ง Go To Special
ลบแถวถ้าเซลล์ว่างใน Excel ด้วย VBA Macro
ลบแถวถ้าเซลล์มีค่า / ข้อมูลเฉพาะในรายการ / คอลัมน์แบบยาว
เลือกทั้งแถว / คอลัมน์หากค่าของเซลล์ตรงกับค่าบางอย่างใน Excel
Kutools สำหรับ Excel's เลือก SpecifiC Cells ยูทิลิตี้ช่วยให้ผู้ใช้ Excel มีทางเลือกที่ง่ายในการเลือกทั้งแถวหรือทั้งคอลัมน์หากค่าของเซลล์ตรงกับค่าบางอย่างใน Excel ง่ายขึ้นและแตกต่างสำหรับการทำงาน!
ลบแถวถ้าเซลล์ว่างใน Excel ด้วยคำสั่ง Go To Special
ถ้าข้อมูลของคุณอยู่ในคอลัมน์เดียวใน Excel คุณสามารถลบแถวได้หากเซลล์ว่างในรายการ / คอลัมน์ที่ระบุโดยใช้คำสั่ง Go To Special ตามขั้นตอนต่อไปนี้:
1. เลือกคอลัมน์ที่ถ้าเซลล์ว่างคุณจะลบแถวของเซลล์ว่างเหล่านี้แล้วคลิก หน้าแรก > ค้นหา & Select> ไปที่พิเศษ.
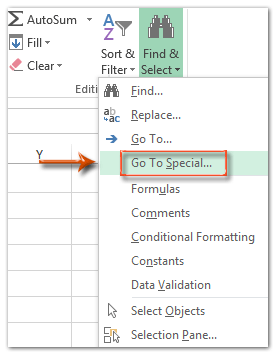

2. ในกล่องโต้ตอบไปที่พิเศษให้ทำเครื่องหมายที่ ช่องว่าง และคลิกที่ OK ปุ่ม. ดูภาพหน้าจอด้านบน:
จากนั้นเซลล์ว่างทั้งหมดในคอลัมน์ที่เลือกจะถูกเลือกทันที
3. คลิกขวาที่เซลล์ว่างที่เลือกเหล่านี้และเลือกไฟล์ ลบ จากเมนูคลิกขวา

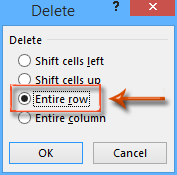
ขั้นตอนที่ 4: ในกล่องโต้ตอบการลบลบให้ทำเครื่องหมายที่ ทั้งแถว ตัวเลือกและคลิกที่ OK ปุ่ม
ตอนนี้ทั้งแถวของเซลล์ว่างทั้งหมดในคอลัมน์ที่เลือกจะถูกลบ
ลบแถวถ้าเซลล์ว่างใน Excel ด้วย VBA Macro
ในส่วนนี้เราจะให้มาโคร VBA แก่คุณเพื่อลบแถวหากเซลล์ว่างใน Excel
1 กด อื่น ๆ + F11 คีย์พร้อมกันเพื่อเปิดหน้าต่าง Microsoft Visual Basic for Applications
2. ใส่โมดูลโดยคลิกที่ไฟล์ สิ่งที่ใส่เข้าไป > โมดูลและวางมาโคร VBA ต่อไปนี้ลงในโมดูล
VBA: ลบทั้งแถวหากเซลล์ว่างในคอลัมน์
Sub DeleteBlackCell()
Dim Rng As Range
Dim WorkRng As Range
On Error Resume Next
xTitleId = "KutoolsforExcel"
Set WorkRng = Application.Selection
Set WorkRng = Application.InputBox("Range", xTitleId, WorkRng.Address, Type:=8)
Set WorkRng = WorkRng.SpecialCells(xlCellTypeBlanks)
If Err = 0 Then
WorkRng.EntireRow.Delete
End If
End Sub4. ในกล่องโต้ตอบ KutoolsforExcel ของเราให้เลือกและระบุคอลัมน์ที่คุณต้องการลบทั้งแถวหากเซลล์ว่างและคลิกที่ OK ปุ่ม

ตอนนี้เฉพาะในกรณีที่เซลล์ในคอลัมน์ที่ระบุว่างเปล่าแถวที่เซลล์ว่างเหล่านี้อยู่จะถูกลบออกพร้อมกัน
ลบแถวหากเซลล์มีเนื้อหาเฉพาะในรายการ / คอลัมน์แบบยาว
บางครั้งคุณอาจต้องลบทั้งแถวหากเซลล์ในคอลัมน์ที่ระบุมีเนื้อหาบางอย่าง ในกรณีนี้คุณสามารถใช้ Kutools สำหรับ Excel's Select Specific Cells ยูทิลิตี้เพื่อแก้ปัญหาได้อย่างง่ายดายใน Excel
Kutools สำหรับ Excel - เต็มไปด้วยเครื่องมือที่จำเป็นสำหรับ Excel มากกว่า 300 รายการ เพลิดเพลินกับฟีเจอร์ทดลองใช้ฟรี 30 วันโดยไม่ต้องใช้บัตรเครดิต! ดาวน์โหลดเดี๋ยวนี้!
1. เลือกคอลัมน์ที่หากเซลล์มีเนื้อหาที่ระบุคุณจะลบแถวที่เกี่ยวข้องแล้วคลิก Kutools > เลือก > เลือกเซลล์เฉพาะ.
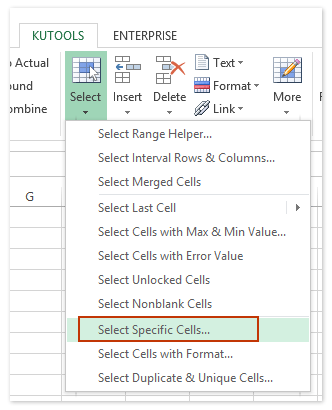
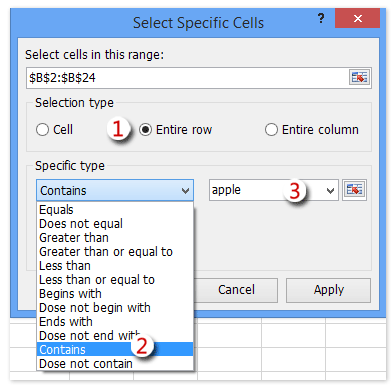
2. ในการเปิดกล่องโต้ตอบเลือกเซลล์เฉพาะดูภาพหน้าจอด้านบน:
(1) ตรวจสอบไฟล์ ทั้งแถว ตัวเลือกใน ประเภทการเลือก มาตรา;
(2) เลือกไฟล์ ประกอบด้วย จากรายการแบบเลื่อนลงรายการแรกในไฟล์ ประเภทเฉพาะ มาตรา;
(3) พิมพ์เนื้อหาบางอย่างลงในช่องต่อไปนี้
(4) คลิกไฟล์ Ok ปุ่ม
3. จากนั้นกล่องโต้ตอบจะปรากฏขึ้นและแสดงจำนวนแถวที่เลือกไว้ คลิก OK เพื่อปิด

Kutools สำหรับ Excel - เพิ่มประสิทธิภาพ Excel ด้วยเครื่องมือที่จำเป็นมากกว่า 300 รายการ เพลิดเพลินกับฟีเจอร์ทดลองใช้ฟรี 30 วันโดยไม่ต้องใช้บัตรเครดิต! Get It Now
4. คลิกขวาที่แถวที่เลือกแล้วเลือก ลบ จากเมนูคลิกขวา
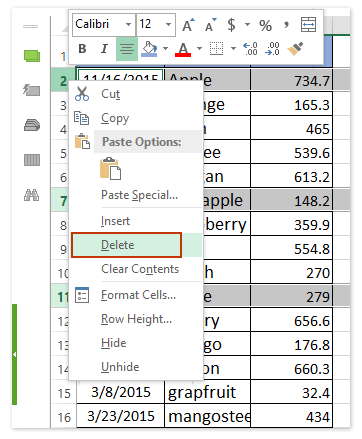
จากนั้นแถวที่เลือกทั้งหมดจะถูกลบพร้อมกัน ดูภาพหน้าจอ:
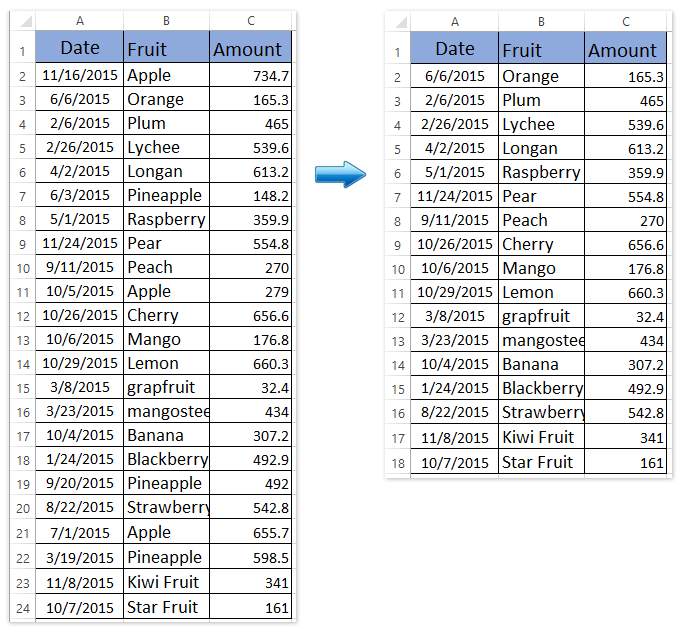
การสาธิต: ลบแถวหากเซลล์มีค่า / ข้อมูลเฉพาะในรายการ / คอลัมน์แบบยาว
บทความที่เกี่ยวข้อง
วิธีป้องกันการบันทึกหากเซลล์ใดเซลล์หนึ่งว่างเปล่าใน Excel
วิธีการเน้นแถวถ้าเซลล์มีข้อความ / ค่า / ว่างใน Excel
จะไม่คำนวณ (ละเว้นสูตร) ได้อย่างไรหากเซลล์ว่างใน Excel
วิธีใช้ฟังก์ชัน IF กับ AND, OR และ NOT ใน Excel
สุดยอดเครื่องมือเพิ่มผลผลิตในสำนักงาน
เพิ่มพูนทักษะ Excel ของคุณด้วย Kutools สำหรับ Excel และสัมผัสประสิทธิภาพอย่างที่ไม่เคยมีมาก่อน Kutools สำหรับ Excel เสนอคุณสมบัติขั้นสูงมากกว่า 300 รายการเพื่อเพิ่มประสิทธิภาพและประหยัดเวลา คลิกที่นี่เพื่อรับคุณสมบัติที่คุณต้องการมากที่สุด...

แท็บ Office นำอินเทอร์เฟซแบบแท็บมาที่ Office และทำให้งานของคุณง่ายขึ้นมาก
- เปิดใช้งานการแก้ไขและอ่านแบบแท็บใน Word, Excel, PowerPoint, ผู้จัดพิมพ์, Access, Visio และโครงการ
- เปิดและสร้างเอกสารหลายรายการในแท็บใหม่ของหน้าต่างเดียวกันแทนที่จะเป็นในหน้าต่างใหม่
- เพิ่มประสิทธิภาพการทำงานของคุณ 50% และลดการคลิกเมาส์หลายร้อยครั้งให้คุณทุกวัน!

