ปกป้องสมุดงาน Excel หลายเล่มได้อย่างง่ายดายด้วยรหัสผ่านพร้อมกัน
Kutools สำหรับ Excel
เพิ่มประสิทธิภาพ Excel ด้วย 300+
คุณลักษณะที่มีประสิทธิภาพ
โดยปกติ คุณสามารถเรียกใช้โค้ด VBA เพื่อป้องกันสมุดงานหลายเล่มในโฟลเดอร์ที่มีรหัสผ่านเดียวกันพร้อมกันได้ ที่นี่ขอแนะนำ เข้ารหัสสมุดงาน คุณลักษณะของ Kutools สำหรับ Excelฟีเจอร์นี้ช่วยเข้ารหัสชุดเวิร์กบุ๊กที่บันทึกไว้ในโฟลเดอร์เดียวกันหรือต่างกันในอุปกรณ์ปัจจุบันหรือ OneDrive ด้วยรหัสผ่านเดียวกันในเวลาเดียวกัน
ปกป้องสมุดงาน Excel หลายเล่มได้อย่างง่ายดายด้วยรหัสผ่านเดียวกันในครั้งเดียว
ขั้นตอนต่อไปนี้แสดงให้เห็นว่า เข้ารหัสสมุดงาน คุณสมบัติปกป้องสมุดงานหลายเล่มพร้อมกันด้วยรหัสผ่านเดียวกัน
1 คลิก Kutools พลัส > เข้ารหัสสมุดงาน > เข้ารหัสสมุดงาน.

2. จากนั้นก Kutools สำหรับ Excel กล่องโต้ตอบปรากฏขึ้นคลิกที่ OK ปุ่ม
หมายเหตุ: ก่อนที่จะปกป้องสมุดงาน ตรวจสอบให้แน่ใจว่าสมุดงานปิดอยู่ในกรณีที่เกิดข้อผิดพลาด

3. ในการเปิด เข้ารหัสสมุดงาน คุณต้องกำหนดค่าดังต่อไปนี้
- ไฟล์ (s): เลือกตัวเลือกนี้เพื่อเปิดหน้าต่าง Select File จากนั้นเลือกเวิร์กบุ๊กที่คุณต้องการป้องกัน
- โฟลเดอร์: เลือกตัวเลือกนี้เพื่อเปิดหน้าต่าง Select Folder จากนั้นเลือกโฟลเดอร์ที่มีเวิร์กบุ๊กที่คุณต้องการป้องกันในคราวเดียว
- วันไดรฟ์ ไฟล์ (s): เลือกตัวเลือกนี้ จากนั้นเลือกเวิร์กบุ๊กที่คุณต้องการป้องกันจากบัญชี OneDrive เฉพาะ ;
- โฟลเดอร์ OneDrive: เลือกตัวเลือกนี้ จากนั้นเลือกโฟลเดอร์ที่มีเวิร์กบุ๊กที่คุณต้องการป้องกันในครั้งเดียวจากบัญชี OneDrive ที่ระบุ
หมายเหตุ: ไฟล์ OneDrive และตัวเลือกโฟลเดอร์ OneDrive รองรับเฉพาะ Excel 2013 และเวอร์ชันที่ใหม่กว่าเท่านั้น


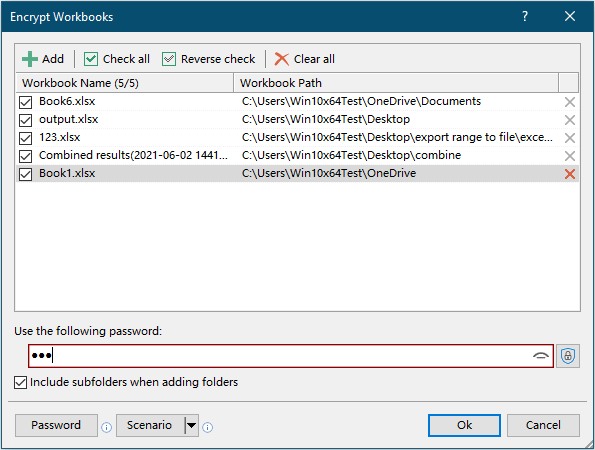
4. จากนั้นกล่องโต้ตอบจะปรากฏขึ้นเพื่อแจ้งให้คุณทราบว่ามีการเข้ารหัสสมุดงานจำนวนเท่าใด คลิก OK เพื่อปิด
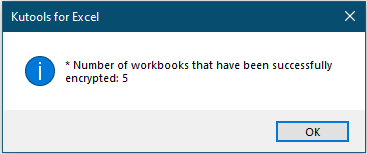
5. จากนั้นกล่องโต้ตอบอื่นจะปรากฏขึ้นเพื่อขอบันทึกสถานการณ์ หากคุณต้องการบันทึกการกำหนดค่าสมุดงานปัจจุบันเป็นสถานการณ์สมมติ ให้คลิก ใช่มิฉะนั้น ให้คลิก ไม่ เพื่อสิ้นสุดการดำเนินการ
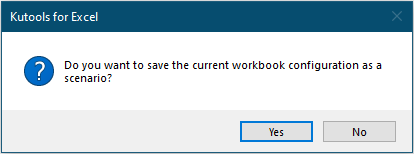
6. หากคุณคลิกไฟล์ ใช่ ปุ่มก บันทึกสถานการณ์ กล่องโต้ตอบจะเปิดขึ้น คุณต้องพิมพ์ชื่อสำหรับสถานการณ์แล้วคลิก OK ปุ่ม
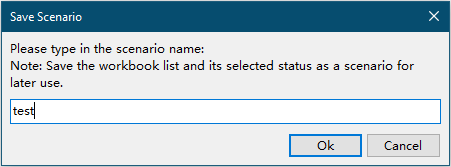
ตอนนี้สมุดงานที่เลือกทั้งหมดได้รับการป้องกันด้วยรหัสผ่านเดียวกันในครั้งเดียว
เคล็ดลับ:
 : คลิกปุ่มนี้เพื่อแสดงรหัสผ่านในกล่องข้อความ
: คลิกปุ่มนี้เพื่อแสดงรหัสผ่านในกล่องข้อความ : คลิกปุ่มนี้เพื่อใช้รหัสผ่านที่คุณบันทึกไว้ใน Password Manage เพื่อป้องกันเวิร์กบุ๊กที่เลือกอยู่ในปัจจุบัน หลังจากคลิกปุ่มนี้ กล่องรายการจะปรากฏขึ้นพร้อมรายการรหัสผ่านที่บันทึกไว้ทั้งหมด คลิกรหัสผ่านอันใดอันหนึ่งเพื่อกรอกในกล่องข้อความ
: คลิกปุ่มนี้เพื่อใช้รหัสผ่านที่คุณบันทึกไว้ใน Password Manage เพื่อป้องกันเวิร์กบุ๊กที่เลือกอยู่ในปัจจุบัน หลังจากคลิกปุ่มนี้ กล่องรายการจะปรากฏขึ้นพร้อมรายการรหัสผ่านที่บันทึกไว้ทั้งหมด คลิกรหัสผ่านอันใดอันหนึ่งเพื่อกรอกในกล่องข้อความ
 : คลิกที่ปุ่มนี้จะเป็นการเปิด จัดการรหัสผ่าน กล่องโต้ตอบ คลิกเพื่อทราบ วิธีใช้คุณสมบัติตัวจัดการรหัสผ่าน.
: คลิกที่ปุ่มนี้จะเป็นการเปิด จัดการรหัสผ่าน กล่องโต้ตอบ คลิกเพื่อทราบ วิธีใช้คุณสมบัติตัวจัดการรหัสผ่าน. : คลิกปุ่มนี้เพื่อเปิด เปิดฉาก กล่องโต้ตอบ
: คลิกปุ่มนี้เพื่อเปิด เปิดฉาก กล่องโต้ตอบ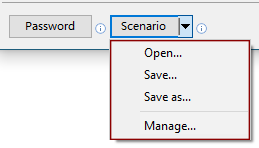
- จุดเปิด: เปิด .โดยตรง เปิดฉาก กล่องโต้ตอบ สถานการณ์ที่บันทึกไว้ทั้งหมดจะถูกบันทึกไว้ในกล่องโต้ตอบนี้ เลือกสถานการณ์แล้วคลิก OK จะเปิดมัน

- ลด: ตัวเลือกนี้ช่วยบันทึกโครงสร้างเวิร์กบุ๊กปัจจุบันเป็นสถานการณ์จำลอง คลิกตัวเลือกนี้เพื่อเปิด บันทึกสถานการณ์ กล่องโต้ตอบ ป้อนชื่อสถานการณ์แล้วคลิก OK.

- บันทึกเป็น: ตัวเลือกนี้ช่วยบันทึกสถานการณ์ปัจจุบันเป็นสถานการณ์ใหม่
- ผู้จัดการ: คลิกตัวเลือกนี้เพื่อเปิด สถานการณ์ผู้จัดการ กล่องโต้ตอบ ในกล่องโต้ตอบ คุณสามารถเปลี่ยนชื่อ ลบ และเรียงลำดับสถานการณ์ที่บันทึกไว้ตามที่คุณต้องการ

หากคุณต้องการทดลองใช้ยูทิลิตีนี้ฟรี (30 วัน) กรุณาคลิกเพื่อดาวน์โหลดแล้วไปใช้การดำเนินการตามขั้นตอนข้างต้น
เครื่องมือต่อไปนี้สามารถประหยัดเวลาและเงินของคุณได้อย่างมากเครื่องมือใดที่เหมาะกับคุณ
แท็บ Office: ใช้แท็บที่มีประโยชน์ใน Office ของคุณเช่นเดียวกับ Chrome, Firefox และ New Internet Explorer
Kutools สำหรับ Excel: มากกว่า 300 ฟังก์ชันขั้นสูงสำหรับ Excel 2021, 2019, 2016, 2013, 2010, 2007 และ Office 365
Kutools สำหรับ Excel
ฟังก์ชันที่อธิบายไว้ข้างต้นเป็นเพียงหนึ่งใน 300 ฟังก์ชันที่มีประสิทธิภาพของ Kutools for Excel
ออกแบบมาสำหรับ Excel(Office) 2021, 2019, 2016, 2013, 2010, 2007 และ Office 365 ดาวน์โหลดและใช้งานได้ฟรีเป็นเวลา 30 วัน
