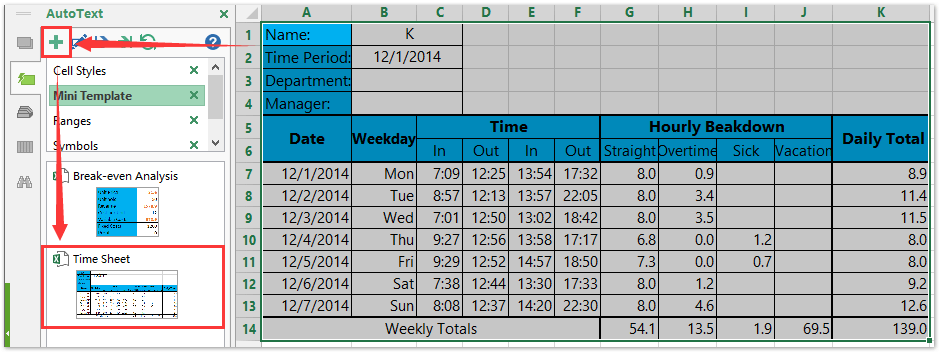วิธีสร้างเทมเพลตใบบันทึกเวลาใน Excel
ในบางกรณีผู้ใช้บางรายต้องบันทึกเวลาทำงานทุกสัปดาห์ ใบบันทึกเวลารายสัปดาห์เป็นวิธีที่ดีในการแก้ปัญหานี้ ในบทความนี้ฉันจะแสดงวิธีสร้างแผ่นเวลารายสัปดาห์ใน Excel จากนั้นบันทึกเป็นเทมเพลตอย่างง่ายดาย
สร้างใบบันทึกเวลาและบันทึกเป็นเทมเพลต Excel ปกติ
บันทึกเฉพาะแผ่นเวลา (การเลือก) เป็นเทมเพลตขนาดเล็ก
 สร้างเทมเพลตใบบันทึกเวลาใน Excel
สร้างเทมเพลตใบบันทึกเวลาใน Excel
ขั้นตอนที่ 1: สร้างสมุดงานใหม่และเตรียมตารางตามภาพหน้าจอต่อไปนี้ที่แสดง:
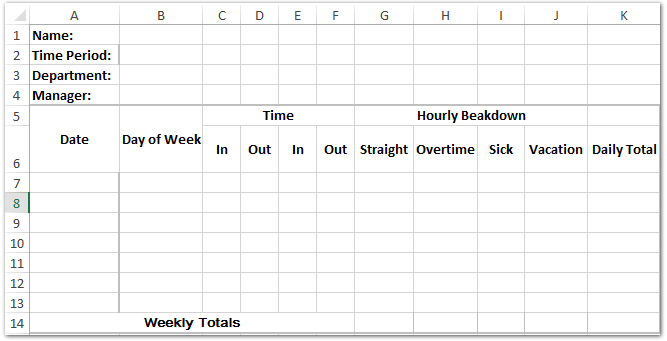
ขั้นตอนที่ 2: ป้อนวันที่ลงในตาราง:
(1) ระบุวันที่เริ่มต้นของช่วงเวลาในเซลล์ B2
(2) ในเซลล์ A7 ให้ป้อน = IF (B2 <> "", B2, "")และกดปุ. ม เข้าสู่ กุญแจ
(3) ในเซลล์ A8 ให้ป้อน = IF (A7 <> "", A7 + 1, "")แล้วลาก Fill Handle เพื่อใช้สูตรนี้กับ Range A9: A13

หมายเหตุ: หากวันที่เหล่านี้ในช่วง A7: A13 ไม่แสดงในรูปแบบข้อมูลโปรดเลือกช่วง A7: A13 แล้วคลิกปุ่ม รูปแบบตัวเลข กล่องใน จำนวน กลุ่มใน หน้าแรก แล้วระบุ วันที่สั้น ในรายการแบบหล่นลง
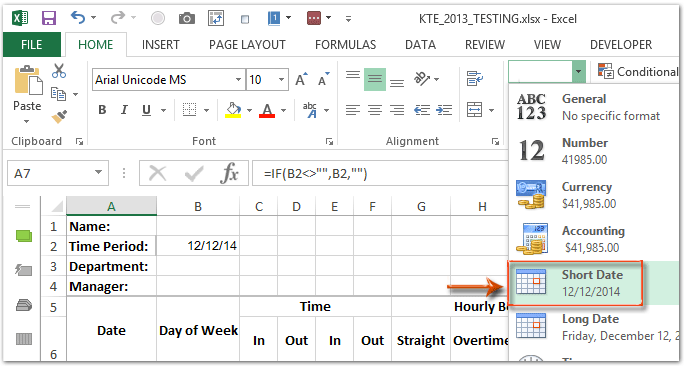
ขั้นตอนที่ 3: ป้อนวันในสัปดาห์ลงในตาราง:
(1) ในเซลล์ B7 ให้ป้อน = A7แล้วลาก Fill Handle เพื่อใช้สูตรนี้กับช่วง B8: B13;
(2) เก็บช่วง B7: B13 ที่เลือกไว้ให้คลิกปุ่ม สมอ ใน จำนวน กลุ่มใน หน้าแรก แท็บ;
(3) ในกล่องโต้ตอบ Format Cells ที่เปิดอยู่ให้คลิกเพื่อไฮไลต์ไฟล์ ประเพณี ใน หมวดหมู่ ให้ป้อน dddd ลงในช่องด้านล่าง ชนิดภาพเขียนและคลิกแท็บ OK ปุ่ม

แสดงวันที่ได้อย่างง่ายดายเป็นเพียงชื่อเดือนหรือวันในสัปดาห์ใน Excel และในทางกลับกัน
ซ่อน (ไม่แสดง) ปีเดือนหรือวันจากช่วงของเซลล์วันที่โดย Kutools for Excel's ใช้การจัดรูปแบบวันที่ ยูทิลิตี้ ยูทิลิตี้สามารถแสดงชุดของวันที่เป็นชื่อเดือนหรือวันในสัปดาห์ได้อย่างง่ายดาย และยูทิลิตี้นี้ยังมีรูปแบบการจัดรูปแบบวันที่มากมายสำหรับผู้ใช้ Excel เพื่อเปลี่ยนวันที่
ขั้นตอนที่ 4: เพิ่มการตรวจสอบข้อมูลสำหรับคอลัมน์เวลา:
(1) เลือกช่วง C7: F13 คลิกปุ่ม ข้อมูล > การตรวจสอบข้อมูล;
(2) ในกล่องโต้ตอบการตรวจสอบข้อมูลให้ระบุไฟล์ เวลา ใน อนุญาต กล่องระบุ ระหว่าง ใน ข้อมูล กล่องระบุ เวลาเริ่มต้น เป็น 0:00 และระบุ เวลาสิ้นสุด ในเวลา 23:59 น. และคลิกสุดท้ายที่ OK ปุ่ม. ดูภาพหน้าจอด้านล่าง:
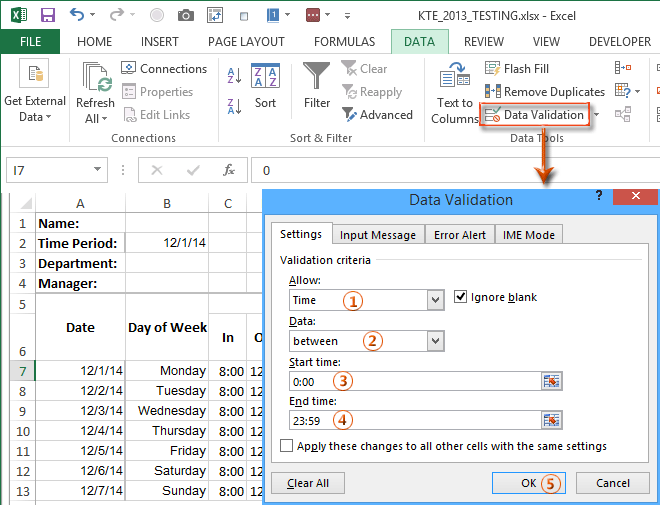
ขั้นตอนที่ 5: เพิ่มการตรวจสอบข้อมูลสำหรับคอลัมน์ Sick และคอลัมน์วันหยุด:
(1) เลือกช่วง I7: J13 และคลิกไฟล์ ข้อมูล > การตรวจสอบข้อมูล;
(2) ในกล่องโต้ตอบการตรวจสอบข้อมูลการขว้างปาให้ระบุไฟล์ อนุญาต as ทศนิยม, ระบุ ข้อมูล as ระหว่าง, ระบุ ขั้นต่ำ as 0และระบุ สูงสุด as 8เมื่อคลิกสุดท้าย OK ปุ่ม

ขั้นตอนที่ 6: ป้อนข้อมูลเดิมของคุณลงในคอลัมน์เวลาคอลัมน์ป่วยและคอลัมน์วันหยุดจากนั้นคำนวณชั่วโมงการทำงาน:
(1) ในเซลล์ G7 ให้ป้อน =IF(((D7-C7)+(F7-E7))*24>8,8,((D7-C7)+(F7-E7))*24)แล้วลาก Fill Handle เพื่อใช้สูตรนี้กับ Range G8: G13;
(2) ในเซลล์ H7 ให้ป้อน =IF(((D7-C7)+(F7-E7))*24>8,((D7-C7)+(F7-E7))*24-8,0)แล้วลาก Fill Handle เพื่อใช้สูตรนี้กับ Range H8: H13;
หมายเหตุ: ทั้งสองสูตรสมมติว่าชั่วโมงการทำงานปกติคือ 8 ชั่วโมงต่อวัน หากชั่วโมงการทำงานของคุณแตกต่างกันให้เปลี่ยน 8 เป็นจำนวนชั่วโมงทำงานของคุณในสองสูตร
ขั้นตอนที่ 7: คำนวณยอดรวมรายวันและรายสัปดาห์:
(1) ในเซลล์ K7 ให้ป้อน = SUM (G7: J7)แล้วลาก Fill Handle เพื่อใช้สูตรนี้กับ Range K8: K13;
(2) ในเซลล์ G14 ให้ป้อน = SUM (G7: G13)แล้วลาก Fill Handle เพื่อใช้สูตรนี้กับ Range H14: K14
จนถึงปัจจุบันเราได้สร้างใบบันทึกเวลาใน Excel เรียบร้อยแล้ว ผู้ใช้บางรายอาจต้องใช้แผ่นเวลาที่มีรูปแบบนี้เป็นปกติเราจึงสามารถบันทึกเป็นเทมเพลตได้
ขั้นตอนที่ 8: คลิกปุ่ม เนื้อไม่มีมัน > ลด > คอมพิวเตอร์ > หมวดหมู่สินค้า ใน Excel 2013; หรือคลิกไฟล์ เนื้อไม่มีมัน / ปุ่ม Office > ลด ใน Excel 2007 และ 2010
ขั้นตอนที่ 9: ในกล่องโต้ตอบบันทึกเป็นป้อนชื่อแม่แบบของคุณในไฟล์ ชื่อไฟล์ คลิกกล่อง บันทึกเป็นชนิด และเลือก แม่แบบ Excel(* .xltx) จากรายการแบบหล่นลงจากนั้นคลิกที่ไฟล์ ลด ปุ่ม

โดยปกติ Microsoft Excel จะบันทึกทั้งเวิร์กบุ๊กเป็นเทมเพลตส่วนตัว แต่บางครั้งคุณอาจต้องใช้การเลือกบางรายการซ้ำบ่อยๆ เมื่อเปรียบเทียบกับการบันทึกสมุดงานทั้งหมดเป็นเทมเพลต Kutools for Excel มีวิธีแก้ปัญหาที่น่ารักของไฟล์ ข้อความอัตโนมัติ ยูทิลิตี้เพื่อบันทึกช่วงที่เลือกเป็นรายการข้อความอัตโนมัติซึ่งยังคงเป็นรูปแบบเซลล์และสูตรในช่วง จากนั้นคุณจะใช้ช่วงนี้ซ้ำได้ในคลิกเดียว
 บทความที่เกี่ยวข้อง:
บทความที่เกี่ยวข้อง:
วิธีสร้างเทมเพลตแบบอ่านอย่างเดียวใน Excel
จะป้องกัน / ล็อคเทมเพลต Excel ที่ถูกเขียนทับด้วยรหัสผ่านได้อย่างไร?
จะค้นหาและเปลี่ยนตำแหน่งบันทึกเริ่มต้นของเทมเพลต Excel ได้อย่างไร
สุดยอดเครื่องมือเพิ่มผลผลิตในสำนักงาน
เพิ่มพูนทักษะ Excel ของคุณด้วย Kutools สำหรับ Excel และสัมผัสประสิทธิภาพอย่างที่ไม่เคยมีมาก่อน Kutools สำหรับ Excel เสนอคุณสมบัติขั้นสูงมากกว่า 300 รายการเพื่อเพิ่มประสิทธิภาพและประหยัดเวลา คลิกที่นี่เพื่อรับคุณสมบัติที่คุณต้องการมากที่สุด...

แท็บ Office นำอินเทอร์เฟซแบบแท็บมาที่ Office และทำให้งานของคุณง่ายขึ้นมาก
- เปิดใช้งานการแก้ไขและอ่านแบบแท็บใน Word, Excel, PowerPoint, ผู้จัดพิมพ์, Access, Visio และโครงการ
- เปิดและสร้างเอกสารหลายรายการในแท็บใหม่ของหน้าต่างเดียวกันแทนที่จะเป็นในหน้าต่างใหม่
- เพิ่มประสิทธิภาพการทำงานของคุณ 50% และลดการคลิกเมาส์หลายร้อยครั้งให้คุณทุกวัน!