วิธีสร้างเทมเพลตงบประมาณรายเดือนใน Excel
บริษัท ต่างๆมักจัดทำงบประมาณเพื่อเป็นแผนในการหารายได้และใช้จ่ายเงินในปีต่อ ๆ ไป สำหรับครอบครัวหรือบุคคลเราสามารถจัดทำงบประมาณเพื่อประหยัดเงินหรือลดการขาดดุลของครอบครัวได้ ในบทความนี้ฉันจะแสดงวิธีดาวน์โหลดเทมเพลตงบประมาณจาก Office.com ใน Excel และวิธีสร้างหรือปรับแต่งเทมเพลตงบประมาณส่วนบุคคลใน Excel
- ปรับแต่งเทมเพลตงบประมาณรายเดือนใน Excel
- บันทึกตารางงบประมาณรายเดือนที่กำหนดเองเป็นรายการ AutoText เพื่อให้ใช้ซ้ำได้ง่ายด้วยคลิกเดียว
- ดาวน์โหลดเทมเพลตงบประมาณรายเดือนจาก Office.com
ปรับแต่งเทมเพลตงบประมาณรายเดือนใน Excel
แม้ว่าจะมีเทมเพลตงบประมาณมากมายสำหรับการดาวน์โหลด แต่คุณอาจยังต้องการสร้างเทมเพลตงบประมาณรายเดือนแบบกำหนดเองตามความต้องการของคุณ ขั้นตอนต่อไปนี้จะแนะนำคุณตลอดการปรับแต่งเทมเพลตงบประมาณรายเดือนใน Excel
ขั้นตอนที่ 1: เตรียมตารางและป้อนส่วนหัวแถวและส่วนหัวคอลัมน์ตามภาพหน้าจอต่อไปนี้:
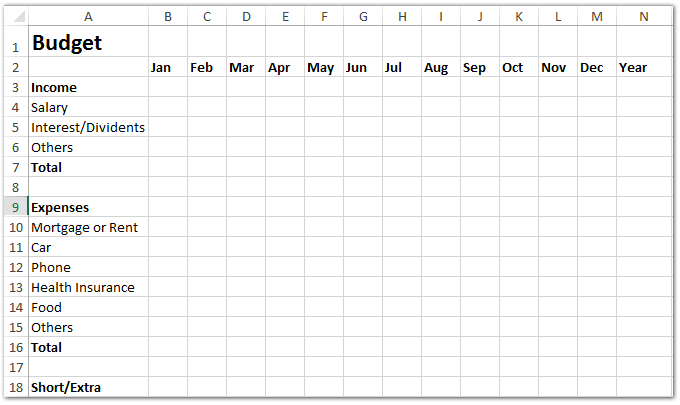
ขั้นตอนที่ 2: ป้อนข้อมูลงบประมาณรายรับและรายจ่ายลงในตารางและคำนวณรายได้รวมของทุกเดือนและทุกรายการ:
(1) คำนวณรายได้รวมต่อเดือน: ในเซลล์ B7 ให้ป้อน = SUM (B4: B6)จากนั้นลาก Fill Handle เพื่อใช้สูตรนี้กับช่วง C7: M7
(2) คำนวณรายได้รวมของทุกรายการ: ในเซลล์ N4 ให้ป้อน = SUM (B4: M4)จากนั้นลาก Fill Handle เพื่อใช้สูตรนี้กับ Range N5: N6
(3) คำนวณรายได้รวมในปีงบประมาณ: ในเซลล์ N7 ให้ป้อน =IF(SUM(N4:N6)=SUM(B7:M7), SUM(N4:N6), FALSE)และกดปุ. ม เข้าสู่ กุญแจ

ขั้นตอนที่ 3: คำนวณค่าใช้จ่ายทั้งหมดของทุกเดือนและทุกรายการ
(1) คำนวณค่าใช้จ่ายทั้งหมดของแต่ละเดือน: ในเซลล์ B16 ให้ป้อน = SUM (B10: B15)แล้วลาก Fill Handle เพื่อใช้สูตรนี้กับ Range C16: M16
(2) คำนวณค่าใช้จ่ายทั้งหมดของแต่ละรายการ: ในเซลล์ N10 ให้ป้อน = SUM (B10: M10)แล้วลาก Fill Handle เพื่อใช้สูตรนี้กับ Range N11: N15
(3) คำนวณค่าใช้จ่ายทั้งหมดในปีงบประมาณ: ในเซลล์ N16 ป้อน =IF(SUM(B16:M16)=SUM(N10:N15), SUM(N10:N15), FALSE)และกดปุ. ม เข้าสู่ กุญแจ

ขั้นตอนที่ 4: คำนวณการขาดดุลหรือส่วนเกินในปีงบประมาณนี้: ในเซลล์ B18 ให้ป้อน = B7-B16แล้วลาก Fill Handle เพื่อใช้สูตรนี้กับช่วง C18: N18

ขั้นตอนที่ 5: สร้างแผนภูมิวงกลมสำหรับรายได้ในปีงบประมาณนี้
(1) เลือกช่วง A4: A6 จากนั้นกดปุ่ม Ctrl และเลือกช่วง N4: N6
(2) คลิกปุ่มพาย (หรือ แทรกแผนภูมิวงกลมและโดนัท ใน Excel 2013) บน สิ่งที่ใส่เข้าไป จากนั้นระบุแผนภูมิวงกลมจากรายการดรอปดาวน์

ขั้นตอนที่ 6: จัดรูปแบบแผนภูมิวงกลมที่เพิ่มใหม่
(1) เพิ่มป้ายกำกับสำหรับแผนภูมิวงกลมโดยคลิกขวาที่วงกลมแล้วเลือกไฟล์ เพิ่มป้ายกำกับข้อมูล จากเมนูคลิกขวา
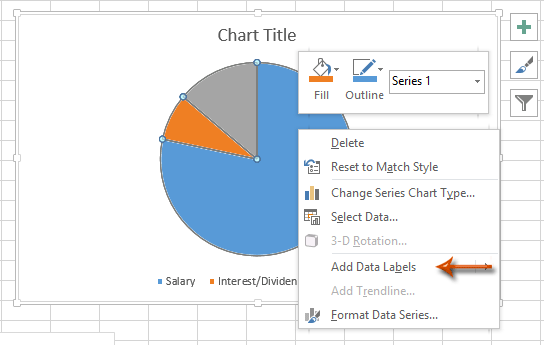
(2) เพิ่มชื่อแผนภูมิโดยคลิกที่ไฟล์ แบบ > ชื่อแผนภูมิ > แผนภูมิด้านบน ใน Excel 2007/2010 (ใน Excel 2013 ชื่อแผนภูมิจะถูกเพิ่มโดยอัตโนมัติ) และป้อนชื่อแผนภูมิเช่น รายได้ในงบประมาณ.
ขั้นตอนที่ 7: เพิ่มแผนภูมิวงกลมสำหรับค่าใช้จ่ายในปีงบประมาณนี้
กรุณาเลือก A10: A15 จากนั้นกดปุ่ม Ctrl คีย์และเลือก N10: N15; จากนั้นทำตามวิธีการเดียวกับที่เราแนะนำ ขั้นตอนที่ 5- (2) และ ขั้นตอนที่ 6.
ขั้นตอนที่ 8: บันทึกสมุดงานปัจจุบันเป็นเทมเพลตโดยคลิกที่ไฟล์ เนื้อไม่มีมัน > ลด > คอมพิวเตอร์ > หมวดหมู่สินค้า ใน Excel 2013 หรือคลิกไฟล์ เนื้อไม่มีมัน / ปุ่ม Office > ลด ใน Excel 2007 และ 2010
ขั้นตอนที่ 9: ในกล่องโต้ตอบบันทึกเป็นที่กำลังจะมาให้ป้อนชื่อเทมเพลตของคุณลงในไฟล์ ชื่อไฟล์ แล้วคลิกไฟล์ บันทึกเป็นชนิด และระบุไฟล์ เทมเพลต Excel (* .xltx) จากรายการแบบเลื่อนลงและคลิกสุดท้ายที่ไฟล์ ลด ปุ่ม

ตอนนี้สมุดงานปัจจุบันถูกบันทึกเป็นเทมเพลตส่วนตัวของคุณ
สร้างปฏิทินรายเดือนได้อย่างง่ายดายภายในช่วงวันที่ที่ระบุใน Excel
Kutools สำหรับ Excel's ปฏิทินตลอดไป ยูทิลิตี้สามารถช่วยให้ผู้ใช้สร้างปฏิทินรายเดือนในสมุดงานใหม่และจัดวางปฏิทินแต่ละเดือนในแผ่นงานใหม่ดังภาพด้านล่างที่แสดง
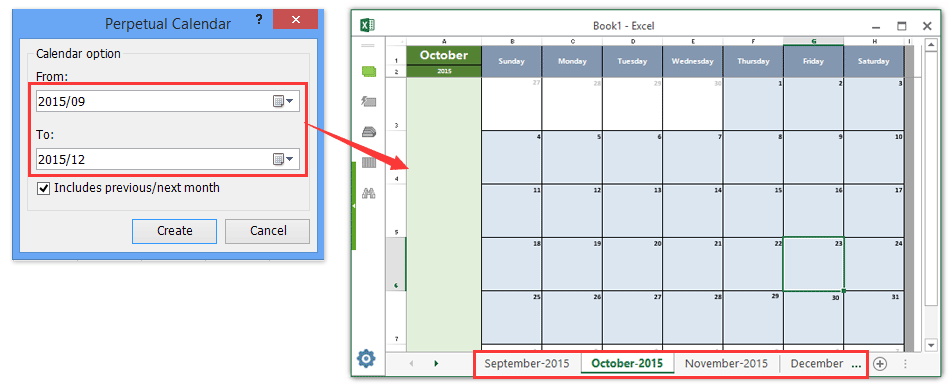
ดาวน์โหลดเทมเพลตงบประมาณรายเดือนจาก Office.com
ในสมุดงานเปิดให้คลิกไฟล์ เนื้อไม่มีมัน > ใหม่ป้อนเกณฑ์การค้นหาของ งบประมาณ และกดปุ่ม เข้าสู่ จากนั้นคลิกเพื่อเลือกเทมเพลตงบประมาณรายการใดรายการหนึ่งจากนั้นคลิกสุดท้ายที่ สร้างบัญชีตัวแทน ปุ่ม (หรือ ดาวน์โหลด ปุ่ม).

บันทึกตารางงบประมาณรายเดือนที่กำหนดเองเป็นรายการ AutoText เพื่อให้ใช้ซ้ำได้ง่ายด้วยคลิกเดียว
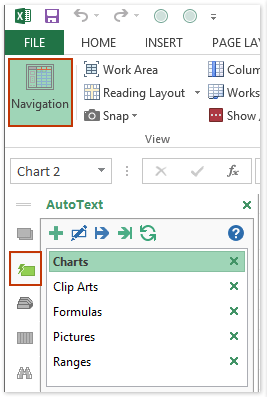
นอกเหนือจากการบันทึกเป็นเทมเพลตแล้ว Kutools for Excel's ข้อความอัตโนมัติ ยูทิลิตี้รองรับผู้ใช้ Excel เพื่อบันทึกตารางงบประมาณที่กำหนดเองเป็นรายการ AutoText ซึ่งจะเก็บรูปแบบเซลล์และสูตรทั้งหมดที่คุณตั้งไว้ในตาราง และคุณสามารถใช้รายการข้อความอัตโนมัติซ้ำได้ตลอดเวลาในสมุดงานใดก็ได้ด้วยการคลิกเพียงครั้งเดียว
Kutools สำหรับ Excel - เต็มไปด้วยเครื่องมือที่จำเป็นสำหรับ Excel มากกว่า 300 รายการ เพลิดเพลินกับฟีเจอร์ทดลองใช้ฟรี 30 วันโดยไม่ต้องใช้บัตรเครดิต! ดาวน์โหลดเดี๋ยวนี้!
1. หลังจากปรับแต่งตารางงบประมาณรายเดือน (วิธีสร้างแผนภูมิ Bell Curve) โปรดเปิดใช้งานบานหน้าต่างข้อความอัตโนมัติด้วยการคลิก Kutools > การเดินเรือ > ข้อความอัตโนมัติ ปุ่ม ![]() ที่ด้านซ้ายสุดของบานหน้าต่างนำทาง ดูภาพหน้าจอด้านซ้าย:
ที่ด้านซ้ายสุดของบานหน้าต่างนำทาง ดูภาพหน้าจอด้านซ้าย:
2. เลือกตารางงบประมาณรายเดือนและคลิก เพิ่ม ปุ่ม ![]() ในบานหน้าต่างข้อความอัตโนมัติ ดูภาพหน้าจอ:
ในบานหน้าต่างข้อความอัตโนมัติ ดูภาพหน้าจอ:

3. ในกล่องโต้ตอบการเปิดข้อความอัตโนมัติใหม่ให้ตั้งชื่อรายการข้อความอัตโนมัติใหม่นี้และระบุกลุ่มที่คุณบันทึกรายการข้อความอัตโนมัตินี้แล้วคลิก เพิ่ม ปุ่ม

จนถึงตอนนี้คุณได้บันทึกตารางงบประมาณรายเดือนที่กำหนดเองเป็นรายการ AutoText แล้ว จากนี้ไปคุณสามารถใช้ตารางงบประมาณรายเดือนที่กำหนดเองนี้ซ้ำในสมุดงานใดก็ได้เมื่อใดก็ได้โดยคลิกเพียงครั้งเดียว
Kutools สำหรับ Excel - เพิ่มประสิทธิภาพ Excel ด้วยเครื่องมือที่จำเป็นมากกว่า 300 รายการ เพลิดเพลินกับฟีเจอร์ทดลองใช้ฟรี 30 วันโดยไม่ต้องใช้บัตรเครดิต! Get It Now
บทความที่เกี่ยวข้อง:
วิธีสร้างเทมเพลตแบบอ่านอย่างเดียวใน Excel
จะป้องกัน / ล็อคเทมเพลต Excel ที่ถูกเขียนทับด้วยรหัสผ่านได้อย่างไร?
จะค้นหาและเปลี่ยนตำแหน่งบันทึกเริ่มต้นของเทมเพลต Excel ได้อย่างไร
วิธีแก้ไข / เปลี่ยนเทมเพลตส่วนตัวใน Excel
วิธีเปลี่ยนเทมเพลตสมุดงาน / แผ่นงานเริ่มต้นใน Excel
วิธีสร้างเทมเพลตที่เปิดใช้งานมาโครใน Excel
สุดยอดเครื่องมือเพิ่มผลผลิตในสำนักงาน
เพิ่มพูนทักษะ Excel ของคุณด้วย Kutools สำหรับ Excel และสัมผัสประสิทธิภาพอย่างที่ไม่เคยมีมาก่อน Kutools สำหรับ Excel เสนอคุณสมบัติขั้นสูงมากกว่า 300 รายการเพื่อเพิ่มประสิทธิภาพและประหยัดเวลา คลิกที่นี่เพื่อรับคุณสมบัติที่คุณต้องการมากที่สุด...

แท็บ Office นำอินเทอร์เฟซแบบแท็บมาที่ Office และทำให้งานของคุณง่ายขึ้นมาก
- เปิดใช้งานการแก้ไขและอ่านแบบแท็บใน Word, Excel, PowerPoint, ผู้จัดพิมพ์, Access, Visio และโครงการ
- เปิดและสร้างเอกสารหลายรายการในแท็บใหม่ของหน้าต่างเดียวกันแทนที่จะเป็นในหน้าต่างใหม่
- เพิ่มประสิทธิภาพการทำงานของคุณ 50% และลดการคลิกเมาส์หลายร้อยครั้งให้คุณทุกวัน!
