วิธีตั้งค่า Outlook เป็นโปรแกรมรับส่งเมลเริ่มต้น
หากคุณใช้ Window 10 ในคอมพิวเตอร์ คุณจะสังเกตเห็นว่าแอป Mail ใหม่ถูกใช้เป็นไคลเอ็นต์อีเมลเริ่มต้น ดังนั้นเมื่อคุณคลิกลิงก์อีเมล แอปจะถูกนำไปยังแอปนั้นในแต่ละครั้ง สิ่งนี้จะน่ารำคาญสำหรับผู้ใช้ Outlook ส่วนใหญ่ ในกรณีนี้ คุณจะตั้งค่า Outlook เป็นโปรแกรมรับส่งเมลเริ่มต้นได้อย่างไร
ตั้ง Outlook เป็นโปรแกรมรับส่งเมลเริ่มต้น
หากต้องการตั้งค่า Outlook เป็นโปรแกรมรับส่งเมลเริ่มต้น โปรดดำเนินการดังนี้:
1. ดับเบิลคลิกที่ไฟล์ แผงควบคุม ไอคอนบนโต๊ะคอมพิวเตอร์ของคุณ ในที่โล่ง แผงควบคุม หน้าต่างพิมพ์ โปรแกรมเริ่มต้น ลงในช่องค้นหาด้านขวาบน แล้วคลิก โปรแกรมเริ่มต้น ข้อความ ดูภาพหน้าจอ:
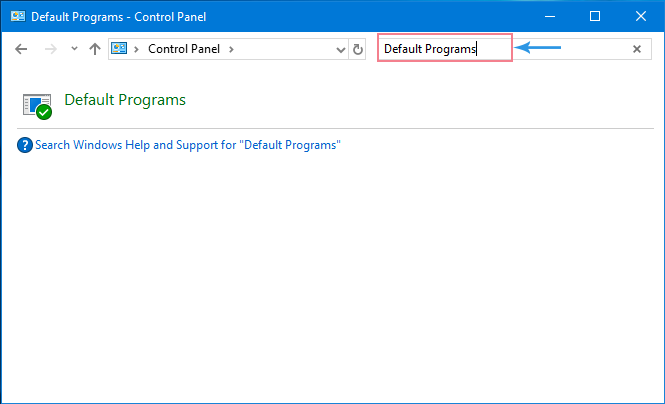
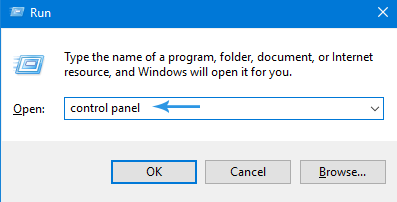
2. ต่อไปใน โปรแกรมเริ่มต้น หน้าต่างคลิก ตั้งโปรแกรมเริ่มต้น ข้อความลิงก์ ดูภาพหน้าจอ:
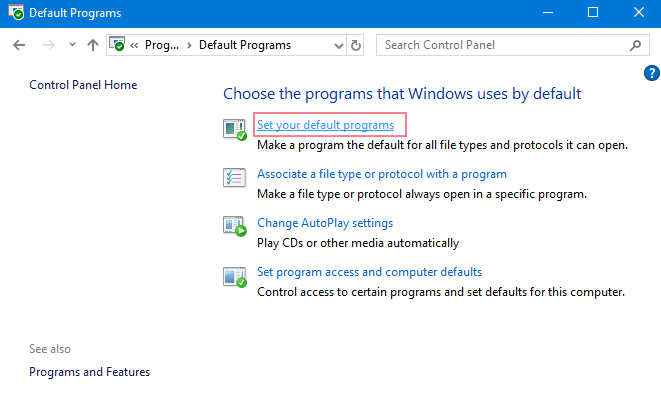
3. ใน การตั้งค่า หน้าต่างภายใต้ อีเมลล์ ส่วนเลือก Outlook เป็นไคลเอนต์อีเมลเริ่มต้น ดูภาพหน้าจอ:
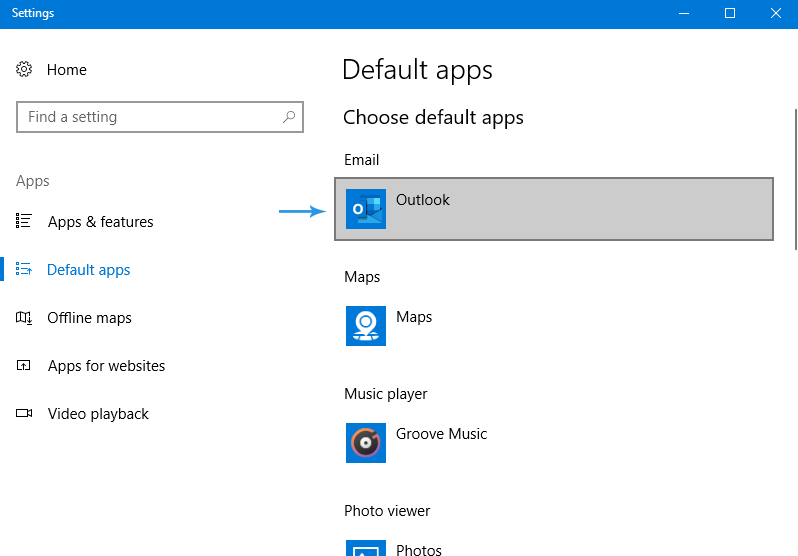
4. แล้วปิดหน้าต่าง Outlook ได้รับการตั้งค่าเป็นไคลเอนต์อีเมลเริ่มต้นเรียบร้อยแล้ว
สุดยอดเครื่องมือเพิ่มผลผลิตในสำนักงาน
Kutools สำหรับ Outlook - คุณสมบัติอันทรงพลังมากกว่า 100 รายการเพื่อเติมพลังให้กับ Outlook ของคุณ
🤖 ผู้ช่วยจดหมาย AI: ส่งอีเมลระดับมืออาชีพทันทีด้วยเวทมนตร์ AI คลิกเพียงครั้งเดียวเพื่อตอบกลับอย่างชาญฉลาด น้ำเสียงที่สมบูรณ์แบบ การเรียนรู้หลายภาษา เปลี่ยนรูปแบบการส่งอีเมลอย่างง่ายดาย! ...
📧 การทำงานอัตโนมัติของอีเมล: ไม่อยู่ที่สำนักงาน (ใช้ได้กับ POP และ IMAP) / กำหนดการส่งอีเมล / Auto CC/BCC ตามกฎเมื่อส่งอีเมล / ส่งต่ออัตโนมัติ (กฎขั้นสูง) / เพิ่มคำทักทายอัตโนมัติ / แบ่งอีเมลผู้รับหลายรายออกเป็นข้อความส่วนตัวโดยอัตโนมัติ ...
📨 การจัดการอีเมล์: เรียกคืนอีเมลได้อย่างง่ายดาย / บล็อกอีเมลหลอกลวงตามหัวเรื่องและอื่นๆ / ลบอีเมลที่ซ้ำกัน / การค้นหาขั้นสูง / รวมโฟลเดอร์ ...
📁 ไฟล์แนบโปร: บันทึกแบทช์ / การแยกแบทช์ / การบีบอัดแบบแบตช์ / บันทึกอัตโนมัติ / ถอดอัตโนมัติ / บีบอัดอัตโนมัติ ...
🌟 อินเตอร์เฟซเมจิก: 😊อีโมจิที่สวยและเจ๋งยิ่งขึ้น / เพิ่มประสิทธิภาพการทำงาน Outlook ของคุณด้วยมุมมองแบบแท็บ / ลดขนาด Outlook แทนที่จะปิด ...
???? เพียงคลิกเดียวสิ่งมหัศจรรย์: ตอบกลับทั้งหมดด้วยไฟล์แนบที่เข้ามา / อีเมลต่อต้านฟิชชิ่ง / 🕘 แสดงโซนเวลาของผู้ส่ง ...
👩🏼🤝👩🏻 รายชื่อและปฏิทิน: แบทช์เพิ่มผู้ติดต่อจากอีเมลที่เลือก / แบ่งกลุ่มผู้ติดต่อเป็นกลุ่มแต่ละกลุ่ม / ลบการแจ้งเตือนวันเกิด ...
เกิน คุณสมบัติ 100 รอการสำรวจของคุณ! คลิกที่นี่เพื่อค้นพบเพิ่มเติม

