วิธีตั้งค่าตัวเตือนอีเมลสำหรับกิจกรรม Outlook?
มีบางครั้งที่คุณไม่ได้อยู่หน้าคอมพิวเตอร์ และคุณไม่ได้รับการแจ้งเตือนปฏิทิน Outlook ให้ปรากฏขึ้นบนโทรศัพท์ของคุณ เพื่อที่คุณจะได้ลืมการประชุมหรือการนัดหมายที่สำคัญบางอย่าง ในบทช่วยสอนนี้ เราจะแสดงวิธีเพิ่มตัวเตือนอีเมลให้กับกิจกรรมในปฏิทิน Outlook.com ของคุณ เนื่องจากอีเมลสามารถเข้าถึงได้มากกว่าเสมอ

ตั้งค่าตัวเตือนอีเมลสำหรับกิจกรรมใน Outlook.com
โปรดทำตามขั้นตอนด้านล่างเพื่อเพิ่มการแจ้งเตือนทางอีเมลในการประชุมหรือการนัดหมายของ Outlook โปรดทราบว่าวิธีการนี้ใช้กับ .เท่านั้น Outlook.com.
1. ลงชื่อเข้าใช้บัญชีอีเมลของคุณใน Outlook.com คลิกที่ ปฏิทิน ไอคอนบนแถบด้านซ้ายเพื่อดูปฏิทินของคุณ
2. เลือกกิจกรรมที่คุณต้องการเพิ่มอีเมลเตือนความจำในปฏิทิน แล้วคลิก Edit. หรือคุณสามารถคลิกขวาที่เหตุการณ์แล้วเลือก Edit บนเมนูแบบเลื่อนลง
3 เลือก ตัวเลือกเพิ่มเติม ที่มุมขวาล่างของ Edit หน้าต่าง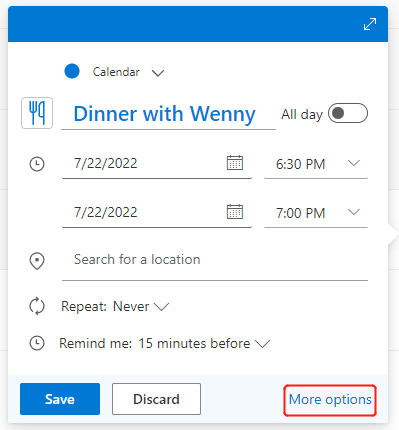
4 ใน ตัวเลือกเพิ่มเติม เมนู คลิกกล่องแบบเลื่อนลงถัดจากไอคอนเตือนความจำ ![]() และจากนั้นเลือก เพิ่มอีเมลเตือนความจำ.
และจากนั้นเลือก เพิ่มอีเมลเตือนความจำ.
5. ในหน้าต่างป็อปอัพคลิก + เพิ่มการเตือนอีเมล เพื่อตั้งเวลาเตือนและข้อความเตือน:
- คลิกลูกศรดรอปดาวน์เพื่อตั้งค่าเวลาที่จะส่งอีเมลเตือนความจำถึงคุณ
- ป้อนข้อความเตือนความจำหากต้องการ
- ทำเครื่องหมายที่ช่องถัดจาก ส่งให้ผู้เข้าร่วม ถ้าคุณต้องการส่งอีเมลเตือนให้ผู้ได้รับเชิญของกิจกรรมนี้
- คลิก ลด.
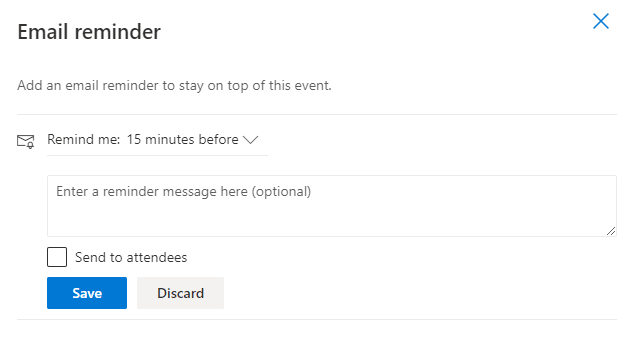
หมายเหตุ พื้นที่ ส่งให้ผู้เข้าร่วม ตัวเลือกจะใช้ได้ก็ต่อเมื่อมีผู้เข้าร่วมอยู่แล้ว
6. อีเมลเตือนความจำที่คุณเพิ่งสร้างขึ้นจะปรากฏในหน้าต่างดังที่แสดงด้านล่าง คุณสามารถคลิก + เพิ่มการเตือนอีเมล เพื่อเพิ่มการเตือนอีกครั้ง เช่น เตือนให้คุณเรียกแท็กซี่ 30 นาทีก่อนงาน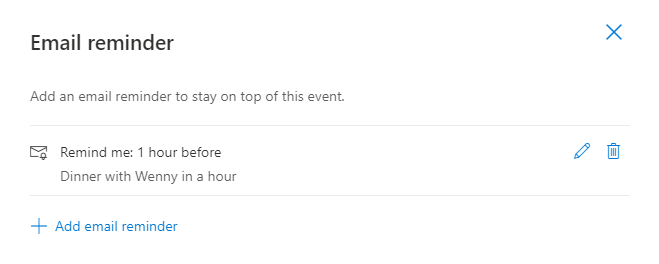
7. กลับไปที่รายละเอียดกิจกรรมโดยปิดสิ่งนี้ อีเมลเตือนความจำ หน้าแล้วคลิก ส่ง (หากมีผู้เข้าร่วมงาน) หรือ ลด (ถ้าไม่ใช่) เพื่ออัปเดตการตั้งค่าการเตือน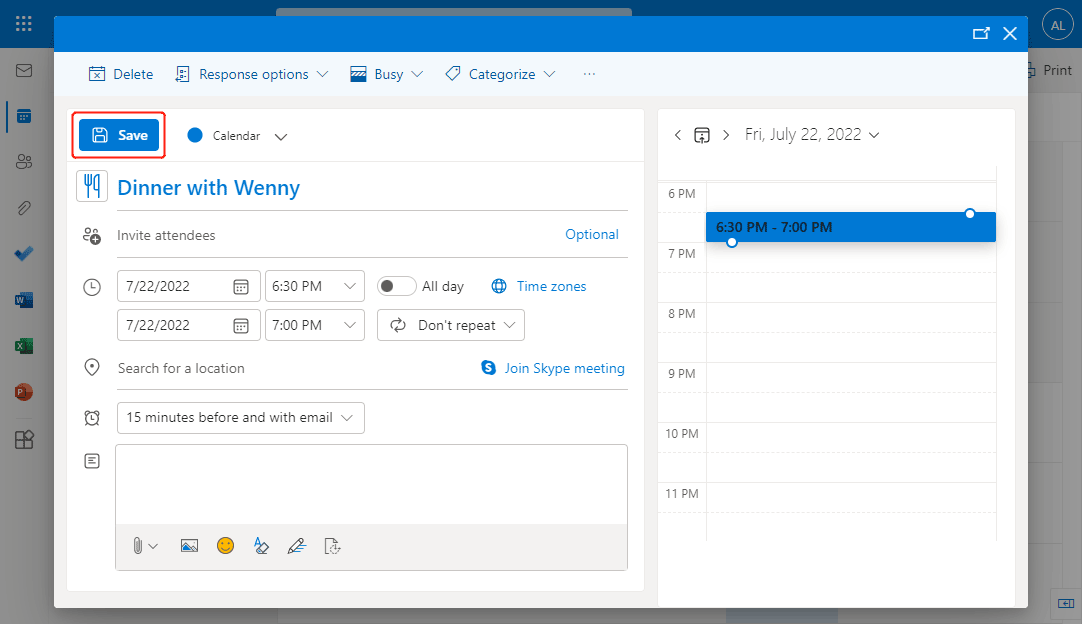
หมายเหตุ ในกล่องเตือนความจำ 15 นาทีก่อนหน้าและด้วยอีเมล หมายความว่า Outlook จะส่งตัวเตือนปฏิทินปกติ 15 นาทีก่อนกิจกรรม และส่งตัวเตือนทางอีเมลตามที่คุณร้องขอ หากคุณไม่ต้องการให้มีการเตือนปฏิทิน คุณสามารถคลิกที่กล่องและเลือก อย่าเตือนฉัน.
บทความที่เกี่ยวข้อง
วิธีทำให้ Outlook Reminders ปรากฏขึ้นด้านบนขณะใช้คอมพิวเตอร์
ในขณะที่คุณทำงานกับแอปพลิเคชันหรือเว็บไซต์อื่น ๆ และย่อขนาดหน้าต่าง Outlook คุณอาจพลาดการแจ้งเตือนบางอย่างใน Outlook ดังนั้นจะทำให้การแจ้งเตือน Outlook ปรากฏขึ้นที่ด้านบนของหน้าจอเสมอในขณะที่ใช้คอมพิวเตอร์เพื่อปิดการแจ้งเตือนใด ๆ ได้อย่างไร? ในบทความนี้ฉันแนะนำรหัส VBA เพื่อจัดการกับมัน
วิธีการเปิด / ปิดการเตือนความจำและเสียงเตือนใน Outlook?
การแจ้งเตือนเป็นเครื่องมือที่ยอดเยี่ยมในการเตือนบางสิ่งใน Microsoft Outlook ให้ตรงเวลา อย่างไรก็ตามในบางครั้งอาจเป็นเรื่องไม่สะดวกที่การแจ้งเตือนจะปรากฏขึ้นโดยคาดหวังและขัดขวางการทำงานของคุณ บทความนี้จัดทำขึ้นเพื่อแสดงวิธีการปิดและเปิดการเตือนความจำและเสียงเตือนใน Microsoft Outlook ตามที่คุณต้องการ
วิธีการเปลี่ยนเวลาเตือนความจำนัดหมายเริ่มต้นใน Outlook?
โดยปกติเวลาเตือนความจำเริ่มต้นสำหรับการนัดหมายคือ 15 นาทีใน Microsoft Outlook ซึ่งอาจไม่ตรงกับความต้องการของคุณตัวอย่างเช่นคุณต้องการให้เตือนคุณใน 1 ชั่วโมงก่อนที่กิจกรรมจะเริ่มขึ้น จริงๆแล้วมีเคล็ดลับที่จะช่วยคุณเปลี่ยนเวลาเตือนความจำเริ่มต้น และบทความนี้จะพูดถึงวิธีเปลี่ยนเวลาเตือนความจำเริ่มต้นสำหรับการนัดหมายใน Microsoft Outlook
สุดยอดเครื่องมือเพิ่มผลผลิตในสำนักงาน
Kutools สำหรับ Outlook - คุณสมบัติอันทรงพลังมากกว่า 100 รายการเพื่อเติมพลังให้กับ Outlook ของคุณ
🤖 ผู้ช่วยจดหมาย AI: ส่งอีเมลระดับมืออาชีพทันทีด้วยเวทมนตร์ AI คลิกเพียงครั้งเดียวเพื่อตอบกลับอย่างชาญฉลาด น้ำเสียงที่สมบูรณ์แบบ การเรียนรู้หลายภาษา เปลี่ยนรูปแบบการส่งอีเมลอย่างง่ายดาย! ...
📧 การทำงานอัตโนมัติของอีเมล: ไม่อยู่ที่สำนักงาน (ใช้ได้กับ POP และ IMAP) / กำหนดการส่งอีเมล / Auto CC/BCC ตามกฎเมื่อส่งอีเมล / ส่งต่ออัตโนมัติ (กฎขั้นสูง) / เพิ่มคำทักทายอัตโนมัติ / แบ่งอีเมลผู้รับหลายรายออกเป็นข้อความส่วนตัวโดยอัตโนมัติ ...
📨 การจัดการอีเมล์: เรียกคืนอีเมลได้อย่างง่ายดาย / บล็อกอีเมลหลอกลวงตามหัวเรื่องและอื่นๆ / ลบอีเมลที่ซ้ำกัน / การค้นหาขั้นสูง / รวมโฟลเดอร์ ...
📁 ไฟล์แนบโปร: บันทึกแบทช์ / การแยกแบทช์ / การบีบอัดแบบแบตช์ / บันทึกอัตโนมัติ / ถอดอัตโนมัติ / บีบอัดอัตโนมัติ ...
🌟 อินเตอร์เฟซเมจิก: 😊อีโมจิที่สวยและเจ๋งยิ่งขึ้น / เพิ่มประสิทธิภาพการทำงาน Outlook ของคุณด้วยมุมมองแบบแท็บ / ลดขนาด Outlook แทนที่จะปิด ...
???? เพียงคลิกเดียวสิ่งมหัศจรรย์: ตอบกลับทั้งหมดด้วยไฟล์แนบที่เข้ามา / อีเมลต่อต้านฟิชชิ่ง / 🕘 แสดงโซนเวลาของผู้ส่ง ...
👩🏼🤝👩🏻 รายชื่อและปฏิทิน: แบทช์เพิ่มผู้ติดต่อจากอีเมลที่เลือก / แบ่งกลุ่มผู้ติดต่อเป็นกลุ่มแต่ละกลุ่ม / ลบการแจ้งเตือนวันเกิด ...
เกิน คุณสมบัติ 100 รอการสำรวจของคุณ! คลิกที่นี่เพื่อค้นพบเพิ่มเติม

