จะแปลงอีเมลหลายฉบับเป็นไฟล์ pdf ใน Outlook ได้อย่างไร
ใน Outlook ฟังก์ชัน Save As สามารถบันทึกอีเมลเป็นไฟล์รูปแบบ HTML, TXT, MHT, MSG และ Template เท่านั้นหากคุณต้องการแปลงอีเมลเป็นไฟล์ PDF คุณจะทำได้อย่างไร? ในบทความนี้ฉันจะแนะนำเทคนิคบางอย่างในการแก้ปัญหานี้
แปลงอีเมลหนึ่งฉบับเป็นไฟล์ PDF ด้วยฟังก์ชันพิมพ์
แปลงอีเมลหนึ่งฉบับเป็นไฟล์ PDF ด้วย VBA
แปลงอีเมลแบทช์เป็นไฟล์ PDF ที่แยกจากกันด้วยยูทิลิตี้ Save as File![]()
แปลงอีเมลหนึ่งฉบับเป็นไฟล์ PDF ด้วยฟังก์ชันพิมพ์
ใน Outlook คุณสามารถใช้ฟังก์ชันพิมพ์เพื่อบันทึกอีเมลหนึ่งฉบับเป็นไฟล์ PDF
1. เลือกอีเมลที่คุณต้องการแปลงเป็น PDF คลิก File > พิมพ์ให้เลือก Microsoft Print to PDF จาก Printer รายการแบบเลื่อนลงแล้วคลิก Print.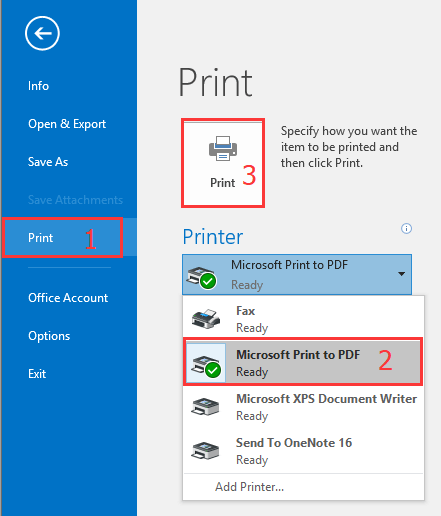
2 ใน Save Print Output As ให้เลือกหนึ่งเส้นทางเพื่อวางไฟล์และตั้งชื่อ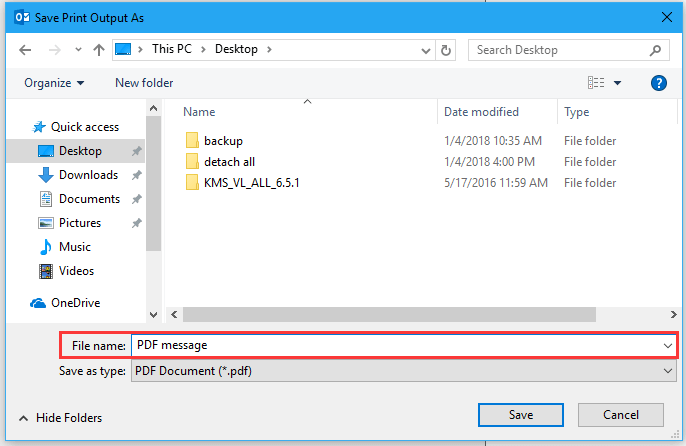
3 คลิก Saveและคลิก Cancel เพื่อหยุดการพิมพ์
ตอนนี้ข้อความที่เลือกถูกแปลงเป็นไฟล์ PDF แล้ว
หมายเหตุ: วิธีนี้ใช้ได้เฉพาะใน Outlook 2016
แปลงอีเมลหนึ่งฉบับเป็นไฟล์ PDF ด้วย VBA
หากคุณกำลังทำงานที่ Outlook 2007 หรือ 2010 คุณสามารถใช้รหัส VBA เพื่อแปลงอีเมลหนึ่งฉบับเป็นไฟล์ PDF
1. เลือกอีเมลหนึ่งฉบับแล้วกด Alt + F11 คีย์เพื่อเปิดใช้งานไฟล์ Microsoft Visual Basic for Applications หน้าต่าง
2 คลิก Insert > Moduleและวางโค้ดด้านล่างลงในไฟล์ Module ต้นฉบับ
VBA: แปลงอีเมลเป็น pdf
Sub SaveAsPDFfile()
'UpdatebyExtendoffice
Dim MyOlNamespace As NameSpace
Dim MySelectedItem As MailItem
Dim Response As String
Dim FSO As Object, TmpFolder As Object
Dim tmpFileName As String
Dim wrdApp As Object
Dim wrdDoc As Object
Dim bStarted As Boolean
Dim dlgSaveAs As FileDialog
Dim fdfs As FileDialogFilters
Dim fdf As FileDialogFilter
Dim i As Integer
Dim WshShell As Object
Dim SpecialPath As String
Dim msgFileName As String
Dim strCurrentFile As String
Dim strName As String
Dim oRegEx As Object
Dim intPos As Long
Set MyOlNamespace = Application.GetNamespace("MAPI")
Set MySelectedItem = ActiveExplorer.Selection.Item(1)
Set FSO = CreateObject("Scripting.FileSystemObject")
tmpFileName = FSO.GetSpecialFolder(2)
strName = "email_temp.mht"
tmpFileName = tmpFileName & "\" & strName
MySelectedItem.SaveAs tmpFileName, 10
On Error Resume Next
Set wrdApp = GetObject(, "Word.Application")
If Err Then
Set wrdApp = CreateObject("Word.Application")
bStarted = True
End If
On Error GoTo 0
Set wrdDoc = wrdApp.Documents.Open(FileName:=tmpFileName, Visible:=False, Format:=7)
Set dlgSaveAs = wrdApp.FileDialog(msoFileDialogSaveAs)
Set fdfs = dlgSaveAs.Filters
i = 0
For Each fdf In fdfs
i = i + 1
If InStr(1, fdf.Extensions, "pdf", vbTextCompare) > 0 Then
Exit For
End If
Next fdf
dlgSaveAs.FilterIndex = i
Set WshShell = CreateObject("WScript.Shell")
SpecialPath = WshShell.SpecialFolders(16)
msgFileName = MySelectedItem.Subject
Set oRegEx = CreateObject("vbscript.regexp")
oRegEx.Global = True
oRegEx.Pattern = "[\/:*?""<>|]"
msgFileName = Trim(oRegEx.Replace(msgFileName, ""))
dlgSaveAs.InitialFileName = SpecialPath & "\" & msgFileName
If dlgSaveAs.Show = -1 Then
strCurrentFile = dlgSaveAs.SelectedItems(1)
If Right(strCurrentFile, 4) <> ".pdf" Then
Response = MsgBox("Sorry, only saving in the pdf-format is supported." & _
vbNewLine & vbNewLine & "Save as pdf instead?", vbInformation + vbOKCancel)
If Response = vbCancel Then
wrdDoc.Close 0
If bStarted Then wrdApp.Quit
Exit Sub
ElseIf Response = vbOK Then
intPos = InStrRev(strCurrentFile, ".")
If intPos > 0 Then
strCurrentFile = Left(strCurrentFile, intPos - 1)
End If
strCurrentFile = strCurrentFile & ".pdf"
End If
End If
wrdApp.ActiveDocument.ExportAsFixedFormat OutputFileName:= _
strCurrentFile, _
ExportFormat:=17, _
OpenAfterExport:=False, _
OptimizeFor:=0, _
Range:=0, _
From:=0, _
To:=0, _
Item:=0, _
IncludeDocProps:=True, _
KeepIRM:=True, _
CreateBookmarks:=0, _
DocStructureTags:=True, _
BitmapMissingFonts:=True, _
UseISO19005_1:=False
End If
Set dlgSaveAs = Nothing
wrdDoc.Close
If bStarted Then wrdApp.Quit
Set MyOlNamespace = Nothing
Set MySelectedItem = Nothing
Set wrdDoc = Nothing
Set wrdApp = Nothing
Set oRegEx = Nothing
End Sub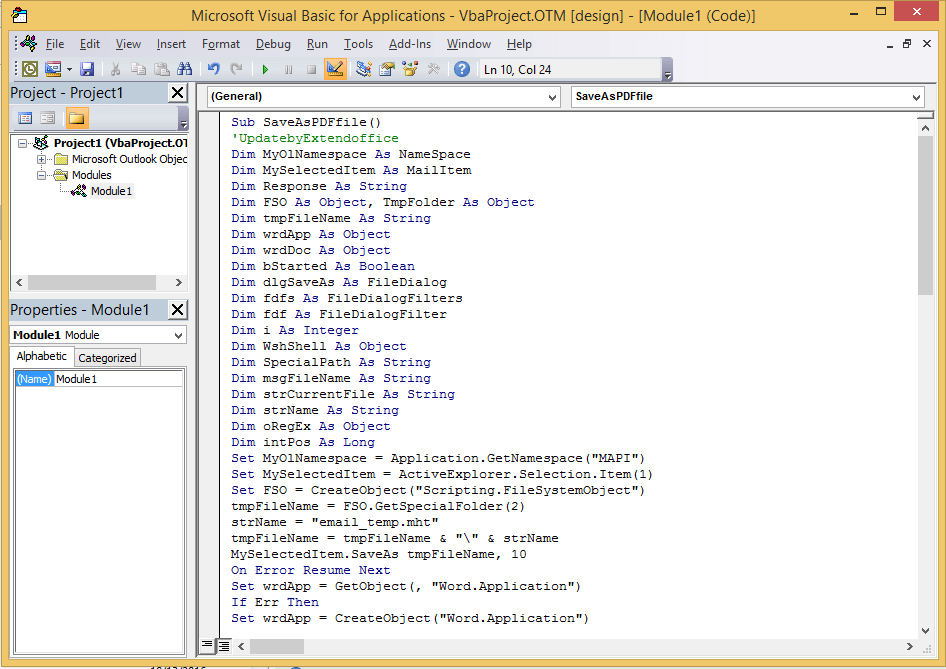
3 กด F5 ปุ่มเพื่อเปิดใช้งานกล่องโต้ตอบบันทึกไฟล์ เลือกโฟลเดอร์ที่จะวางไฟล์และตั้งชื่อ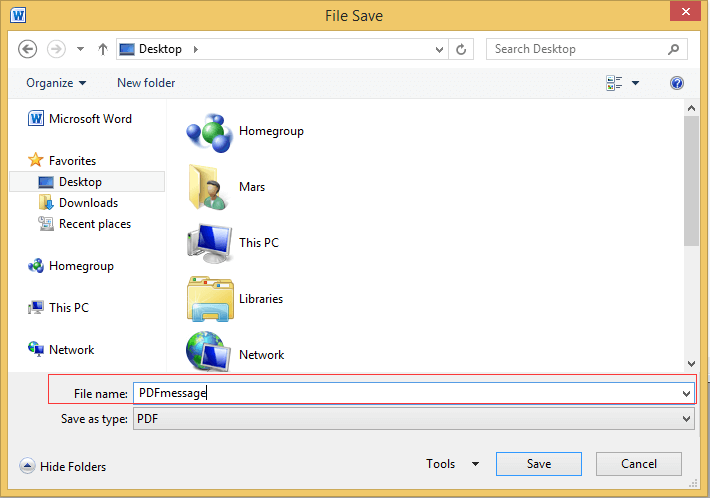
4 คลิก Save.
ปลาย: หากโค้ดไม่สามารถทำงานได้ คุณอาจลองไปที่ Trust Center เพื่อเลือกตัวเลือก Enable all Macros ในส่วน Macro Settings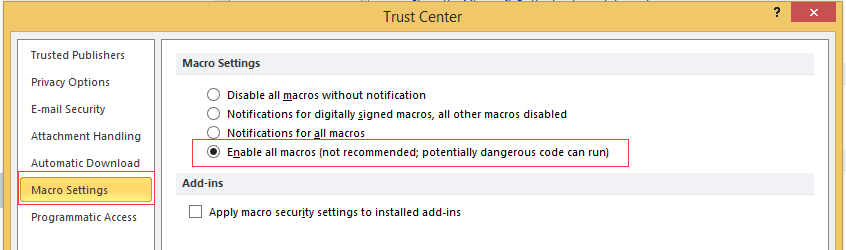
แปลงอีเมลแบทช์เป็นไฟล์ PDF ที่แยกจากกันด้วยยูทิลิตี้ Save as File
ด้วยวิธีการข้างต้น คุณสามารถบันทึกข้อความเป็นไฟล์ PDF ได้ครั้งละหนึ่งข้อความเท่านั้น หากคุณต้องการแปลงอีเมลหลายฉบับเป็นไฟล์ PDF ที่แยกกันเป็นชุด คุณสามารถลองได้ Kutools สำหรับ Outlook's บันทึกจำนวนมาก ประโยชน์
| Kutools for Outlook, รวมถึง คุณสมบัติและเครื่องมือที่มีประสิทธิภาพสำหรับ Microsoft Outlook 2016, 2013, 2010 และ Office 365 |
||
ติดตั้งฟรี Kutools สำหรับ Outlook แล้วทำตามขั้นตอนด้านล่าง:
1. เลือกอีเมลที่คุณต้องการแปลงแล้วคลิก Kutools > Bulk Save.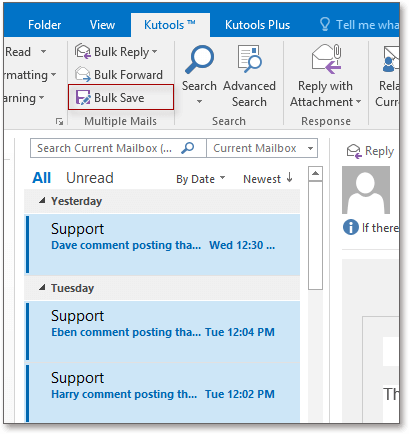
2 ใน Save message as other files กล่องโต้ตอบ เลือกเส้นทางเพื่อค้นหาไฟล์ และตรวจสอบ PDF ตัวเลือกรูปแบบ คุณสามารถตรวจสอบตัวเลือกเกี่ยวกับการบันทึกเนื้อหาได้ในส่วนด้านขวา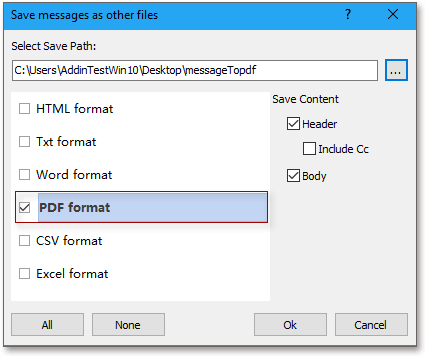
3 คลิก Ok.
ตอนนี้อีเมลถูกแปลงเป็นไฟล์ PDF แล้ว
Save as File
สุดยอดเครื่องมือเพิ่มผลผลิตในสำนักงาน
Kutools สำหรับ Outlook - คุณสมบัติอันทรงพลังมากกว่า 100 รายการเพื่อเติมพลังให้กับ Outlook ของคุณ
🤖 ผู้ช่วยจดหมาย AI: ส่งอีเมลระดับมืออาชีพทันทีด้วยเวทมนตร์ AI คลิกเพียงครั้งเดียวเพื่อตอบกลับอย่างชาญฉลาด น้ำเสียงที่สมบูรณ์แบบ การเรียนรู้หลายภาษา เปลี่ยนรูปแบบการส่งอีเมลอย่างง่ายดาย! ...
📧 การทำงานอัตโนมัติของอีเมล: ไม่อยู่ที่สำนักงาน (ใช้ได้กับ POP และ IMAP) / กำหนดการส่งอีเมล / Auto CC/BCC ตามกฎเมื่อส่งอีเมล / ส่งต่ออัตโนมัติ (กฎขั้นสูง) / เพิ่มคำทักทายอัตโนมัติ / แบ่งอีเมลผู้รับหลายรายออกเป็นข้อความส่วนตัวโดยอัตโนมัติ ...
📨 การจัดการอีเมล์: เรียกคืนอีเมลได้อย่างง่ายดาย / บล็อกอีเมลหลอกลวงตามหัวเรื่องและอื่นๆ / ลบอีเมลที่ซ้ำกัน / การค้นหาขั้นสูง / รวมโฟลเดอร์ ...
📁 ไฟล์แนบโปร: บันทึกแบทช์ / การแยกแบทช์ / การบีบอัดแบบแบตช์ / บันทึกอัตโนมัติ / ถอดอัตโนมัติ / บีบอัดอัตโนมัติ ...
🌟 อินเตอร์เฟซเมจิก: 😊อีโมจิที่สวยและเจ๋งยิ่งขึ้น / เพิ่มประสิทธิภาพการทำงาน Outlook ของคุณด้วยมุมมองแบบแท็บ / ลดขนาด Outlook แทนที่จะปิด ...
???? เพียงคลิกเดียวสิ่งมหัศจรรย์: ตอบกลับทั้งหมดด้วยไฟล์แนบที่เข้ามา / อีเมลต่อต้านฟิชชิ่ง / 🕘 แสดงโซนเวลาของผู้ส่ง ...
👩🏼🤝👩🏻 รายชื่อและปฏิทิน: แบทช์เพิ่มผู้ติดต่อจากอีเมลที่เลือก / แบ่งกลุ่มผู้ติดต่อเป็นกลุ่มแต่ละกลุ่ม / ลบการแจ้งเตือนวันเกิด ...
เกิน คุณสมบัติ 100 รอการสำรวจของคุณ! คลิกที่นี่เพื่อค้นพบเพิ่มเติม

