วิธีการส่งออกอีเมลเดียวทีละฉบับใน Outlook?
โดยทั่วไปคุณสามารถส่งออกอีเมลทั้งหมดจากโฟลเดอร์อีเมลด้วยไฟล์ นำเข้าและส่งออก คุณลักษณะใน Outlook แต่วิธีนี้จะค่อนข้างใช้เวลานานในการส่งออกอีเมลทีละฉบับ บทความนี้จะแนะนำเคล็ดลับง่ายๆหลายประการในการส่งออกอีเมลฉบับเดียวอย่างรวดเร็ว
- ส่งออกอีเมลเดียวทีละฉบับเป็นไฟล์ msg พร้อมการคัดลอก
- ส่งออกอีเมลเดียวทีละรายการเป็นไฟล์ txt / html / htm พร้อมคุณสมบัติบันทึกเป็น
- ส่งออกอีเมลฉบับเดียวเป็นไฟล์ pdf พร้อมคุณสมบัติพิมพ์
ส่งออกอีเมลเดียวทีละฉบับเป็นไฟล์ msg พร้อมการคัดลอก
คุณสามารถส่งออกอีเมลฉบับเดียวเป็นไฟล์ MSG ได้อย่างง่ายดายด้วยการคัดลอกและวางใน Outlook
1. ใน Outlook ให้เลือกอีเมลที่คุณจะส่งออกแล้วกด Ctrl + C คีย์เข้าด้วยกันเพื่อคัดลอก
2. เปิดโฟลเดอร์ที่คุณจะส่งออกอีเมลไปแล้วกด Ctrl + V คีย์เข้าด้วยกันเพื่อวาง
จนถึงขณะนี้อีเมลที่ระบุได้ถูกส่งออกเป็นไฟล์ MSG ไปยังโฟลเดอร์นั้น
ส่งออกอีเมลเดียวทีละรายการเป็นไฟล์ txt / html / htm พร้อมคุณสมบัติบันทึกเป็น
พื้นที่ บันทึกเป็น คุณลักษณะนี้สามารถช่วยให้คุณส่งออกอีเมลแต่ละฉบับเป็นไฟล์ txt / html / mht ใน Outlook ได้อย่างง่ายดาย
1. เลือกอีเมลที่ระบุที่คุณจะส่งออกทีละรายการแล้วคลิก เนื้อไม่มีมัน > บันทึกเป็น.
2. ในกล่องโต้ตอบเปิดบันทึกเป็นโปรดเปิดโฟลเดอร์ปลายทางที่คุณจะส่งออกอีเมลไปและเลือกประเภทไฟล์จาก บันทึกเป็นประเภท รายการแบบเลื่อนลง ดูภาพหน้าจอ:
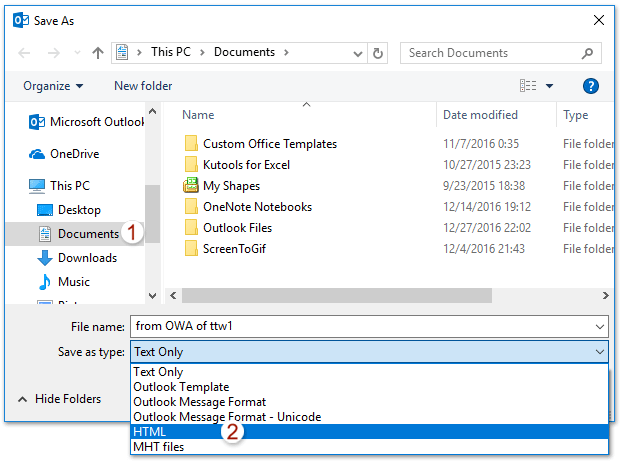
หมายเหตุ: ไฟล์ที่ส่งออกจะถูกตั้งชื่อตามหัวเรื่องของอีเมลที่เลือกโดยอัตโนมัติ หากคุณต้องการเปลี่ยนชื่อโปรดพิมพ์ชื่อใหม่ในกล่องชื่อไฟล์ตามที่คุณต้องการ
3. คลิก ลด ปุ่ม
และตอนนี้อีเมลที่ระบุได้ถูกส่งออกเป็นไฟล์ msg / txt / html / mht ตามที่คุณระบุ
คลิกเดียวเพื่อบันทึก / ส่งออกอีเมลหลายฉบับเป็นไฟล์ข้อความ / PDF / HTML / CSV จำนวนมากใน Outlook
โดยปกติเราสามารถส่งออก / บันทึกข้อความอีเมลเป็นไฟล์ข้อความด้วยคุณลักษณะบันทึกเป็นใน Outlook แต่สำหรับการบันทึกเป็นชุด / ส่งออกอีเมลหลายฉบับไปยังไฟล์ข้อความแต่ละไฟล์คุณต้องจัดการทีละข้อความด้วยตนเอง ใช้เวลานาน! น่าเบื่อ! ตอนนี้ Kutools สำหรับ Outlook's บันทึกจำนวนมาก คุณสมบัติสามารถช่วยให้คุณบันทึกข้อความอีเมลหลายไฟล์ลงในไฟล์ข้อความแต่ละไฟล์ไฟล์ PDF ไฟล์ HTML และอื่น ๆ ได้อย่างรวดเร็วเพียงคลิกเดียว!

ส่งออกอีเมลฉบับเดียวเป็นไฟล์ pdf พร้อมคุณสมบัติพิมพ์
หาก Outlook ของคุณรองรับไฟล์ Microsoft พิมพ์เป็น PDF คุณสามารถส่งออกอีเมลฉบับเดียวเป็นไฟล์ pdf ได้อย่างง่ายดายดังนี้:
1. เลือกอีเมลที่คุณจะส่งออกแล้วคลิก เนื้อไม่มีมัน > พิมพ์.
2. เลือกไฟล์ สไตล์บันทึก ตัวเลือกใน การตั้งค่า ระบุเครื่องพิมพ์เป็น Microsoft พิมพ์เป็น PDF ใน เครื่องพิมพ์ ส่วนและคลิกปุ่ม พิมพ์ ปุ่ม. ดูภาพหน้าจอ:
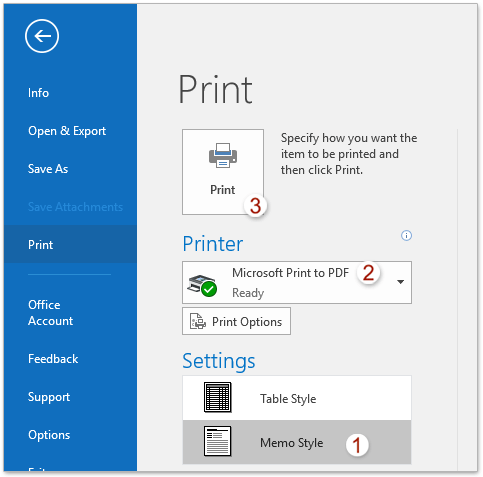
3. ในกล่องโต้ตอบ Save Print Output As ที่เปิดขึ้นมาโปรดเปิดโฟลเดอร์ปลายทางที่คุณจะส่งออกอีเมลไปที่พิมพ์ชื่อไฟล์ PDF ใหม่ใน ชื่อไฟล์ แล้วคลิกไฟล์ ลด ปุ่ม. ดูภาพหน้าจอ:
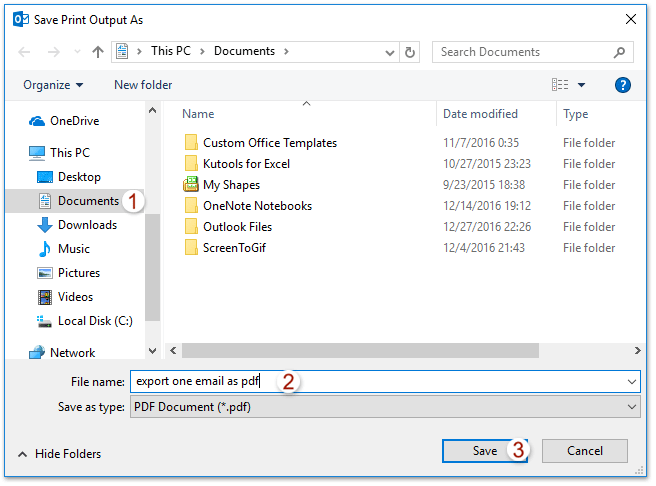
จนถึงขณะนี้อีเมลที่ระบุได้ถูกส่งออกและบันทึกเป็นไฟล์ PDF เป็นรายบุคคลแล้ว
บทความที่เกี่ยวข้อง
ส่งออกอีเมลจำนวนมาก / ที่เลือกไปยังไฟล์ Excel / Text / PST ใน Outlook
ส่งออกด้วยฟิลด์แบบกำหนดเองใน Outlook
ส่งออกอีเมลจากหลายโฟลเดอร์ / โฟลเดอร์ย่อยไปยัง excel ใน Outlook
ส่งออกอีเมลตามช่วงวันที่ไปยังไฟล์ Excel หรือไฟล์ PST ใน Outlook
สุดยอดเครื่องมือเพิ่มผลผลิตในสำนักงาน
Kutools สำหรับ Outlook - คุณสมบัติอันทรงพลังมากกว่า 100 รายการเพื่อเติมพลังให้กับ Outlook ของคุณ
🤖 ผู้ช่วยจดหมาย AI: ส่งอีเมลระดับมืออาชีพทันทีด้วยเวทมนตร์ AI คลิกเพียงครั้งเดียวเพื่อตอบกลับอย่างชาญฉลาด น้ำเสียงที่สมบูรณ์แบบ การเรียนรู้หลายภาษา เปลี่ยนรูปแบบการส่งอีเมลอย่างง่ายดาย! ...
📧 การทำงานอัตโนมัติของอีเมล: ไม่อยู่ที่สำนักงาน (ใช้ได้กับ POP และ IMAP) / กำหนดการส่งอีเมล / Auto CC/BCC ตามกฎเมื่อส่งอีเมล / ส่งต่ออัตโนมัติ (กฎขั้นสูง) / เพิ่มคำทักทายอัตโนมัติ / แบ่งอีเมลผู้รับหลายรายออกเป็นข้อความส่วนตัวโดยอัตโนมัติ ...
📨 การจัดการอีเมล์: เรียกคืนอีเมลได้อย่างง่ายดาย / บล็อกอีเมลหลอกลวงตามหัวเรื่องและอื่นๆ / ลบอีเมลที่ซ้ำกัน / การค้นหาขั้นสูง / รวมโฟลเดอร์ ...
📁 ไฟล์แนบโปร: บันทึกแบทช์ / การแยกแบทช์ / การบีบอัดแบบแบตช์ / บันทึกอัตโนมัติ / ถอดอัตโนมัติ / บีบอัดอัตโนมัติ ...
🌟 อินเตอร์เฟซเมจิก: 😊อีโมจิที่สวยและเจ๋งยิ่งขึ้น / เพิ่มประสิทธิภาพการทำงาน Outlook ของคุณด้วยมุมมองแบบแท็บ / ลดขนาด Outlook แทนที่จะปิด ...
???? เพียงคลิกเดียวสิ่งมหัศจรรย์: ตอบกลับทั้งหมดด้วยไฟล์แนบที่เข้ามา / อีเมลต่อต้านฟิชชิ่ง / 🕘 แสดงโซนเวลาของผู้ส่ง ...
👩🏼🤝👩🏻 รายชื่อและปฏิทิน: แบทช์เพิ่มผู้ติดต่อจากอีเมลที่เลือก / แบ่งกลุ่มผู้ติดต่อเป็นกลุ่มแต่ละกลุ่ม / ลบการแจ้งเตือนวันเกิด ...
เกิน คุณสมบัติ 100 รอการสำรวจของคุณ! คลิกที่นี่เพื่อค้นพบเพิ่มเติม

