วิธีเปิดไฟล์แนบในโหมดแก้ไข (ไม่ใช่มุมมองแบบอ่านอย่างเดียว / ป้องกัน) ใน Outlook
ตัวอย่างเช่นคุณได้รับอีเมลพร้อมไฟล์แนบของเอกสาร Word ใน Outlook เมื่อคุณคลิกสองครั้งที่ไฟล์แนบเพื่อเปิดเอกสาร Word กำลังเปิดขึ้นในมุมมองป้องกันจากนั้นไปที่มุมมองอ่านอย่างเดียวหลังจากคลิกที่ เปิดใช้งานการแก้ไข ปุ่ม. แล้วคุณจะเปิดไฟล์แนบในโหมดแก้ไขโดยตรงใน Outlook ได้อย่างไร? สองสิ่งที่คุณต้องทำ:
เปิดไฟล์แนบในโหมดแก้ไขใน Outlook:
ส่วนที่ 1: ป้องกันไม่ให้ไฟล์แนบเปิดในโหมด / มุมมองที่ป้องกัน
ส่วนที่ 2: ป้องกันไม่ให้ไฟล์แนบเปิดในโหมด / มุมมองแบบอ่านอย่างเดียว
เปิดไฟล์แนบในโหมดแก้ไขใน Outlook
ส่วนที่ 1: ป้องกันไม่ให้ไฟล์แนบเปิดในโหมด / มุมมองที่ป้องกัน
ก่อนอื่นคุณต้องปิดใช้งานมุมมองที่ได้รับการป้องกันสำหรับไฟล์แนบ Outlook สิ่งนี้ต้องการให้คุณยกเลิกการเลือก เปิดใช้งาน Protect View สำหรับสิ่งที่แนบมาของ Outlook ตัวเลือกในโปรแกรม Microsoft Office
ตัวอย่างเช่นคุณต้องการเปิดเอกสารแนบของ Word โดยตรงใน Outlook โปรดดำเนินการดังนี้:
1. สร้างเอกสาร Word แล้วคลิก เนื้อไม่มีมัน > Options.
2. ในกล่องโต้ตอบตัวเลือก Word เปิดให้คลิกไฟล์ ศูนย์ความเชื่อถือ ในแถบด้านซ้ายแล้วคลิกไฟล์ การตั้งค่าศูนย์ความเชื่อถือ ปุ่ม. ดูภาพหน้าจอ:

3. ตอนนี้ในกล่องโต้ตอบ Trust Center ให้คลิกไฟล์ มุมมองแบบป้องกัน ในแถบด้านซ้ายและยกเลิกการเลือก เปิดใช้งาน Protect View สำหรับสิ่งที่แนบมาของ Outlook ตัวเลือก ดูภาพหน้าจอ:

4. คลิก OK > OK เพื่อบันทึกตัวเลือก Word จากนั้นปิดเอกสารโดยไม่บันทึก
จากนี้ไปสิ่งที่แนบมาทั้งหมดของเอกสาร Word จะไม่ถูกเปิดในมุมมองป้องกันใน Outlook
หมายเหตุ: เพื่อป้องกันไฟล์แนบ Outlook ประเภทอื่น ๆ (พูดว่า สมุดงาน) จากการเปิดในมุมมองป้องกันคุณต้องยกเลิกการเลือกไฟล์ เปิดใช้งาน Protect View สำหรับสิ่งที่แนบมาของ Outlook ในโปรแกรม Microsoft Office ที่เกี่ยวข้อง (เช่น Excel).
ป้องกันไม่ให้ไฟล์แนบเปิดในโหมด / มุมมองแบบอ่านอย่างเดียวใน Outlook
ประการที่สองคุณสามารถป้องกันไม่ให้ไฟล์แนบเปิดในโหมดอ่านอย่างเดียวใน Outlook โดยทำตามขั้นตอนด้านล่าง:
5. ใน Outlook ไปที่ไฟล์ จดหมาย ดูเปิดโฟลเดอร์อีเมลที่มีไฟล์แนบที่ระบุจากนั้นเปิดอีเมลด้วยการดับเบิลคลิก
6. ตอนนี้อีเมลจะเปิดขึ้นในหน้าต่างข้อความ กรุณาคลิก ระบุความประสงค์หรือขอข้อมูลเพิ่มเติม > สถานะ > แก้ไขข้อความ. ดูภาพหน้าจอ:

7. ไปที่ แถบเอกสารแนบแล้วคลิกสองครั้งที่ไฟล์แนบที่ระบุเพื่อเปิด
8. และในกล่องโต้ตอบการเปิดไฟล์แนบเมลโปรดคลิกที่ไฟล์ จุดเปิด ปุ่ม

และตอนนี้ไฟล์แนบที่ระบุกำลังเปิดในโหมดแก้ไขโดยตรง (ไม่ได้อยู่ในมุมมองป้องกันหรือในมุมมองแบบอ่านอย่างเดียว)
บันทึกไฟล์แนบทั้งหมดอย่างรวดเร็วจากอีเมลหลายฉบับด้วยการคลิกเท่านั้นจากนั้นเปิดในโหมดแก้ไขโดยตรง!
Kutools สำหรับ Outlook's ปลดทั้งหมด (ไฟล์แนบ) คุณสมบัติช่วยให้สามารถบันทึกไฟล์แนบทั้งหมดจากอีเมลที่เลือกหลายฉบับได้อย่างรวดเร็วด้วยการคลิกเพียงสองครั้งใน Outlook หลังจากบันทึกไฟล์แนบทั้งหมดลงในฮาร์ดดิสก์ของคุณแล้วไฟล์แนบเหล่านี้จะเปิดในโหมดแก้ไขเหมือนไฟล์ปกติ!
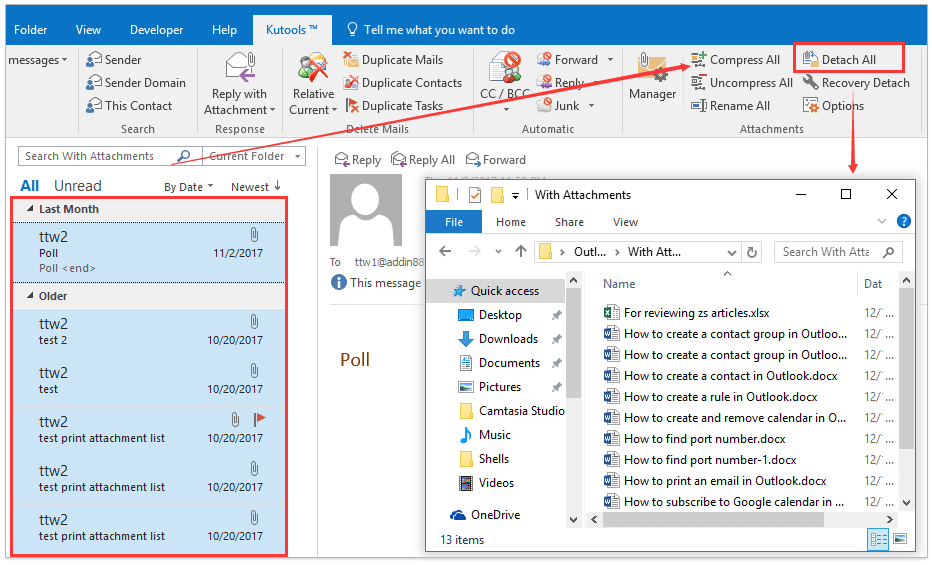
การสาธิต: เปิดไฟล์แนบในโหมดแก้ไข (ไม่ใช่มุมมองแบบอ่านอย่างเดียว / ที่มีการป้องกัน) ใน Outlook
ปลาย: ในวิดีโอนี้ Kutools เพิ่มแท็บโดย Kutools สำหรับ Outlook. หากคุณต้องการโปรดคลิก โปรดคลิกที่นี่เพื่ออ่านรายละเอียดเพิ่มเติม เพื่อทดลองใช้ฟรี 60 วันโดยไม่มีข้อ จำกัด !
บทความที่เกี่ยวข้อง
สุดยอดเครื่องมือเพิ่มผลผลิตในสำนักงาน
Kutools สำหรับ Outlook - คุณสมบัติอันทรงพลังมากกว่า 100 รายการเพื่อเติมพลังให้กับ Outlook ของคุณ
🤖 ผู้ช่วยจดหมาย AI: ส่งอีเมลระดับมืออาชีพทันทีด้วยเวทมนตร์ AI คลิกเพียงครั้งเดียวเพื่อตอบกลับอย่างชาญฉลาด น้ำเสียงที่สมบูรณ์แบบ การเรียนรู้หลายภาษา เปลี่ยนรูปแบบการส่งอีเมลอย่างง่ายดาย! ...
📧 การทำงานอัตโนมัติของอีเมล: ไม่อยู่ที่สำนักงาน (ใช้ได้กับ POP และ IMAP) / กำหนดการส่งอีเมล / Auto CC/BCC ตามกฎเมื่อส่งอีเมล / ส่งต่ออัตโนมัติ (กฎขั้นสูง) / เพิ่มคำทักทายอัตโนมัติ / แบ่งอีเมลผู้รับหลายรายออกเป็นข้อความส่วนตัวโดยอัตโนมัติ ...
📨 การจัดการอีเมล์: เรียกคืนอีเมลได้อย่างง่ายดาย / บล็อกอีเมลหลอกลวงตามหัวเรื่องและอื่นๆ / ลบอีเมลที่ซ้ำกัน / การค้นหาขั้นสูง / รวมโฟลเดอร์ ...
📁 ไฟล์แนบโปร: บันทึกแบทช์ / การแยกแบทช์ / การบีบอัดแบบแบตช์ / บันทึกอัตโนมัติ / ถอดอัตโนมัติ / บีบอัดอัตโนมัติ ...
🌟 อินเตอร์เฟซเมจิก: 😊อีโมจิที่สวยและเจ๋งยิ่งขึ้น / เพิ่มประสิทธิภาพการทำงาน Outlook ของคุณด้วยมุมมองแบบแท็บ / ลดขนาด Outlook แทนที่จะปิด ...
???? เพียงคลิกเดียวสิ่งมหัศจรรย์: ตอบกลับทั้งหมดด้วยไฟล์แนบที่เข้ามา / อีเมลต่อต้านฟิชชิ่ง / 🕘 แสดงโซนเวลาของผู้ส่ง ...
👩🏼🤝👩🏻 รายชื่อและปฏิทิน: แบทช์เพิ่มผู้ติดต่อจากอีเมลที่เลือก / แบ่งกลุ่มผู้ติดต่อเป็นกลุ่มแต่ละกลุ่ม / ลบการแจ้งเตือนวันเกิด ...
เกิน คุณสมบัติ 100 รอการสำรวจของคุณ! คลิกที่นี่เพื่อค้นพบเพิ่มเติม

