วิธีจัดเรียงชื่อเต็มตามนามสกุลใน Excel
การจัดเรียงคอลัมน์ชื่อเต็มด้วยชื่อจริงนั้นค่อนข้างง่าย อย่างไรก็ตามบางครั้งคุณอาจต้องการจัดเรียงคอลัมน์ชื่อเต็มตามนามสกุล คุณจะจัดเรียงชื่อเต็มตามนามสกุลใน Excel ได้อย่างไร? บทความนี้นำเสนอวิธีที่ยุ่งยากเพื่อช่วยให้คุณจัดเรียงคอลัมน์ชื่อเต็มตามนามสกุลใน Excel ได้อย่างง่ายดาย
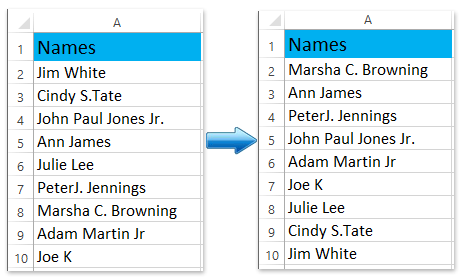
จัดเรียงคอลัมน์ชื่อเต็มตามนามสกุลด้วยคุณลักษณะค้นหาและแทนที่
วิธีนี้จะแนะนำไฟล์ ค้นหาและแทนที่ คุณลักษณะในการแยกนามสกุลจากชื่อเต็มทั้งหมดจากนั้นคุณสามารถจัดเรียงชื่อเต็มตามนามสกุลได้อย่างง่ายดาย โปรดดำเนินการดังนี้:
1. คัดลอกคอลัมน์ชื่อเต็มและวางไว้ข้างคอลัมน์ชื่อเต็มคอลัมน์ B พูดว่า
2. เลือกคอลัมน์ที่วางไว้แล้วกด Ctrl + H พร้อมกันเพื่อเปิดกล่องโต้ตอบค้นหาและแทนที่
หมายเหตุ: คุณยังสามารถเปิดกล่องโต้ตอบนี้ได้โดยคลิก หน้าแรก > ค้นหาและเลือก > แทนที่.
3. ในกล่องโต้ตอบเปิดค้นหาและแทนที่โปรดพิมพ์ช่องว่างในไฟล์ หาอะไร: ให้พิมพ์ไฟล์ @ เข้าไปใน แทนที่ด้วย: จากนั้นคลิกที่ไฟล์ แทนที่ทั้งหมด ปุ่ม. ดูภาพหน้าจอ:

จากนั้นกล่องโต้ตอบจะปรากฏขึ้นและแสดงให้คุณเห็นว่ามีการเปลี่ยนกี่ครั้งเพียงคลิกที่ไฟล์ OK เพื่อปิด
4. ยังคงเลือกคอลัมน์ใหม่และในกล่องโต้ตอบค้นหาและแทนที่ให้ป้อนไฟล์ *@ ใน หาอะไร: ให้ป้อนอะไรในไฟล์ แทนที่ด้วย: จากนั้นคลิก แทนที่ทั้งหมด ปุ่ม

จากนั้นกล่องโต้ตอบจะปรากฏขึ้นและแสดงให้คุณเห็นว่ามีการเปลี่ยนกี่ครั้งเพียงคลิกที่ไฟล์ OK เพื่อปิด
5. เลือกคอลัมน์ใหม่ต่อไปแล้วคลิก ข้อมูล > เรียงลำดับ A ถึง Z or จัดเรียง Z ถึง Aจากนั้นในกล่องโต้ตอบคำเตือนการเรียงลำดับโปรดตรวจสอบไฟล์ ขยายส่วนที่เลือก ตัวเลือกและคลิกที่ ประเภท ปุ่ม. ดูภาพหน้าจอ:

จนถึงตอนนี้คอลัมน์ชื่อเต็มได้รับการจัดเรียงตามนามสกุลที่แยกออกมา หากจำเป็นคุณสามารถลบคอลัมน์นามสกุลที่แยกใหม่ได้
จัดเรียงตามนามสกุล / คำในเซลล์ใน Excel ได้อย่างง่ายดาย
Kutools สำหรับ Excel's การเรียงลำดับขั้นสูง ยูทิลิตี้รองรับการจัดเรียงข้อมูลตามสถานการณ์ / วิธีการที่ยืดหยุ่นเช่นจัดเรียงตามความยาวของข้อความเรียงตามความถี่เรียงตามนามสกุลเป็นต้น

Kutools สำหรับ Excel - เพิ่มประสิทธิภาพ Excel ด้วยเครื่องมือที่จำเป็นมากกว่า 300 รายการ เพลิดเพลินกับฟีเจอร์ทดลองใช้ฟรี 30 วันโดยไม่ต้องใช้บัตรเครดิต! Get It Now
เรียงตามนามสกุลโดยแยกนามสกุลออกก่อน
หากเราสามารถแยกนามสกุลออกจากชื่อเต็มแต่ละชื่อได้แล้วก็ง่ายต่อการจัดเรียงรายชื่อเต็มตามนามสกุล วิธีนี้จะแนะนำ Kutools for Excel's แยกชื่อ ยูทิลิตี้เพื่อแยกนามสกุลก่อนจากนั้นเรียงลำดับตามนามสกุล
Kutools สำหรับ Excel- รวมเครื่องมือที่มีประโยชน์มากกว่า 300 รายการสำหรับ Excel ทดลองใช้ฟรี 30 วันเต็มไม่ต้องใช้บัตรเครดิต! Get It Now
1. เลือกคอลัมน์ชื่อเต็มโดยไม่มีส่วนหัวของคอลัมน์แล้วคลิก Kutools > ข้อความ > แยกชื่อ. จากนั้นในกล่องโต้ตอบ Split Names ที่เปิดขึ้นโปรดตรวจสอบไฟล์ นามสกุล ตัวเลือกเท่านั้นแล้วคลิกไฟล์ Ok ปุ่ม. ดูภาพหน้าจอ:
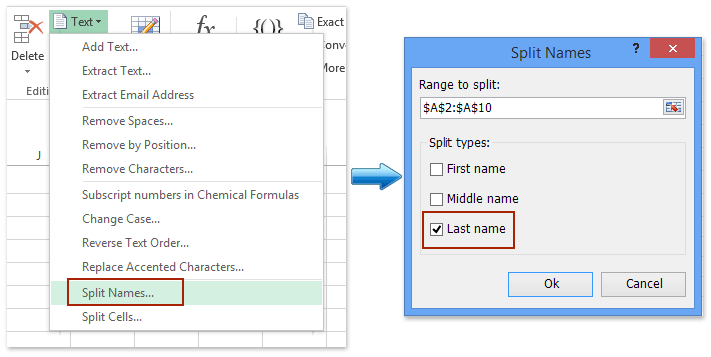
2. ในกล่องโต้ตอบ Split Names ที่สองโปรดระบุเซลล์แรกของคอลัมน์ปลายทางข้างคอลัมน์ชื่อเต็มดั้งเดิมแล้วคลิก OK ปุ่ม
จากนั้นนามสกุลทั้งหมดจะถูกแยกออกจากชื่อเต็มและวางไว้ข้างคอลัมน์ชื่อเต็มดั้งเดิม ดูภาพหน้าจอ:

3. เลือกคอลัมน์นามสกุลใหม่แล้วคลิก ข้อมูล > เรียงลำดับ A ถึง Z or จัดเรียง Z ถึง Aจากนั้นในกล่องโต้ตอบคำเตือนการเรียงลำดับโปรดตรวจสอบไฟล์ ขยายส่วนที่เลือก ตัวเลือกและคลิกที่ ประเภท ปุ่ม. ดูภาพหน้าจอ:

และตอนนี้คอลัมน์ชื่อเต็มจะเรียงตามนามสกุล หากจำเป็นโปรดลบคอลัมน์นามสกุลที่สร้างขึ้นใหม่ตามที่คุณต้องการ
เรียงตามนามสกุลโดยย้อนกลับชื่อและนามสกุล
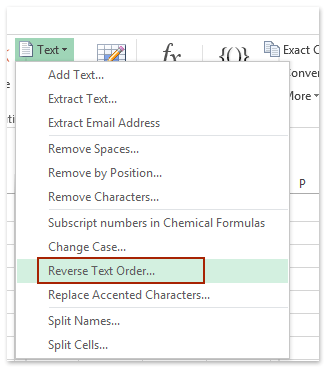
จริงๆแล้วเราสามารถย้อนกลับเซลล์ชื่อเต็มและวางนามสกุลไว้ที่จุดเริ่มต้นของเซลล์โดยใช้ ลำดับข้อความย้อนกลับ ยูทิลิตี้ของ Kutools for Excel ดังนั้นการเรียงลำดับตามนามสกุลจะค่อนข้างง่าย
Kutools สำหรับ Excel- รวมเครื่องมือที่มีประโยชน์มากกว่า 300 รายการสำหรับ Excel ทดลองใช้ฟรี 30 วันเต็มไม่ต้องใช้บัตรเครดิต! Get It Now
1. เลือกคอลัมน์ชื่อเต็มโดยไม่มีส่วนหัวของคอลัมน์แล้วคลิก Kutools > ข้อความ > ลำดับข้อความย้อนกลับ. ดูภาพหน้าจอด้านซ้าย:
2. ในกล่องโต้ตอบเปิดข้อความย้อนกลับโปรดตรวจสอบไฟล์ ช่องว่าง ตัวเลือกและคลิกที่ Ok ปุ่ม. ดูภาพหน้าจอ:

3. เลือกคอลัมน์ชื่อเต็มจากนั้นคลิก ข้อมูล > เรียงลำดับ A ถึง Z or จัดเรียง Z ถึง A. จนถึงตอนนี้คอลัมน์ชื่อเต็มได้รับการจัดเรียงตามนามสกุลแล้ว แต่เราจำเป็นต้องเรียกคืนลำดับชื่อเต็มปกติ
4. ทำซ้ำขั้นตอนที่ 1 และขั้นตอนที่ 2 เพื่อกู้คืนลำดับชื่อเต็มตามปกติ
โปรดเลือกคอลัมน์ชื่อเต็มโดยไม่มีส่วนหัวของคอลัมน์แล้วคลิก Kutools > ข้อความ > ลำดับข้อความย้อนกลับ. แล้วตรวจสอบ ช่องว่าง และคลิกที่ Ok ในกล่องโต้ตอบข้อความย้อนกลับ ดูภาพหน้าจอ:

จัดเรียงคอลัมน์ชื่อเต็มตามนามสกุลด้วย Kutools for Excel
การใช้ฟังก์ชัน Text to Column หรือฟังก์ชัน Find and Replace เพื่อจัดเรียงชื่อตามนามสกุลนั้นไม่ง่ายไปกว่าการสมัคร การเรียงลำดับขั้นสูง คุณลักษณะของ Kutools สำหรับ Excel.
Kutools สำหรับ Excel- รวมเครื่องมือที่มีประโยชน์มากกว่า 300 รายการสำหรับ Excel ทดลองใช้ฟรี 30 วันเต็มไม่ต้องใช้บัตรเครดิต! Get It Now
1. เลือกคอลัมน์ชื่อเต็มที่คุณต้องการจัดเรียงตามนามสกุลแล้วคลิก Kutools พลัส > การเรียงลำดับขั้นสูง เพื่อเปิดใช้งานคุณสมบัตินี้
2. ในป๊อปอัป การเรียงลำดับขั้นสูง กล่องโต้ตอบเลือกคอลัมน์ที่คุณต้องการจัดเรียงเลือก นามสกุล ราคาเริ่มต้นที่ จัดเรียงบน รายการแบบหล่นลงระบุลำดับการจัดเรียงจากไฟล์ สั่งซื้อ รายการแบบเลื่อนลงและคลิกที่ Ok ปุ่ม. ดูภาพหน้าจอ:

จนถึงตอนนี้คอลัมน์ชื่อเต็มได้รับการจัดเรียงตามนามสกุลในครั้งเดียว
Demo: เรียงชื่อเต็มตามนามสกุลใน Excel
บทความสัมพัทธ์
- จัดเรียงตามความถี่ใน Excel
- จัดเรียงวันเกิด (วันที่) ตามเดือน / ปี / วันใน Excel เท่านั้น
- จัดเรียงเซลล์ตามอักขระหรือตัวเลขสุดท้ายใน Excel
- จัดเรียงคอลัมน์อัตโนมัติตามค่าใน Excel
- บันทึกเกณฑ์ / ลำดับการจัดเรียงแบบกำหนดเองใน Excel
สุดยอดเครื่องมือเพิ่มผลผลิตในสำนักงาน
เพิ่มพูนทักษะ Excel ของคุณด้วย Kutools สำหรับ Excel และสัมผัสประสิทธิภาพอย่างที่ไม่เคยมีมาก่อน Kutools สำหรับ Excel เสนอคุณสมบัติขั้นสูงมากกว่า 300 รายการเพื่อเพิ่มประสิทธิภาพและประหยัดเวลา คลิกที่นี่เพื่อรับคุณสมบัติที่คุณต้องการมากที่สุด...

แท็บ Office นำอินเทอร์เฟซแบบแท็บมาที่ Office และทำให้งานของคุณง่ายขึ้นมาก
- เปิดใช้งานการแก้ไขและอ่านแบบแท็บใน Word, Excel, PowerPoint, ผู้จัดพิมพ์, Access, Visio และโครงการ
- เปิดและสร้างเอกสารหลายรายการในแท็บใหม่ของหน้าต่างเดียวกันแทนที่จะเป็นในหน้าต่างใหม่
- เพิ่มประสิทธิภาพการทำงานของคุณ 50% และลดการคลิกเมาส์หลายร้อยครั้งให้คุณทุกวัน!
