จัดเรียงข้อมูลได้อย่างง่ายดายตามนามสกุล / เดือน / ความถี่ / ความยาวข้อความใน Excel
Kutools สำหรับ Excel
เพิ่มประสิทธิภาพ Excel ด้วย 300+
คุณลักษณะที่มีประสิทธิภาพ
ฟังก์ชัน Sort ของ Excel สามารถช่วยให้เราเรียงลำดับข้อมูลจากน้อยไปมากหรือมากไปหาน้อยได้อย่างง่ายดายและรวดเร็ว แต่โดยส่วนใหญ่แล้วเราจำเป็นต้องจัดเรียงข้อมูลตามเกณฑ์อื่น ๆ ที่เฉพาะเจาะจงมากขึ้นและคุณลักษณะการเรียงลำดับจะไม่สามารถทำได้โดยตรงใน Excel ในกรณีนี้ไฟล์ Kutools สำหรับ Excel's การเรียงลำดับขั้นสูง ฟังก์ชันสามารถแก้ปัญหาการดำเนินการต่อไปนี้ใน Excel:
จัดเรียงข้อมูลตามนามสกุลใน Excel
จัดเรียงข้อมูลตามความยาวของข้อความใน Excel
จัดเรียงข้อมูลตามเดือนหรือวันวัน / สัปดาห์ / เดือน / ไตรมาสใน Excel
จัดเรียงข้อมูลตามค่าสัมบูรณ์ใน Excel
จัดเรียงข้อมูลตามเลขคี่และเลขคู่ใน Excel
จัดเรียงข้อมูลตามชื่อโดเมนอีเมลใน Excel
จัดเรียงข้อมูลตามความถี่หรือเหตุการณ์ที่เกิดขึ้นใน Excel
คลิก Kutools พลัส >> เรียงลำดับ >> เรียงลำดับขั้นสูง. ดูภาพหน้าจอ:

จัดเรียงข้อมูลตามนามสกุลใน Excel
การเรียงลำดับชื่อเต็มใน Excel นั้นง่ายมากสำหรับคุณ แต่ถ้าคุณต้องการเรียงลำดับรายชื่อด้วยนามสกุลเพียงอย่างเดียวคุณสามารถทำได้ตามขั้นตอนต่อไปนี้:
1. เลือกช่วงของข้อมูลที่คุณต้องการจัดเรียง
2. จากนั้นใช้สิ่งนี้ การเรียงลำดับขั้นสูง โดยคลิก Kutools พลัส > ประเภท > การเรียงลำดับขั้นสูง.
3. ใน การเรียงลำดับขั้นสูง กล่องโต้ตอบทำตามตัวเลือกต่อไปนี้
- (1. ) หากข้อมูลของคุณมีส่วนหัวโปรดตรวจสอบ ข้อมูลของฉันมีส่วนหัว;
- (2. ) จากนั้นคลิกรายการแบบเลื่อนลงด้านล่าง คอลัมน์ เพื่อเลือกคอลัมน์ที่คุณต้องการจัดเรียง จาก จัดเรียงบน รายการแบบเลื่อนลงเลือก ชื่อสกุล ชื่อสุดท้ายระบุลำดับการจัดเรียงของคุณ

4. จากนั้นคลิก Okและข้อมูลถูกจัดเรียงตามนามสกุล ดูภาพหน้าจอ:
 |
 |
 |
จัดเรียงข้อมูลตามความยาวของข้อความใน Excel
หากคุณมีรายการสตริงข้อความที่ต้องเรียงตามความยาวโปรดดำเนินการดังนี้:
1. เน้นช่วงข้อมูลที่คุณต้องการจัดเรียง
2. คลิก Kutools พลัส > ประเภท > การเรียงลำดับขั้นสูง เพื่อเข้าไปในไฟล์ การเรียงลำดับขั้นสูง ไดอะล็อก ในกล่องโต้ตอบให้เลือกคอลัมน์ที่คุณต้องการเรียงลำดับ คอลัมน์ รายการแบบหล่นลงจากนั้นเลือก ความยาวข้อความ จาก จัดเรียงบน รายการแบบเลื่อนลงจากนั้นเลือกลำดับการจัดเรียงตามที่คุณต้องการ (หมายเหตุ: หากมีส่วนหัวในการเลือกของคุณโปรดตรวจสอบ ข้อมูลของฉันมีส่วนหัว ตัวเลือก)

3. หลังจากเสร็จสิ้นการตั้งค่าด้านบนคลิก Okและข้อมูลได้รับการจัดเรียงตามความยาวอักขระดังภาพหน้าจอต่อไปนี้ที่แสดง:
 |
 |
 |
จัดเรียงข้อมูลตามวัน / สัปดาห์ / เดือน / ไตรมาส / เดือนหรือวันใน Excel
โดยปกติแล้วใน Excel เมื่อเราเรียงลำดับค่าวันที่แล้วจะเรียงตามปี แต่บางครั้งเราต้องการจัดเรียงวันที่ตามวันโดยไม่สนใจปีและเดือนหรือจัดเรียงวันที่ตามเดือนหรือวันในสัปดาห์เดือนหรือไตรมาสเท่านั้น นี้ การเรียงลำดับขั้นสูง คุณลักษณะนี้ยังสามารถช่วยคุณได้
1. เลือกช่วงที่คุณต้องการจัดเรียง
2. ใช้ไฟล์ การเรียงลำดับขั้นสูง โดยคลิก Kutools พลัส > ประเภท > การเรียงลำดับขั้นสูง.
3. ใน การเรียงลำดับขั้นสูง กล่องโต้ตอบเลือกคอลัมน์ที่คุณต้องการจัดเรียงภายใต้ คอลัมน์ รายการแบบหล่นลงจากนั้นเลือก วัน, เดือน, สัปดาห์,หรือ หนึ่งในสี่ ที่คุณต้องเรียงลำดับจากไฟล์ จัดเรียงบน จากนั้นเลือกลำดับการจัดเรียงตามที่คุณต้องการ (หมายเหตุ: หากมีส่วนหัวในการเลือกของคุณโปรดตรวจสอบ ข้อมูลของฉันมีคนเลี้ยงสัตว์ ตัวเลือก) ดูภาพหน้าจอ:
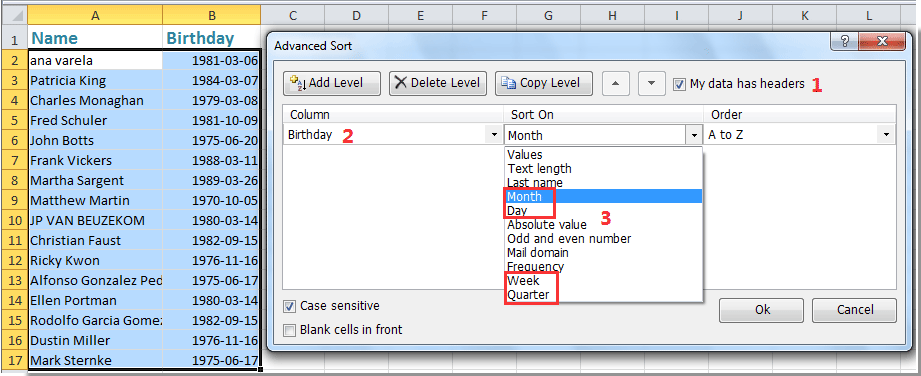
4. จากนั้นคลิก Ok เพื่อจัดเรียงแถวและข้อมูลที่เลือกได้รับการจัดเรียงตามเดือนหรือวันของวันที่
 |
 |
 |
จัดเรียงข้อมูลตามค่าสัมบูรณ์ใน Excel
ตัวอย่างเช่นตัวเลขทั้งบวกและลบจะถูกเติมในรายการแผ่นงานของคุณ เมื่อคุณใช้ ประเภท ฟังก์ชันใน Excel ตัวเลขจะเรียงลำดับจากน้อยไปมากหรือมากไปหาน้อย แต่ถ้าคุณต้องการจัดเรียงตัวเลขเหล่านี้ตามค่าสัมบูรณ์ไฟล์ ประเภท ฟังก์ชันจะไม่ทำงานโดยตรง ที่นี่คุณสามารถใช้สิ่งนี้ การเรียงลำดับขั้นสูง ลักษณะ
1. เลือกช่วงข้อมูลที่คุณต้องการจัดเรียง
2. จากนั้นไปที่ การเรียงลำดับขั้นสูง กล่องโต้ตอบโดยคลิก Kutools พลัส > ประเภท > การเรียงลำดับขั้นสูง.
3. ใน การเรียงลำดับขั้นสูง กล่องโต้ตอบเลือกคอลัมน์ที่คุณต้องการจัดเรียงภายใต้ คอลัมน์ รายการแบบหล่นลงจากนั้นเลือก ค่าสัมบูรณ์ จาก จัดเรียงบน รายการแบบเลื่อนลงจากนั้นระบุลำดับการจัดเรียงตามที่คุณต้องการ (หมายเหตุ: หากมีส่วนหัวในการเลือกของคุณโปรดตรวจสอบ ข้อมูลของฉันมีคนเลี้ยงสัตว์ ตัวเลือก) ดูภาพหน้าจอ:
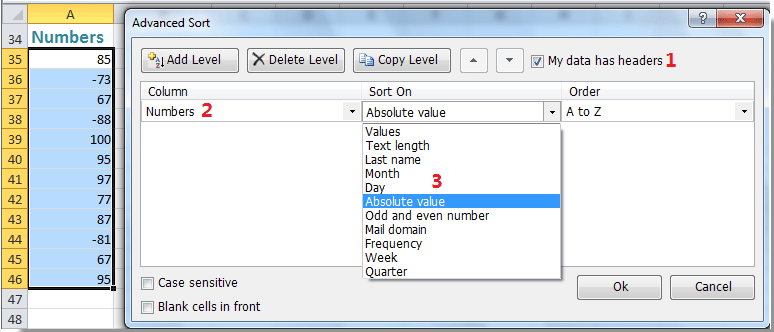
4. จากนั้นคลิก Okตัวเลขทั้งหมดได้รับการจัดเรียงตามค่าสัมบูรณ์ดังภาพหน้าจอต่อไปนี้ที่แสดง:
 |
 |
 |
จัดเรียงข้อมูลตามเลขคี่และเลขคู่ใน Excel
สมมติว่าคุณมีรายการของตัวเลขที่มีทั้งค่าคี่และค่าคู่และตอนนี้คุณต้องการเรียงจำนวนคี่ทั้งหมดเข้าด้วยกันแล้วตามด้วยเลขคู่ ด้วยสิ่งนี้ การเรียงลำดับขั้นสูง คุณสามารถแก้ปัญหานี้ได้อย่างรวดเร็วและสะดวกสบาย
1. เลือกช่วงข้อมูลที่คุณต้องการจัดเรียง
2. ไปที่คลิก Kutools พลัส > ประเภท > การเรียงลำดับขั้นสูง เพื่อเข้าสู่ การเรียงลำดับขั้นสูง กล่องโต้ตอบ
3. ในกล่องโต้ตอบระบุคอลัมน์ที่คุณต้องการจัดเรียงภายใต้ คอลัมน์ รายการแบบหล่นลงจากนั้นเลือก เลขคี่และเลขคู่ จาก จัดเรียงบน จากนั้นเลือกลำดับการจัดเรียงตามที่คุณต้องการ (หมายเหตุ หากมีส่วนหัวในการเลือกของคุณโปรดตรวจสอบ ข้อมูลของฉันมีคนเลี้ยงสัตว์ ตัวเลือก) ดูภาพหน้าจอ:

4. จากนั้นคลิก OKและเลขคู่ทั้งหมดถูกรวมเข้าด้วยกันแล้วจึงเป็นเลขคี่ ดูภาพหน้าจอ:
 |
 |
 |
หมายเหตุ: หากคุณต้องการเรียงลำดับเลขคี่ก่อนและตามด้วยเลขคู่ให้เลือก Z ถึง A จาก สั่งซื้อ รายการแบบหล่นลง
จัดเรียงข้อมูลตามชื่อโดเมนอีเมลใน Excel
คุณเคยพยายามจัดเรียงข้อมูลตามชื่อโดเมนอีเมลใน Excel หรือไม่? ด้วย การเรียงลำดับขั้นสูง ยูทิลิตี้คุณสามารถทำงานที่น่าสนใจนี้ให้เสร็จได้ดังนี้:
1. เน้นช่วงข้อมูลที่คุณต้องการจัดเรียง
2. ใช้สิ่งนี้ การเรียงลำดับขั้นสูง โดยคลิก Kutools พลัส > ประเภท > การเรียงลำดับขั้นสูง.
3. ใน การเรียงลำดับขั้นสูง กล่องโต้ตอบระบุคอลัมน์ที่คุณต้องการจัดเรียงภายใต้ คอลัมน์ รายการแบบหล่นลงจากนั้นเลือก โดเมนเมล จาก จัดเรียงบน รายการแบบหล่นลงจากนั้นเลือกลำดับการจัดเรียงตามที่คุณต้องการ (หมายเหตุ: หากมีส่วนหัวในการเลือกของคุณโปรดตรวจสอบ ข้อมูลของฉันมีคนเลี้ยงสัตว์ ตัวเลือก) ดูภาพหน้าจอ:

4. จากนั้นคลิก Okที่อยู่อีเมลทั้งหมดจะถูกจัดเรียงตามชื่อโดเมน ดูภาพหน้าจอ:
 |
 |
 |
จัดเรียงข้อมูลตามความถี่หรือเหตุการณ์ที่เกิดขึ้นใน Excel
ด้วยสิ่งนี้ การเรียงลำดับขั้นสูง คุณสามารถจัดเรียงข้อมูลตามการเกิดค่าที่ปรากฏได้เช่นกันโปรดทำดังนี้:
1. เลือกช่วงข้อมูลที่คุณต้องการจัดเรียง
2. จากนั้นคลิก Kutools พลัส > ประเภท > การเรียงลำดับขั้นสูง ไป การเรียงลำดับขั้นสูง กล่องโต้ตอบ
3. ในกล่องโต้ตอบระบุคอลัมน์ที่คุณต้องการเรียงลำดับ คอลัมน์ รายการแบบหล่นลงจากนั้นเลือก เวลา จาก จัดเรียงบน รายการแบบเลื่อนลงจากนั้นเลือกลำดับการจัดเรียงตามที่คุณต้องการ (หมายเหตุ: หากมีส่วนหัวในการเลือกของคุณโปรดตรวจสอบ ข้อมูลของฉันมีส่วนหัว ตัวเลือก) ดูภาพหน้าจอ:
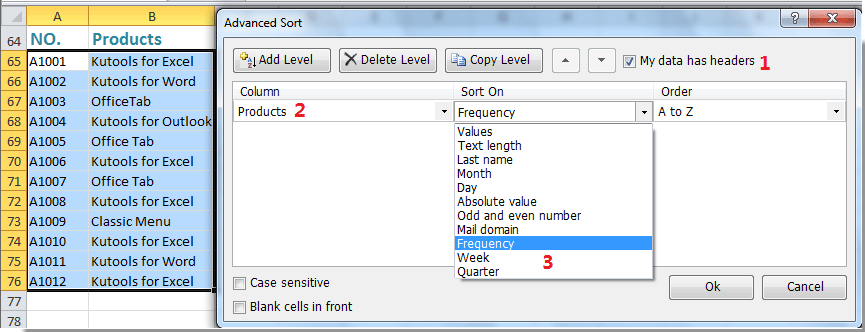
4. จากนั้นคลิก Okข้อมูลจะถูกจัดเรียงตามความถี่ของแต่ละรายการซึ่งเกิดขึ้นจากมากที่สุดไปน้อยที่สุดหรือต่ำสุดไปหามากที่สุด ดูภาพหน้าจอ:
 |
 |
 |
หมายเหตุ / รายละเอียดเพิ่มเติม:
1. หากคุณต้องการจัดเรียงข้อมูลในสถานะที่ละเอียดอ่อนโปรดตรวจสอบ กรณีที่สำคัญ ช่องทำเครื่องหมายในไฟล์ การเรียงลำดับขั้นสูง กล่องกาเครื่องหมายโต้ตอบ
2. หากมีเซลล์ว่างในรายการที่คุณเลือกและคุณต้องการวางเซลล์ว่างเหล่านี้ไว้ด้านหน้ารายการหลังจากการเรียงลำดับโปรดตรวจสอบ เซลล์ว่างด้านหน้า ช่องทำเครื่องหมาย
สาธิต: จัดเรียงข้อมูลได้อย่างง่ายดายตามนามสกุล / เดือน / ความถี่ / ความยาวข้อความใน Excel
Kutools สำหรับ Excel: ด้วยยูทิลิตี้ Excel ที่มีประโยชน์มากกว่า 300 รายการให้ทดลองใช้ฟรีโดยไม่มีข้อ จำกัด ใน 60 วัน ดาวน์โหลดและทดลองใช้ฟรีทันที!
เครื่องมือต่อไปนี้สามารถประหยัดเวลาและเงินของคุณได้อย่างมากเครื่องมือใดที่เหมาะกับคุณ
แท็บ Office: ใช้แท็บที่มีประโยชน์ใน Office ของคุณเช่นเดียวกับ Chrome, Firefox และ New Internet Explorer
Kutools สำหรับ Excel: มากกว่า 300 ฟังก์ชันขั้นสูงสำหรับ Excel 2021, 2019, 2016, 2013, 2010, 2007 และ Office 365
Kutools สำหรับ Excel
ฟังก์ชันที่อธิบายไว้ข้างต้นเป็นเพียงหนึ่งใน 300 ฟังก์ชันที่มีประสิทธิภาพของ Kutools for Excel
ออกแบบมาสำหรับ Excel(Office) 2021, 2019, 2016, 2013, 2010, 2007 และ Office 365 ดาวน์โหลดและใช้งานได้ฟรีเป็นเวลา 30 วัน
