วิธีจัดเรียงเซลล์ตามอักขระหรือตัวเลขสุดท้ายใน Excel
ง่ายต่อการจัดเรียงเซลล์ตามอักขระตัวแรกใน Excel แต่เมื่อคุณต้องการจัดเรียงเซลล์ตามอักขระหรือตัวเลขสุดท้ายใน Excel คุณจะทำได้อย่างไร? บทความนี้จะแสดงวิธีง่ายๆในการจัดเรียงเซลล์ตามอักขระสุดท้ายหรือตัวเลขใน Excel อย่างรวดเร็ว
- เรียงตามอักขระหรือตัวเลขสุดท้ายด้วยฟังก์ชันขวา
- เรียงตามอักขระหรือตัวเลขสุดท้ายด้วย VBA
- จัดเรียงเซลล์ตามอักขระหรือตัวเลขสุดท้ายด้วย Kutools for Excel
เรียงตามอักขระหรือตัวเลขสุดท้ายด้วยฟังก์ชันขวา
ตัวอย่างอาจเข้าใจง่าย วิธีต่อไปนี้จะแสดงวิธีจัดเรียงเซลล์ในคอลัมน์ A ตามอักขระสุดท้าย
หากเราสามารถแยกอักขระสุดท้ายจากแต่ละเซลล์ได้ก็จะง่ายต่อการจัดเรียงเซลล์ตามอักขระสุดท้าย โชคดีที่ Microsoft Excel's ขวา ฟังก์ชันรองรับการแยกเซลล์รูปตัวอักษรหรือตัวเลขตัวสุดท้าย
1. เลือกเซลล์ว่างนอกเหนือจากคอลัมน์กล่าวว่าเซลล์ B2 ป้อนสูตรของ = ขวา (A2,1)แล้วลาก Fill Handle ของเซลล์ลงไปที่เซลล์ตามที่คุณต้องการ

2. เลือกเซลล์สูตรเหล่านี้ต่อไปแล้วคลิก ข้อมูล > เรียงลำดับ A ถึง Z or จัดเรียง Z ถึง A. ในกล่องโต้ตอบคำเตือนการเปิดเรียงลำดับให้เลือก ขยายส่วนที่เลือก ตัวเลือกและคลิก ประเภท ปุ่ม. ดูภาพหน้าจอ:

3. ตอนนี้ข้อมูลได้รับการจัดเรียงแล้ว โปรดลบเซลล์สูตรตามที่คุณต้องการ
จากนั้นคุณจะเห็นเซลล์ในคอลัมน์ A ดั้งเดิมเรียงลำดับตามอักขระสุดท้าย
จัดเรียงตามนามสกุล / คำในเซลล์ใน Excel ได้อย่างง่ายดาย
Kutools สำหรับ Excel's การเรียงลำดับขั้นสูง ยูทิลิตี้รองรับการจัดเรียงข้อมูลตามสถานการณ์ / วิธีการที่ยืดหยุ่นเช่นจัดเรียงตามความยาวของข้อความเรียงตามความถี่เรียงตามนามสกุลเป็นต้น
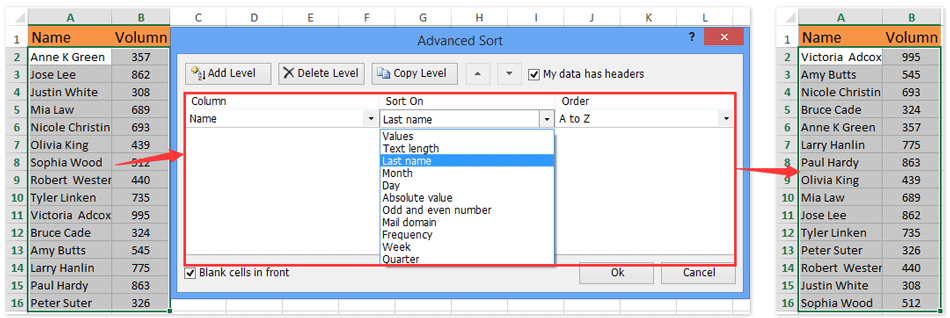
Kutools สำหรับ Excel - เพิ่มประสิทธิภาพ Excel ด้วยเครื่องมือที่จำเป็นมากกว่า 300 รายการ เพลิดเพลินกับฟีเจอร์ทดลองใช้ฟรี 30 วันโดยไม่ต้องใช้บัตรเครดิต! Get It Now
เรียงตามอักขระหรือตัวเลขสุดท้ายด้วย VBA
คุณอาจคิดถึงการย้อนกลับเนื้อหาของเซลล์ก่อนที่จะเรียงลำดับตามอักขระสุดท้าย ที่จริงแล้วมาโคร VBA สามารถช่วยคุณได้
1. กดปุ่ม Ctrl + F11 เพื่อเปิดหน้าต่าง Microsoft Visual Basic for Application
2. คลิกที่ไฟล์ สิ่งที่ใส่เข้าไป >> โมดูลและวางรหัส VBA ต่อไปนี้ในหน้าต่างโมดูลใหม่:
VBA: แยกอักขระสุดท้ายออกจากเซลล์
ฟังก์ชันสาธารณะ RevStr (Rng As Range)
RevStr = StrReverse (Rng.text)
ฟังก์ชั่นเอนด์
3. กลับไปที่หน้าต่าง Microsoft Excel ป้อนสูตรของ = RevStr (A1)แล้วลาก Fill Handle ของเซลล์ไปยังเซลล์ตามที่คุณต้องการ

4. คลิกหนึ่งในสาม ประเภท ใต้ปุ่ม ข้อมูล และในกล่องโต้ตอบเปิดให้ทำเครื่องหมายที่ ขยายส่วนที่เลือก และคลิกที่ ประเภท ปุ่ม

5. ลบคอลัมน์ B
ตอนนี้จัดเรียงเซลล์ทั้งหมดในคอลัมน์ a ตามอักขระตัวสุดท้าย
จัดเรียงเซลล์ตามอักขระหรือตัวเลขสุดท้ายด้วย Kutools for Excel

หากเราสามารถย้อนกลับลำดับอักขระทั้งหมดในเซลล์เราก็สามารถจัดเรียงเซลล์เหล่านี้ตามอักขระสุดท้ายได้อย่างง่ายดาย Kutools สำหรับ Excel's ลำดับข้อความย้อนกลับ ยูทิลิตี้สามารถช่วยคุณแก้ปัญหาได้อย่างง่ายดายดังภาพด้านล่างที่แสดง:
Kutools สำหรับ Excel - เต็มไปด้วยเครื่องมือที่จำเป็นสำหรับ Excel มากกว่า 300 รายการ เพลิดเพลินกับฟีเจอร์ทดลองใช้ฟรี 30 วันโดยไม่ต้องใช้บัตรเครดิต! ดาวน์โหลดเดี๋ยวนี้!
1. เลือกเซลล์ที่คุณจะจัดเรียงตามอักขระสุดท้ายแล้วคลิก Kutools > ข้อความ > ลำดับข้อความย้อนกลับ.
2. ในกล่องโต้ตอบข้อความย้อนกลับเปิดให้เลือก สังเกต ตัวเลือกและคลิก OK ปุ่ม

3. ตอนนี้อักขระทั้งหมดถูกย้อนกลับในเซลล์ที่เลือก เลือกเซลล์เหล่านี้ต่อไปแล้วคลิก ข้อมูล > เรียงลำดับ A ถึง Z or จัดเรียง Z ถึง A. ในกล่องโต้ตอบคำเตือนการเปิดเรียงลำดับให้เลือก ขยายส่วนที่เลือก ตัวเลือกและคลิก ประเภท ปุ่ม. ดูภาพหน้าจอ:
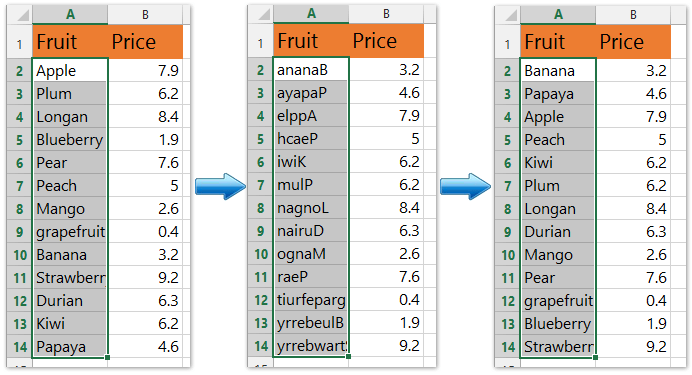
4. ตอนนี้เซลล์ได้รับการจัดเรียงตามอักขระสุดท้ายแล้วและเราจำเป็นต้องเรียกคืนลำดับของอักขระในเซลล์เหล่านี้โดยทำซ้ำขั้นตอนที่ 1-2
Kutools สำหรับ Excel - เพิ่มประสิทธิภาพ Excel ด้วยเครื่องมือที่จำเป็นมากกว่า 300 รายการ เพลิดเพลินกับฟีเจอร์ทดลองใช้ฟรี 30 วันโดยไม่ต้องใช้บัตรเครดิต! Get It Now
สาธิต: จัดเรียงเซลล์ตามอักขระสุดท้ายหรือตัวเลขใน Excel
บทความที่เกี่ยวข้อง:
จัดเรียงวันเกิด (วันที่) ตามเดือน / ปี / วันใน Excel เท่านั้น
เรียงชื่อเต็มตามนามสกุลใน Excel
สุดยอดเครื่องมือเพิ่มผลผลิตในสำนักงาน
เพิ่มพูนทักษะ Excel ของคุณด้วย Kutools สำหรับ Excel และสัมผัสประสิทธิภาพอย่างที่ไม่เคยมีมาก่อน Kutools สำหรับ Excel เสนอคุณสมบัติขั้นสูงมากกว่า 300 รายการเพื่อเพิ่มประสิทธิภาพและประหยัดเวลา คลิกที่นี่เพื่อรับคุณสมบัติที่คุณต้องการมากที่สุด...

แท็บ Office นำอินเทอร์เฟซแบบแท็บมาที่ Office และทำให้งานของคุณง่ายขึ้นมาก
- เปิดใช้งานการแก้ไขและอ่านแบบแท็บใน Word, Excel, PowerPoint, ผู้จัดพิมพ์, Access, Visio และโครงการ
- เปิดและสร้างเอกสารหลายรายการในแท็บใหม่ของหน้าต่างเดียวกันแทนที่จะเป็นในหน้าต่างใหม่
- เพิ่มประสิทธิภาพการทำงานของคุณ 50% และลดการคลิกเมาส์หลายร้อยครั้งให้คุณทุกวัน!
