วิธีรวมชื่อและนามสกุลในเซลล์เดียวใน Excel อย่างรวดเร็ว?
บอกว่าคุณมีบัญชีรายชื่อที่มีการแสดงชื่อและนามสกุลแยกกันในสองคอลัมน์ตอนนี้คุณต้องการสร้างรายชื่อเต็มโดยการรวมสองคอลัมน์ บทความนี้จะแสดงเคล็ดลับง่ายๆในการรวมชื่อและนามสกุลใน Excel
สมมติว่าคุณมีบัญชีรายชื่อตามภาพหน้าจอด้านซ้ายและคุณต้องได้รับบัญชีรายชื่อเต็มตามที่แสดงภาพหน้าจอด้านขวา:
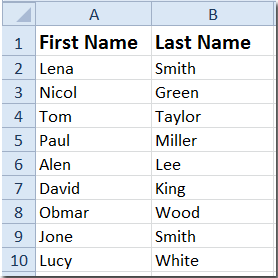
 รวมชื่อและนามสกุลเข้ากับฟังก์ชัน
รวมชื่อและนามสกุลเข้ากับฟังก์ชัน
มีสองฟังก์ชันที่สามารถรวมชื่อและนามสกุลเป็นเซลล์เดียวได้อย่างรวดเร็ว
1. = เชื่อมต่อกัน (A2, "", B2)
ขั้นตอนที่ 1: ในเซลล์ว่างเช่น C2 ให้ป้อนสูตรของ = เชื่อมต่อกัน (A2, "", B2)ดูภาพหน้าจอ:

ขั้นตอนที่ 2: กด เข้าสู่ แล้วคลิกเซลล์ C2 จากนั้นลากที่จับเติมเพื่อคัดลอกสูตรในช่วงที่คุณต้องการเติม จากนั้นคุณจะได้รับคอลัมน์ชื่อเต็มเดียวที่รวมคอลัมน์ชื่อและคอลัมน์นามสกุล

2. = A2 & "" & B2
คุณสามารถใช้สูตรของ = A2 & "" & B2 ด้วยขั้นตอนเดียวกับด้านบนเพื่อรับบัญชีรายชื่อเต็มโดยการรวมคอลัมน์ชื่อและคอลัมน์นามสกุล
 รวมชื่อและนามสกุลเข้ากับ Kutools for Excel
รวมชื่อและนามสกุลเข้ากับ Kutools for Excel
กับ Kutools สำหรับ Excel's รวมแถวคอลัมน์หรือเซลล์โดยไม่สูญเสียข้อมูล เครื่องมือคุณสามารถรวมเนื้อหาจากหลายคอลัมน์ (หรือแถว) เป็นคอลัมน์เดียว (หรือแถว) ได้อย่างรวดเร็วโดยไม่สูญเสียข้อมูลต้นฉบับ
| Kutools สำหรับ Excel, ที่มีมากกว่า 300 ฟังก์ชั่นที่มีประโยชน์ทำให้งานของคุณง่ายขึ้น | ||
หลังจาก ติดตั้งฟรี Kutools สำหรับ Excel โปรดทำดังนี้:
ขั้นตอนที่ 1: เลือกช่วงที่คุณจะใช้งาน
ขั้นตอนที่ 2: คลิก Kutools > ผสานและแยก > รวมแถวคอลัมน์หรือเซลล์โดยไม่สูญเสียข้อมูลดูภาพหน้าจอ:

ขั้นตอนที่ 3: ใน รวมคอลัมน์และแถว กล่องโต้ตอบระบุการตั้งค่าดังต่อไปนี้:
- ตรวจสอบ รวมคอลัมน์ ตัวเลือกใน เพื่อรวมเซลล์ที่เลือกตามตัวเลือกต่อไปนี้ มาตรา;
- ตรวจสอบ ช่องว่าง ตัวเลือกใน ระบุตัวคั่น มาตรา;
- ระบุ Options จากผลลัพธ์รวมที่คุณต้องการคุณสามารถเก็บเนื้อหาลบเนื้อหาหรือรวมเนื้อหาของเซลล์ที่รวมกันได้

ขั้นตอนที่ 4: จากนั้นคลิก OK or ใช้คุณจะได้รับรายชื่อเต็มในคอลัมน์ชื่อดั้งเดิมดังภาพหน้าจอต่อไปนี้:

 รวมชื่อและนามสกุลไว้ในเซลล์เดียว
รวมชื่อและนามสกุลไว้ในเซลล์เดียว
| Kutools for Excel: 300+ ฟังก์ชันที่คุณต้องมีใน Excel ทดลองใช้ฟรี 30 วันจากที่นี่ |
 แยกชื่อและนามสกุลออกเป็นสองเซลล์ด้วย Kutools for Excel
แยกชื่อและนามสกุลออกเป็นสองเซลล์ด้วย Kutools for Excel
แต่ในบางกรณีเมื่อคุณมีคอลัมน์เดียวที่มีชื่อและนามสกุลในแต่ละเซลล์บางทีตอนนี้คุณอาจต้องการแบ่งออกเป็นสองเซลล์เซลล์หนึ่งมีชื่อและอีกอันมีนามสกุลตามภาพด้านล่างที่แสดง:

ในกรณีนี้คุณสามารถใช้ Kutools สำหรับ Excel's แยกชื่อ ยูทิลิตี้เพื่อแยกชื่อออกเป็นเซลล์อย่างรวดเร็ว
หลังจากการติดตั้ง Kutools สำหรับ Excel โปรดทำดังนี้:(ดาวน์โหลด Kutools for Excel ฟรีทันที!)
1. เลือกคอลัมน์ชื่อและคลิก Kutools > ผสานและแยก > แยกชื่อ. ดูภาพหน้าจอ:
2. ในกล่องโต้ตอบ popping ให้ตรวจสอบตัวเลือกตามที่คุณต้องการหากมีชื่อกลางอยู่ในรายการของคุณคุณสามารถตรวจสอบ ชื่อกลาง option ด้วย ดูภาพหน้าจอ:

3 คลิก Ok และเลือกเซลล์เดียวเพื่อใส่ผลลัพธ์

4 คลิก OK. ตอนนี้ชื่อที่เลือกได้ถูกแบ่งออกเป็นสองคอลัมน์และอีกคอลัมน์หนึ่งมีชื่อและอีกชื่อหนึ่งที่มีนามสกุลแยกกัน

 แยกชื่อเต็มออกเป็นชื่อกลางและนามสกุล
แยกชื่อเต็มออกเป็นชื่อกลางและนามสกุล
รวม / รวมข้อมูลตามค่าเดียวกันใน Excel ได้อย่างง่ายดาย
|
| สมมติว่าคุณกำลังทำงานกับแผ่นงานซึ่งมีระเบียนที่ซ้ำกันหลายรายการและตอนนี้คุณต้องรวม / รวมแถวตามค่าเดียวกันและทำการคำนวณบางอย่างเช่นผลรวมค่าเฉลี่ยจำนวนแถวที่ซ้ำกัน ด้วยสิ่งนี้ แถวรวมขั้นสูง of Kutools สำหรับ Excelคุณสามารถรวมค่าเดียวกัน / ข้อมูลเดียวกันหรือแถวที่ซ้ำกันเป็นเซลล์ที่เหมาะสมได้อย่างรวดเร็ว คลิกเพื่อทดลองใช้งานฟรีเต็มรูปแบบใน 30 วัน! |
 |
| Kutools for Excel: มีโปรแกรมเสริม Excel ที่มีประโยชน์มากกว่า 300 รายการให้ทดลองใช้ฟรีโดยไม่มีข้อ จำกัด ใน 30 วัน |
บทความที่เกี่ยวข้อง:
- ผสานเซลล์ (รวมเนื้อหาของเซลล์) โดยไม่สูญเสียข้อมูล
- รวมแถวโดยไม่สูญเสียข้อมูล
- รวมคอลัมน์โดยไม่สูญเสียข้อมูล
- แยกชื่อเต็มเป็นชื่อและนามสกุล
สุดยอดเครื่องมือเพิ่มผลผลิตในสำนักงาน
เพิ่มพูนทักษะ Excel ของคุณด้วย Kutools สำหรับ Excel และสัมผัสประสิทธิภาพอย่างที่ไม่เคยมีมาก่อน Kutools สำหรับ Excel เสนอคุณสมบัติขั้นสูงมากกว่า 300 รายการเพื่อเพิ่มประสิทธิภาพและประหยัดเวลา คลิกที่นี่เพื่อรับคุณสมบัติที่คุณต้องการมากที่สุด...

แท็บ Office นำอินเทอร์เฟซแบบแท็บมาที่ Office และทำให้งานของคุณง่ายขึ้นมาก
- เปิดใช้งานการแก้ไขและอ่านแบบแท็บใน Word, Excel, PowerPoint, ผู้จัดพิมพ์, Access, Visio และโครงการ
- เปิดและสร้างเอกสารหลายรายการในแท็บใหม่ของหน้าต่างเดียวกันแทนที่จะเป็นในหน้าต่างใหม่
- เพิ่มประสิทธิภาพการทำงานของคุณ 50% และลดการคลิกเมาส์หลายร้อยครั้งให้คุณทุกวัน!
