วิธีแบ่งชื่อเต็มเป็นชื่อและนามสกุลใน Excel
สมมติว่าคุณมีบัญชีรายชื่อเมื่อภาพหน้าจอแรกแสดงในคอลัมน์เดียวด้านล่างและคุณต้องแบ่งชื่อเต็มเป็นคอลัมน์ชื่อแรกคอลัมน์ชื่อกลางและคอลัมน์นามสกุลตามภาพหน้าจอต่อไปนี้ ต่อไปนี้เป็นวิธีการที่ยุ่งยากเพื่อช่วยคุณแก้ปัญหานี้:
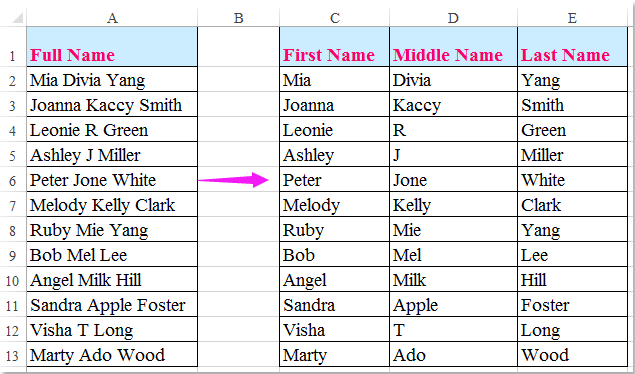
แยกชื่อเต็มเป็นชื่อและนามสกุลด้วยสูตร
แยกชื่อเต็มเป็นชื่อและนามสกุล:
คุณสามารถใช้ฟังก์ชันซ้ายฟังก์ชันขวาและฟังก์ชันค้นหาเพื่อคายชื่อเต็มเป็นชื่อและนามสกุลโดยทำตามขั้นตอนต่อไปนี้:
1. ใส่สูตรของ = ซ้าย (A2, FIND ("", A2,1) -1) ในเซลล์ว่างกล่าวว่าเซลล์ C2 ในกรณีนี้จากนั้นลากที่จับเติมลงไปที่เซลล์ที่คุณต้องการเติมสูตรนี้และมีการแยกชื่อทั้งหมดออกพร้อมกันดูภาพหน้าจอ:

2. จากนั้นใส่สูตรของ = ขวา (A2, LEN (A2) -FIND ("", A2,1)) ในเซลล์ว่างอื่นเซลล์ D2 และลากที่จับเติมลงไปที่เซลล์ที่คุณต้องการใช้สูตรนี้และนามสกุลทั้งหมดถูกแยกออกมาในคอลัมน์ D ดังภาพหน้าจอต่อไปนี้:

แบ่งชื่อเต็มเป็นชื่อกลางและนามสกุล:
หากคุณต้องการแยกชื่อเต็มเป็นชื่อกลางและนามสกุลออกเป็นคอลัมน์แยกกันคุณสามารถใช้สูตรต่อไปนี้
1. ใส่สูตรนี้: = ซ้าย (A2, SEARCH ("", A2)) ลงในเซลล์ว่าง C2 จากนั้นลากที่จับเติมลงไปที่เซลล์เพื่อใช้สูตรนี้และชื่อทั้งหมดถูกแบ่งออกเป็นคอลัมน์ C ดูภาพหน้าจอ:

2. จากนั้นป้อนสูตรนี้: = MID (A2, SEARCH ("", A2,1) + 1, ค้นหา ("", A2, SEARCH ("", A2,1) +1) -SEARCH ("", A2,1)) ลงในเซลล์ว่าง D2 จากนั้นลากที่จับเติมลงไปที่เซลล์เพื่อใช้สูตรนี้และชื่อกลางทั้งหมดถูกแบ่งออกเป็นคอลัมน์ D ดูภาพหน้าจอ:

3. ในที่สุดให้ป้อนสูตรนี้: = ขวา (A2, LEN (A2) -SEARCH ("", A2, SEARCH ("", A2, SEARCH ("", A2) +1))) ลงในเซลล์ว่าง E2 จากนั้นลากที่จับเติมลงไปที่เซลล์เพื่อใช้สูตรนี้และชื่อทั้งหมดถูกแบ่งออกเป็นคอลัมน์ E ดูภาพหน้าจอ:

แยกชื่อเต็มเป็นชื่อและนามสกุลด้วยคำสั่ง Text to Column
ไม่ใช่เรื่องง่ายที่จะจำฟังก์ชัน โปรดอย่ากังวลกับมัน วิธีที่สองจะทำให้คุณสามารถแยกคอลัมน์ชื่อเต็มได้อย่างง่ายดาย
1. เลือกคอลัมน์ที่คุณจะแยกในกรณีนี้คือ A2: A13
2. คลิก ข้อความเป็นคอลัมน์ ใต้ปุ่ม ข้อมูล แถบ

3. ใน แปลงข้อความเป็นตัวช่วยสร้างคอลัมน์ - ขั้นตอนที่ 1 จาก 3 ให้ทำเครื่องหมายที่ ที่คั่น แล้วคลิก ถัดไป ปุ่ม

4. ใน ขั้นตอนที่ 2 จาก 3 วิซาร์ดตรวจสอบเฉพาะไฟล์ ช่องว่าง ตัวเลือกใน ตัวคั่น ส่วนและคลิก ถัดไป ปุ่ม

5. ในวิซาร์ดต่อไปนี้ตรวจสอบไฟล์ ข้อความ ตัวเลือกใน รูปแบบข้อมูลคอลัมน์ และระบุไฟล์ ปลายทาง เซลล์ที่คุณต้องการใส่ผลลัพธ์ ดูภาพหน้าจอ:

6. คลิก เสร็จสิ้น ปุ่ม. จากนั้นคุณจะเห็นคอลัมน์ชื่อเต็มถูกแยกออกเป็นคอลัมน์ชื่อคอลัมน์ชื่อกลางและคอลัมน์นามสกุลพร้อมกัน
แยกชื่อเต็มเป็นชื่อและนามสกุลด้วย Kutools for Excel อย่างรวดเร็วและง่ายดาย
หากคุณเบื่อกับสองวิธีข้างต้นที่นี่ฉันขอแนะนำเครื่องมือที่มีประโยชน์ให้คุณ - Kutools สำหรับ Excelเดียวกันกับที่ แยกชื่อ คุณลักษณะนี้คุณสามารถแบ่งชื่อเต็มเป็นชื่อและนามสกุลได้อย่างรวดเร็วหรือแยกชื่อเต็มเป็นชื่อกลางและนามสกุลตามที่คุณต้องการ
| Kutools สำหรับ Excel : ด้วย Add-in ของ Excel ที่มีประโยชน์มากกว่า 300 รายการทดลองใช้ฟรีโดยไม่มีข้อ จำกัด ใน 30 วัน. |
หลังจากการติดตั้ง Kutools สำหรับ Excelโปรดดำเนินการดังนี้:
1. เลือกช่วงชื่อที่คุณต้องการแยก
2. คลิก Kutools > ผสานและแยก > แยกชื่อใน แยกชื่อ กล่องโต้ตอบระบุไฟล์ แยกประเภท คุณต้องการหากคุณต้องการแยกชื่อเต็มเป็นชื่อและนามสกุลโปรดตรวจสอบ ชื่อจริง และ นามสกุลดูภาพหน้าจอ:

3. จากนั้นคลิก OK และกล่องโต้ตอบอื่นจะปรากฏขึ้นโปรดเลือกเซลล์ที่คุณต้องการใส่ผลลัพธ์ในกล่องโต้ตอบดูภาพหน้าจอ:

4. และคลิก OK ปุ่มชื่อเต็มได้ถูกแบ่งออกเป็นคอลัมน์ชื่อและคอลัมน์นามสกุลดูภาพหน้าจอ:

หมายเหตุ: หากชื่อเต็มของคุณประกอบด้วยชื่อกลางและนามสกุลที่ต้องแบ่งออกเป็นสามคอลัมน์แยกกันคุณก็ต้องตรวจสอบ ชื่อจริง, ชื่อกลาง และ นามสกุล ใน แยกชื่อ กล่องโต้ตอบและคุณจะได้รับผลลัพธ์ต่อไปนี้:

ดาวน์โหลดและทดลองใช้ Kutools for Excel ฟรีทันที!
แบ่งชื่อเต็มเป็นชื่อและนามสกุลด้วยลูกน้ำหรือตัวคั่นอื่น ๆ :
|
หากชื่อเต็มของคุณคั่นด้วยลูกน้ำหรือตัวคั่นอื่น ๆ ในเซลล์Kutools สำหรับ Excel' แยกเซลล์ คุณลักษณะนี้ยังสามารถช่วยคุณได้โปรดดูภาพหน้าจอ:
Kutools สำหรับ Excel: ด้วย Add-in ของ Excel ที่มีประโยชน์มากกว่า 300 รายการให้ทดลองใช้ฟรีโดยไม่มีข้อ จำกัด ใน 30 วัน ดาวน์โหลดและทดลองใช้ฟรีทันที! |
แยกชื่อเต็มเป็นชื่อและนามสกุลด้วย Kutools for Excel อย่างรวดเร็ว
สุดยอดเครื่องมือเพิ่มผลผลิตในสำนักงาน
เพิ่มพูนทักษะ Excel ของคุณด้วย Kutools สำหรับ Excel และสัมผัสประสิทธิภาพอย่างที่ไม่เคยมีมาก่อน Kutools สำหรับ Excel เสนอคุณสมบัติขั้นสูงมากกว่า 300 รายการเพื่อเพิ่มประสิทธิภาพและประหยัดเวลา คลิกที่นี่เพื่อรับคุณสมบัติที่คุณต้องการมากที่สุด...

แท็บ Office นำอินเทอร์เฟซแบบแท็บมาที่ Office และทำให้งานของคุณง่ายขึ้นมาก
- เปิดใช้งานการแก้ไขและอ่านแบบแท็บใน Word, Excel, PowerPoint, ผู้จัดพิมพ์, Access, Visio และโครงการ
- เปิดและสร้างเอกสารหลายรายการในแท็บใหม่ของหน้าต่างเดียวกันแทนที่จะเป็นในหน้าต่างใหม่
- เพิ่มประสิทธิภาพการทำงานของคุณ 50% และลดการคลิกเมาส์หลายร้อยครั้งให้คุณทุกวัน!

