วิธีผสานและรวมแถวโดยไม่สูญเสียข้อมูลใน Excel
Excel จะเก็บข้อมูลไว้ในเซลล์ส่วนใหญ่ด้านซ้ายบนเท่านั้นหากคุณใช้ "ผสานและศูนย์"คำสั่ง (หน้าแรก แท็บ> ผสานและศูนย์ บนแผงการจัดแนว) เพื่อรวมแถวของข้อมูลใน Excel ผู้ใช้ต้องใช้วิธีอื่นในการรวมข้อมูลหลายแถวเป็นแถวเดียวโดยไม่ต้องลบข้อมูล บทช่วยสอนนี้จะนำเสนอวิธีการรวมแถวของข้อมูลให้เป็นแถวเดียว
- รวมแถวข้อมูลไว้ในเซลล์เดียวด้วยคลิปบอร์ด
- รวมแถวข้อมูลเป็นแถวเดียวด้วยสูตร
- รวมแถวข้อมูลเป็นแถวเดียวด้วยสูตร 2
- รวมแถวข้อมูลเป็นแถวเดียวด้วย Kutools for Excel
- รวมแถวของข้อมูลที่มีค่าเดียวกันในบางคอลัมน์
รวมแถวข้อมูลไว้ในเซลล์เดียวด้วยคลิปบอร์ด
ด้วยคลิปบอร์ดคุณสามารถรวมแถวของข้อมูลลงในเซลล์เดียวใน Excel ได้อย่างง่ายดาย กรุณาดำเนินการดังต่อไปนี้:
1. คลิกจุดยึด ![]() ที่มุมขวาล่างของไฟล์ คลิปบอร์ด กลุ่มใน หน้าแรก เพื่อเปิดใช้งาน คลิปบอร์ด ออกจากพื้นที่ทำงาน ดูภาพหน้าจอ:
ที่มุมขวาล่างของไฟล์ คลิปบอร์ด กลุ่มใน หน้าแรก เพื่อเปิดใช้งาน คลิปบอร์ด ออกจากพื้นที่ทำงาน ดูภาพหน้าจอ:

2. เลือกแถวข้อมูลแล้วกด Ctrl + C คีย์เพื่อคัดลอก จากนั้นข้อมูลที่คัดลอกจะถูกเพิ่มลงในไฟล์ คลิปบอร์ด.
หมายเหตุ: คุณยังสามารถคลิก หน้าแรก > คัดลอก เพื่อคัดลอกแถวข้อมูลที่เลือก

3. ดับเบิลคลิกในเซลล์ว่างแล้วคลิกข้อมูลที่คัดลอกในไฟล์ คลิปบอร์ด. จากนั้นแถวข้อมูลที่คัดลอกจะถูกแทรกลงในเซลล์พร้อมกัน ดูภาพหน้าจอด้านบน
รวมหลายคอลัมน์ / แถวโดยไม่สูญเสียข้อมูลและรูปแบบตัวเลขใน Excel
โดยปกติเมื่อผสานเซลล์ด้วยคุณสมบัติผสานใน Excel จะลบเนื้อหาของเซลล์ทั้งหมดยกเว้นเนื้อหาเซลล์แรก อย่างไรก็ตามด้วย Kutools for Excel's รวม (แถวและคอลัมน์) ยูทิลิตี้คุณสามารถรวมเซลล์ / แถว / คอลัมน์หลายเซลล์ได้อย่างง่ายดายโดยไม่สูญเสียข้อมูล ยิ่งไปกว่านั้นยูทิลิตี้นี้ยังรองรับรูปแบบวันที่ดั้งเดิมและรูปแบบตัวเลขที่เหลืออยู่ในผลการผสม

Kutools สำหรับ Excel - เพิ่มประสิทธิภาพ Excel ด้วยเครื่องมือที่จำเป็นมากกว่า 300 รายการ เพลิดเพลินกับฟีเจอร์ทดลองใช้ฟรี 30 วันโดยไม่ต้องใช้บัตรเครดิต! Get It Now
รวมแถวข้อมูลเป็นแถวเดียวด้วยสูตร 1
ตัวอย่างเช่นคุณมีข้อมูลบางส่วนใน Excel และตอนนี้คุณต้องรวมแถวเป็นแถวเดียวและได้ผลลัพธ์ต่อไปนี้คุณจะทำอย่างไรต่อไปนี้เป็นสูตรที่สามารถช่วยคุณในการรวมข้อมูลในหลายแถวให้เป็นแถวเดียวได้
รวมแถวของข้อมูลโดยไม่มีช่องว่างระหว่างข้อมูล: = A1 & A2 & A3 & A4 & …
รวมแถวของข้อมูลโดยมีช่องว่างระหว่างข้อมูล: = A1 & "" & A2 & "" & A3 & "" & A4 & …
1. ในเซลล์ A9 ว่างเปล่าโปรดป้อนสูตร =A1&A2&A3&A4&A5 or = A1 & "" & A2 & "" & A3 & "" & A4 & "" & A5.

2. จากนั้นกด เข้าสู่ และเลือกเซลล์ A9 ลากจุดจับเติมเหนือช่วงของเซลล์ที่คุณต้องการใช้สูตรนี้

ตอนนี้แถวของข้อมูลถูกรวมเป็นแถวเดียวแล้ว
หมายเหตุ หากต้องการลบสูตรออก แต่ยังคงผลการรวมไว้คุณสามารถทำได้ดังนี้: เลือกเซลล์สูตรกด Ctrl + C เพื่อคัดลอกคลิกขวาที่เซลล์สูตรที่เลือกแล้วคลิก ความคุ้มค่า จากเมนูบริบท หรือคุณสามารถใช้ไฟล์ เป็นจริง คุณลักษณะของ Kutools สำหรับ Excel เพื่อลบสูตร แต่ยังคงรวมผลลัพธ์ได้ด้วยคลิกเดียว อ่านเพิ่มเติม ...

หากคุณมีหลายแถวที่ต้องรวมกันวิธีนี้จะซับซ้อน
รวมแถวข้อมูลเป็นแถวเดียวด้วยสูตร 2
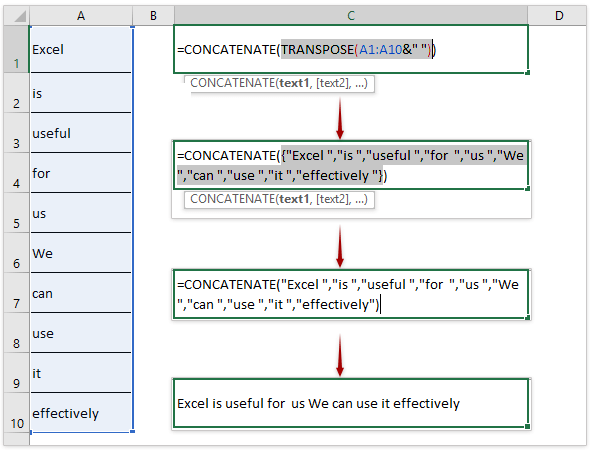
คุณยังสามารถรวมฟังก์ชัน CONCATENATE และ TRANSPOSE เพื่อรวมข้อมูลหลายแถวลงในเซลล์เดียวใน Excel โปรดดำเนินการดังนี้:
1. เลือกเซลล์ว่างป้อนสูตร = CONCATENATE (TRANSPOSE (A1: A10 & ""))และไฮไลต์ TRANSPOSE (A1: A10 & "") ในสูตร
2. กด F9 กุญแจสำคัญในการแปลงส่วนไฮไลต์ของสูตรเป็นค่า
3. ลบวงเล็บปีกกา {and} และช่องว่างหลังค่าสุดท้ายในสูตร ในกรณีของฉันลบ {, }และช่องว่างใน “ อย่างมีประสิทธิภาพ” .
4. กด เข้าสู่ กุญแจ
ตอนนี้แถวข้อมูลที่ระบุจะถูกรวมเข้ากับเซลล์ / แถวที่ระบุโดยไม่มีข้อมูลสูญหาย
หมายเหตุ: หากต้องการลบสูตร แต่ยังคงเป็นผลการผสานคุณสามารถคัดลอกเซลล์สูตรคลิกขวาแล้วเลือก ความคุ้มค่า จากเมนูบริบท
รวมแถวข้อมูลเป็นแถวเดียวด้วย Kutools for Excel
ง่ายกว่ามากในการรวมแถวของข้อมูลเป็นแถวเดียวด้วยไฟล์ รวมกัน คุณลักษณะของ Kutools สำหรับ Excel.
Kutools สำหรับ Excel - เพิ่มประสิทธิภาพ Excel ด้วยเครื่องมือที่จำเป็นมากกว่า 300 รายการ เพลิดเพลินกับฟีเจอร์ทดลองใช้ฟรี 30 วันโดยไม่ต้องใช้บัตรเครดิต! Get It Now
1. เลือกช่วงที่คุณต้องการรวมแล้วคลิก Kutools > รวมกัน. ดูภาพหน้าจอ:

2. ใน รวมคอลัมน์และแถว กล่องโต้ตอบระบุตัวเลือกตามภาพด้านล่างที่แสดง:
(1) เลือก รวมแถว ภายใต้ เพื่อรวมเซลล์ที่เลือกตามตัวเลือกต่อไปนี้.
(2) ระบุตัวคั่นสำหรับข้อมูลรวม
(3) ระบุสถานที่ในรายการวางผลลัพธ์เพื่อเลื่อนลง
(4) ระบุว่าคุณต้องการจัดการกับเซลล์ที่รวมกันอย่างไร คุณสามารถเก็บหรือลบเนื้อหาจากเซลล์ที่รวมกันเหล่านั้นและคุณยังสามารถรวมเซลล์ที่รวมเข้าด้วยกันได้

3. จากนั้นคลิก OK เพื่อรวมหลายแถวเป็นแถวเดียวโดยไม่สูญเสียข้อมูล
(1) ถ้า เก็บเนื้อหาของเซลล์ที่รวมกัน ตรวจสอบตัวเลือกในขั้นตอนข้างต้น:

(2) ถ้า ลบเนื้อหาของเซลล์ที่รวมกัน ตรวจสอบตัวเลือกในขั้นตอนข้างต้น:

(3) ถ้า ผสานเซลล์ที่รวมเข้าด้วยกัน ตรวจสอบตัวเลือกในขั้นตอนข้างต้น:

พื้นที่ รวมกัน (คอลัมน์หรือแถว) คุณลักษณะของ Kutools for Excel รองรับสถานการณ์การผสมผสานเพิ่มเติมใน Excel ทดลองใช้ฟรี!
รวมแถวของข้อมูลที่มีค่าเดียวกันในบางคอลัมน์
สมมติว่าคุณมีช่วงข้อมูลตามภาพด้านล่างที่แสดง ตอนนี้คุณอาจต้องรวมแถวของข้อมูลด้วยค่าเดียวกันในคอลัมน์ Fruit ในเงื่อนไขนี้คุณสามารถใช้ไฟล์ แถวรวมขั้นสูง คุณลักษณะของ Kutools สำหรับ Excel เพื่อจัดการกับมัน

Kutools สำหรับ Excel - เพิ่มประสิทธิภาพ Excel ด้วยเครื่องมือที่จำเป็นมากกว่า 300 รายการ เพลิดเพลินกับฟีเจอร์ทดลองใช้ฟรี 30 วันโดยไม่ต้องใช้บัตรเครดิต! Get It Now
1. เลือกช่วงที่คุณจะรวมแถวที่มีค่าเดียวกันแล้วคลิก Kutools > คอนเทนต์ > แถวรวมขั้นสูง.

2. ในกล่องโต้ตอบ Advanced Combine Rows โปรดตั้งค่าคอลัมน์บางคอลัมน์ (คอลัมน์ผลไม้) เป็นคีย์หลักระบุการตั้งค่าชุดค่าผสมสำหรับคอลัมน์อื่น ๆ แล้วคลิกปุ่มตกลง
ตั้งค่าคอลัมน์คีย์หลัก: คลิกเพื่อไฮไลต์คอลัมน์ผลไม้แล้วคลิก คีย์หลัก;
ระบุการตั้งค่าการรวมกัน: คลิกหนึ่งในคอลัมน์อื่น ๆ และคลิก รวมกัน > ไม่มีอะไร, ช่องว่าง, อัฒภาค, จุลภาค,หรือ New Line ตามที่คุณต้องการ

ตอนนี้แถวทั้งหมดถูกรวมโดยยึดตามค่าเดียวกันในบางคอลัมน์ ดูภาพหน้าจอ:

หมายเหตุ: คุณลักษณะ Advanced Combine Rows นี้ไม่เพียง แต่รองรับการรวมแถวตามค่าเดียวกันในบางคอลัมน์เท่านั้น แต่ยังรองรับการคำนวณตามค่าเดียวกันในบางคอลัมน์ ตัวอย่างเช่นฉันระบุการตั้งค่าชุดค่าผสมและการคำนวณดังนี้:
(1) ตั้งค่าคอลัมน์ Fruit เป็นคอลัมน์คีย์หลัก
(2) รวมคอลัมน์วันที่ด้วยลูกน้ำ
(3) รับค่าเฉลี่ยในคอลัมน์ราคา
(4) รับค่าสูงสุดในคอลัมน์น้ำหนัก
(5) รับมูลค่ารวมสรุปในคอลัมน์จำนวน:

จากนั้นคุณจะเห็นแถวต่างๆรวมกันและคำนวณตามค่าเดียวกันในคอลัมน์ Fruit ดังนี้:
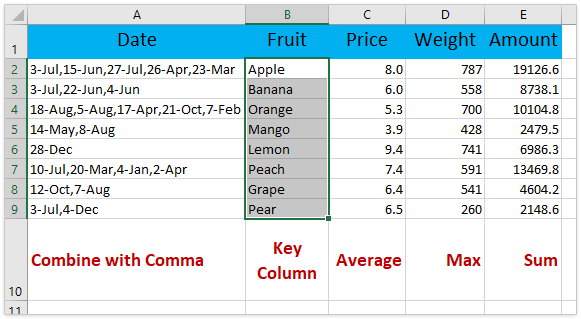
พื้นที่ แถวรวมขั้นสูง คุณลักษณะของ Kutools for Excel ได้รับการออกแบบมาเพื่อช่วยให้ผู้ใช้ Excel สามารถรวมแถวตามค่าในคอลัมน์ใดคอลัมน์หนึ่งได้อย่างง่ายดายและคำนวณ (count, sum, max, min ฯลฯ ) ตามคอลัมน์บางคอลัมน์ด้วย ทดลองใช้ฟรี!
รวมแถวข้อมูลเป็นแถวเดียวด้วย Kutools for Excel
สุดยอดเครื่องมือเพิ่มผลผลิตในสำนักงาน
เพิ่มพูนทักษะ Excel ของคุณด้วย Kutools สำหรับ Excel และสัมผัสประสิทธิภาพอย่างที่ไม่เคยมีมาก่อน Kutools สำหรับ Excel เสนอคุณสมบัติขั้นสูงมากกว่า 300 รายการเพื่อเพิ่มประสิทธิภาพและประหยัดเวลา คลิกที่นี่เพื่อรับคุณสมบัติที่คุณต้องการมากที่สุด...

แท็บ Office นำอินเทอร์เฟซแบบแท็บมาที่ Office และทำให้งานของคุณง่ายขึ้นมาก
- เปิดใช้งานการแก้ไขและอ่านแบบแท็บใน Word, Excel, PowerPoint, ผู้จัดพิมพ์, Access, Visio และโครงการ
- เปิดและสร้างเอกสารหลายรายการในแท็บใหม่ของหน้าต่างเดียวกันแทนที่จะเป็นในหน้าต่างใหม่
- เพิ่มประสิทธิภาพการทำงานของคุณ 50% และลดการคลิกเมาส์หลายร้อยครั้งให้คุณทุกวัน!
