รายการแบบหล่นลงหลายคอลัมน์สามประเภท - คำแนะนำทีละขั้นตอน
เมื่อคุณค้นหา “excel รายการแบบหล่นลงหลายคอลัมน์” ใน Google คุณอาจต้องทำงานอย่างใดอย่างหนึ่งต่อไปนี้ให้สำเร็จ:
แสดงการเลือกหลายรายการในรายการแบบหล่นลง
วิธีก: การใช้สคริปต์ VBA
วิธี B: เพียงไม่กี่คลิกโดย Kutools for Excel
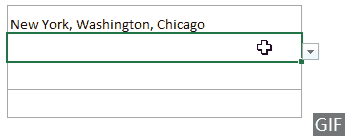
ในบทช่วยสอนนี้ เราจะสาธิตวิธีการทำงานทั้งสามนี้ให้สำเร็จทีละขั้นตอน
วิดีโอที่เกี่ยวข้อง
สร้างรายการแบบหล่นลงขึ้นอยู่กับหลายคอลัมน์
ดังที่แสดงในภาพ GIF ด้านล่าง คุณต้องการสร้างรายการแบบเลื่อนลงหลักสำหรับทวีป รายการแบบเลื่อนลงรองที่มีประเทศตามทวีปที่เลือกในรายการแบบเลื่อนลงหลัก จากนั้นเลือกรายการแบบเลื่อนลงที่สาม รายการที่มีเมืองตามประเทศที่เลือกในรายการแบบเลื่อนลงรอง วิธีการในส่วนนี้สามารถช่วยให้คุณบรรลุภารกิจนี้ได้
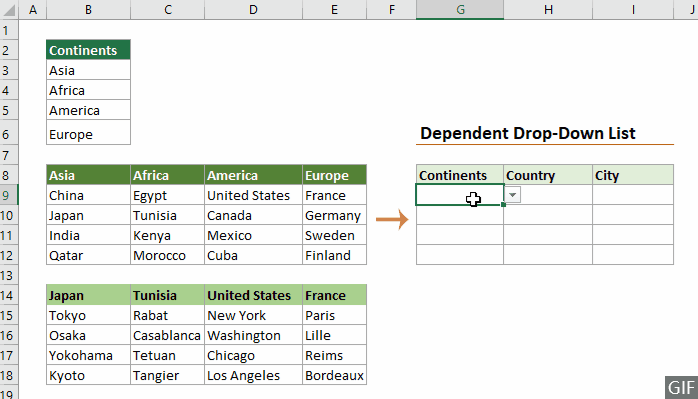
การใช้สูตรเพื่อสร้างรายการแบบเลื่อนลงขึ้นอยู่กับหลายคอลัมน์
ขั้นตอนที่ 1: สร้างรายการแบบหล่นลงหลัก
1. เลือกเซลล์ (ในที่นี้ฉันเลือก G9:G13) ที่คุณต้องการแทรกรายการดรอปดาวน์ ไปที่ ข้อมูล คลิกแท็บ การตรวจสอบข้อมูล > การตรวจสอบข้อมูล.

2 ใน การตรวจสอบข้อมูล โปรดกำหนดค่าดังต่อไปนี้

ขั้นตอนที่ 2: สร้างรายการแบบเลื่อนลงรอง
1. เลือกช่วงทั้งหมดที่มีรายการที่คุณต้องการแสดงในรายการแบบเลื่อนลงรอง ไปที่ สูตร จากนั้นคลิกที่ สร้างจากการเลือก.

2 ใน สร้างชื่อจากการเลือก ให้เลือกเฉพาะไฟล์ แถวบนสุด แลวคลิกปุ the ม OK ปุ่ม

3. เลือกเซลล์ที่คุณต้องการแทรกรายการแบบเลื่อนลงรอง ไปที่ ข้อมูล คลิกแท็บ การตรวจสอบข้อมูล > การตรวจสอบข้อมูล.
4 ใน การตรวจสอบข้อมูล คุณต้อง:
=INDIRECT(SUBSTITUTE(G9," ","_"))
5. เลือกเซลล์รายการแบบหล่นลงลากเซลล์ ที่จับการป้อนอัตโนมัติ ลงเพื่อใช้กับเซลล์อื่นในคอลัมน์เดียวกัน
รายการแบบเลื่อนลงรองเสร็จสมบูรณ์แล้ว เมื่อคุณเลือกทวีปในรายการดรอปดาวน์หลัก เฉพาะประเทศที่อยู่ภายใต้ทวีปนี้เท่านั้นที่จะแสดงในรายการดรอปดาวน์รอง

ขั้นตอนที่ 3: สร้างรายการแบบเลื่อนลงรายการที่สาม
1. เลือกช่วงทั้งหมดที่มีค่าที่คุณต้องการแสดงในรายการแบบเลื่อนลงที่สาม ไปที่ สูตร จากนั้นคลิกที่ สร้างจากการเลือก.

2 ใน สร้างชื่อจากการเลือก ให้เลือกเฉพาะไฟล์ แถวบนสุด แลวคลิกปุ the ม OK ปุ่ม

3. เลือกเซลล์ที่คุณต้องการแทรกรายการแบบเลื่อนลงที่สาม ไปที่ ข้อมูล คลิกแท็บ การตรวจสอบข้อมูล > การตรวจสอบข้อมูล.
4 ใน การตรวจสอบข้อมูล คุณต้อง:
=INDIRECT(SUBSTITUTE(H9," ","_"))
5. เลือกเซลล์รายการแบบหล่นลงลากเซลล์ ที่จับการป้อนอัตโนมัติ ลงเพื่อใช้กับเซลล์อื่นในคอลัมน์เดียวกัน
รายการแบบหล่นลงที่สามที่มีเมืองเสร็จสมบูรณ์แล้ว เมื่อคุณเลือกประเทศในรายการดรอปดาวน์รอง เฉพาะเมืองภายใต้ประเทศนี้เท่านั้นที่จะแสดงในรายการดรอปดาวน์ที่สาม

วิธีการข้างต้นอาจยุ่งยากสำหรับผู้ใช้บางราย หากคุณต้องการโซลูชันที่มีประสิทธิภาพและตรงไปตรงมามากขึ้น วิธีการต่อไปนี้สามารถทำได้ด้วยการคลิกเพียงไม่กี่ครั้ง
ไม่กี่คลิกเพื่อสร้างรายการแบบเลื่อนลงที่ขึ้นอยู่กับหลายคอลัมน์ด้วย Kutools for Excel
ภาพ GIF ด้านล่างแสดงขั้นตอนของ รายการแบบเลื่อนลงแบบไดนามิก คุณลักษณะของ Kutools สำหรับ Excel.
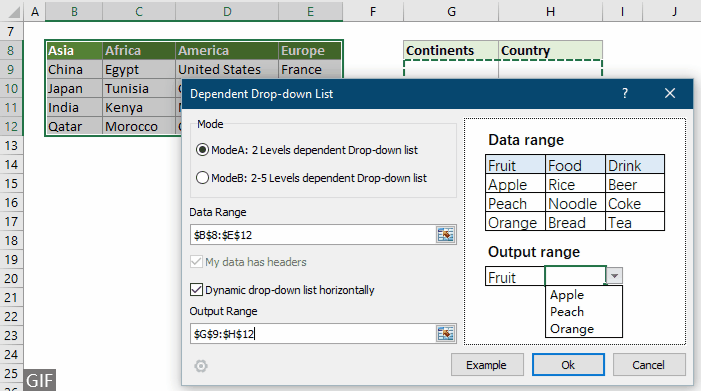
อย่างที่คุณเห็น การดำเนินการทั้งหมดสามารถทำได้ในไม่กี่คลิก คุณเพียงแค่ต้อง:
รูปภาพ GIF ด้านบนแสดงขั้นตอนในการสร้างรายการแบบเลื่อนลง 2 ระดับเท่านั้น หากคุณต้องการสร้างรายการแบบเลื่อนลงที่มีมากกว่า 2 ระดับ คลิกที่นี่เพื่อทราบข้อมูลเพิ่มเติม . หรือ ดาวน์โหลดรุ่นทดลองใช้ฟรี 30 วัน.
ทำการเลือกหลายรายการในรายการแบบหล่นลงใน Excel
ส่วนนี้มีสองวิธีที่จะช่วยให้คุณเลือกได้หลายรายการในรายการแบบหล่นลงใน Excel
การใช้รหัส VBA เพื่อทำการเลือกหลายรายการในรายการดรอปดาวน์ของ Excel
สคริปต์ VBA ต่อไปนี้สามารถช่วยในการเลือกหลายรายการในรายการแบบหล่นลงใน Excel โดยไม่มีรายการที่ซ้ำกัน กรุณาทำดังนี้
ขั้นตอนที่ 1: เปิดตัวแก้ไขโค้ด VBA และคัดลอกโค้ด
1. ไปที่แท็บแผ่นงาน คลิกขวาที่มันแล้วเลือก ดูรหัส จากเมนูคลิกขวา

2. จากนั้น Microsoft Visual Basic สำหรับแอปพลิเคชัน หน้าต่างปรากฏขึ้น คุณต้องคัดลอกรหัส VBA ต่อไปนี้ใน แผ่น (รหัส) บรรณาธิการ

รหัส VBA: อนุญาตให้เลือกหลายรายการในรายการแบบเลื่อนลงโดยไม่มีรายการซ้ำ
Private Sub Worksheet_Change(ByVal Target As Range)
'Updated by Extendoffice 2019/11/13
Dim xRng As Range
Dim xValue1 As String
Dim xValue2 As String
If Target.Count > 1 Then Exit Sub
On Error Resume Next
Set xRng = Cells.SpecialCells(xlCellTypeAllValidation)
If xRng Is Nothing Then Exit Sub
Application.EnableEvents = False
If Not Application.Intersect(Target, xRng) Is Nothing Then
xValue2 = Target.Value
Application.Undo
xValue1 = Target.Value
Target.Value = xValue2
If xValue1 <> "" Then
If xValue2 <> "" Then
If xValue1 = xValue2 Or _
InStr(1, xValue1, ", " & xValue2) Or _
InStr(1, xValue1, xValue2 & ",") Then
Target.Value = xValue1
Else
Target.Value = xValue1 & ", " & xValue2
End If
End If
End If
End If
Application.EnableEvents = True
End Subขั้นตอนที่ 2: ทดสอบโค้ด
หลังจากวางรหัสแล้วให้กดปุ่ม อื่น ๆ + Q ปุ่มเพื่อปิดไฟล์ แก้ไข Visual และกลับไปที่แผ่นงาน
เคล็ดลับ: รหัสนี้ใช้ได้กับรายการแบบหล่นลงทั้งหมดในแผ่นงานปัจจุบัน เพียงคลิกเซลล์ที่มีรายการแบบเลื่อนลง เลือกรายการทีละรายการจากรายการแบบเลื่อนลงเพื่อทดสอบว่าใช้งานได้หรือไม่

ไม่กี่คลิกเพื่อทำการเลือกหลายรายการในรายการแบบหล่นลงของ Excel ด้วย Kutools for Excel
รหัส VBA มีข้อจำกัดมากมาย หากคุณไม่คุ้นเคยกับสคริปต์ VBA การปรับเปลี่ยนโค้ดให้ตรงตามความต้องการของคุณเป็นเรื่องยาก นี่คือคุณสมบัติอันทรงพลังที่แนะนำ - รายการแบบเลื่อนลงแบบหลายตัวเลือก ที่สามารถช่วยให้คุณเลือกหลายรายการจากรายการแบบเลื่อนลงได้อย่างง่ายดาย
หลังจาก การติดตั้ง Kutools สำหรับ Excelไปที่ Kutools เลือก รายการแบบหล่นลง > เลือกรายการแบบหล่นลงได้หลายรายการ- จากนั้นกำหนดค่าดังนี้
- ระบุช่วงที่มีรายการแบบเลื่อนลงที่คุณต้องการเลือกหลายรายการ
- ระบุตัวคั่นสำหรับรายการที่เลือกในเซลล์รายการแบบหล่นลง
- คลิก OK เพื่อทำการตั้งค่าให้เสร็จสมบูรณ์
ผล
ตอนนี้ เมื่อคุณคลิกเซลล์ที่มีรายการแบบเลื่อนลงในช่วงที่ระบุ กล่องรายการจะปรากฏขึ้นข้างๆ เพียงคลิกปุ่ม "+" ถัดจากรายการต่างๆ เพื่อเพิ่มลงในเซลล์แบบเลื่อนลง และคลิกปุ่ม "-" เพื่อลบรายการใดๆ ที่คุณไม่ต้องการอีกต่อไป ดูการสาธิตด้านล่าง:

- ตรวจสอบ ตัดข้อความหลังจากแทรกตัวคั่น ตัวเลือกถ้าคุณต้องการแสดงรายการที่เลือกในแนวตั้งภายในเซลล์ หากคุณต้องการรายการแนวนอน ไม่ต้องเลือกตัวเลือกนี้
- ตรวจสอบ เปิดใช้การค้นหา ตัวเลือกหากคุณต้องการเพิ่มแถบค้นหาลงในรายการแบบเลื่อนลงของคุณ
- หากต้องการใช้คุณลักษณะนี้ โปรด ดาวน์โหลดและติดตั้ง Kutools สำหรับ Excel ก่อน
แสดงหลายคอลัมน์ในรายการแบบหล่นลง
ดังที่แสดงในภาพด้านล่าง ส่วนนี้จะแสดงวิธีการแสดงหลายคอลัมน์ในรายการแบบหล่นลง

ตามค่าเริ่มต้น รายการแบบหล่นลงของการตรวจสอบความถูกต้องของข้อมูลจะแสดงเพียงคอลัมน์เดียวของรายการ หากต้องการแสดงหลายคอลัมน์ในรายการแบบเลื่อนลง ขอแนะนำให้ใช้ Combo Box (ActiveX Control) แทนรายการแบบเลื่อนลงสำหรับการตรวจสอบความถูกต้องของข้อมูล
ขั้นตอนที่ 1: ใส่ Combo Box (ActiveX Control)
1 ไปที่ ผู้พัฒนา คลิกแท็บ สิ่งที่ใส่เข้าไป > กล่องคำสั่งผสม (ActiveX Control).

ทิปส์: ถ้า ผู้พัฒนา แท็บไม่แสดงใน Ribbon คุณสามารถทำตามขั้นตอนในบทช่วยสอนนี้ “แสดงแท็บนักพัฒนา” เพื่อแสดงให้เห็น
2. จากนั้นวาด กล่องคำสั่งผสม ในเซลล์ที่คุณต้องการแสดงดรอปดาวน์

ขั้นตอนที่ 2: เปลี่ยนคุณสมบัติของกล่องคำสั่งผสม
1. คลิกขวาที่ Combo Box จากนั้นเลือก อสังหาริมทรัพย์ จากเมนูบริบท

2 ใน อสังหาริมทรัพย์ โปรดกำหนดค่าดังต่อไปนี้

ขั้นตอนที่ 3: แสดงคอลัมน์ที่ระบุในรายการแบบหล่นลง
1 ภายใต้ ผู้พัฒนา แท็บ ปิด โหมดการออกแบบ โดยเพียงแค่คลิกที่ โหมดการออกแบบ ไอคอน

2. คลิกลูกศรของคอมโบบ็อกซ์ รายการจะขยายออก และคุณจะเห็นจำนวนคอลัมน์ที่ระบุแสดงอยู่ในเมนูแบบเลื่อนลง

ขั้นตอนที่ 4: แสดงรายการจากคอลัมน์อื่นในบางเซลล์
1. เลือกเซลล์ใต้กล่องคำสั่งผสม ป้อนสูตรด้านล่างแล้วกดปุ่ม เข้าสู่ เพื่อรับค่าของคอลัมน์ที่สองในแถวเดียวกัน
=IFERROR(VLOOKUP(B1,B3:F6,2,FALSE),"")
2. ในการรับค่าของคอลัมน์ที่สาม สี่ และห้า ให้ใช้สูตรต่อไปนี้ทีละรายการ
=IFERROR(VLOOKUP(B1,B3:F6,3,FALSE),"")=IFERROR(VLOOKUP(B1,B3:F6,4,FALSE),"")=IFERROR(VLOOKUP(B1,B3:F6,5,FALSE),"")
บทความที่เกี่ยวข้อง
เติมข้อความอัตโนมัติเมื่อพิมพ์ในรายการแบบเลื่อนลงของ Excel
หากคุณมีรายการแบบเลื่อนลงการตรวจสอบข้อมูลที่มีค่ามากคุณจะต้องเลื่อนลงในรายการเพื่อค้นหาคำที่เหมาะสมหรือพิมพ์ทั้งคำลงในกล่องรายการโดยตรง หากมีวิธีการอนุญาตให้กรอกอัตโนมัติเมื่อพิมพ์ตัวอักษรตัวแรกในรายการแบบเลื่อนลงทุกอย่างจะง่ายขึ้น บทแนะนำนี้มีวิธีการแก้ปัญหา
สร้างรายการแบบหล่นลงจากสมุดงานอื่นใน Excel
มันค่อนข้างง่ายในการสร้างรายการแบบเลื่อนลงสำหรับการตรวจสอบข้อมูลระหว่างแผ่นงานภายในสมุดงาน แต่ถ้าข้อมูลรายการที่คุณต้องการสำหรับการตรวจสอบข้อมูลอยู่ในสมุดงานอื่นคุณจะทำอย่างไร? ในบทช่วยสอนนี้คุณจะได้เรียนรู้วิธีสร้างรายการลดลงจากสมุดงานอื่นใน Excel โดยละเอียด
สร้างรายการดรอปดาวน์ที่ค้นหาได้ใน Excel
สำหรับรายการแบบหล่นลงที่มีค่ามากมายการค้นหารายการที่เหมาะสมไม่ใช่เรื่องง่าย ก่อนหน้านี้เราได้แนะนำวิธีการกรอกรายการแบบเลื่อนลงโดยอัตโนมัติเมื่อป้อนตัวอักษรตัวแรกลงในช่องแบบเลื่อนลง นอกจากฟังก์ชันเติมข้อความอัตโนมัติแล้วคุณยังสามารถค้นหารายการแบบหล่นลงได้เพื่อเพิ่มประสิทธิภาพในการทำงานในการค้นหาค่าที่เหมาะสมในรายการแบบเลื่อนลง หากต้องการค้นหารายการแบบหล่นลงให้ลองใช้วิธีการในบทช่วยสอนนี้
เติมข้อมูลเซลล์อื่นโดยอัตโนมัติเมื่อเลือกค่าในรายการแบบเลื่อนลงของ Excel
สมมติว่าคุณได้สร้างรายการแบบหล่นลงตามค่าในช่วงเซลล์ B8: B14 เมื่อคุณเลือกค่าใด ๆ ในรายการแบบหล่นลงคุณต้องการให้ค่าที่เกี่ยวข้องในช่วงเซลล์ C8: C14 ถูกเติมโดยอัตโนมัติในเซลล์ที่เลือก สำหรับการแก้ปัญหาวิธีการในบทช่วยสอนนี้จะช่วยคุณได้
สุดยอดเครื่องมือเพิ่มผลผลิตในสำนักงาน
เพิ่มพูนทักษะ Excel ของคุณด้วย Kutools สำหรับ Excel และสัมผัสประสิทธิภาพอย่างที่ไม่เคยมีมาก่อน Kutools สำหรับ Excel เสนอคุณสมบัติขั้นสูงมากกว่า 300 รายการเพื่อเพิ่มประสิทธิภาพและประหยัดเวลา คลิกที่นี่เพื่อรับคุณสมบัติที่คุณต้องการมากที่สุด...

แท็บ Office นำอินเทอร์เฟซแบบแท็บมาที่ Office และทำให้งานของคุณง่ายขึ้นมาก
- เปิดใช้งานการแก้ไขและอ่านแบบแท็บใน Word, Excel, PowerPoint, ผู้จัดพิมพ์, Access, Visio และโครงการ
- เปิดและสร้างเอกสารหลายรายการในแท็บใหม่ของหน้าต่างเดียวกันแทนที่จะเป็นในหน้าต่างใหม่
- เพิ่มประสิทธิภาพการทำงานของคุณ 50% และลดการคลิกเมาส์หลายร้อยครั้งให้คุณทุกวัน!



