วิธีสร้างรายการแบบหล่นลงจากสมุดงานอื่นใน Excel
เป็นเรื่องง่ายมากที่จะสร้างรายการดรอปดาวน์การตรวจสอบความถูกต้องของข้อมูลระหว่างเวิร์กชีตภายในเวิร์กบุ๊ก แต่ถ้าแหล่งข้อมูลที่คุณต้องการสำหรับรายการดรอปดาวน์อยู่ในเวิร์กบุ๊กอื่น คุณจะทำอย่างไร ในบทช่วยสอนนี้ คุณจะได้เรียนรู้วิธีสร้างรายการแบบเลื่อนลงจากสมุดงานอื่นใน Excel โดยละเอียด
สร้างรายการแบบหล่นลงจากสมุดงานอื่นใน Excel
สร้างรายการแบบหล่นลงจากสมุดงานอื่นใน Excel
สำหรับการสร้าง drop dpwn list จากสมุดงานอื่นโปรดทำดังนี้
1. ขั้นแรก เปลี่ยนชื่อสมุดงานที่มีข้อมูลต้นทางเป็น “แหล่งข้อมูล” หรืออื่นๆ ที่คุณชอบ หลังจากเปลี่ยนชื่อเวิร์กบุ๊กแล้ว ให้เปิด
2. เลือกช่วงข้อมูลต้นทาง (A2:A10 ในกรณีนี้) แล้วคลิก ผู้สร้างสูตร > กำหนดชื่อ. ดูภาพหน้าจอ:
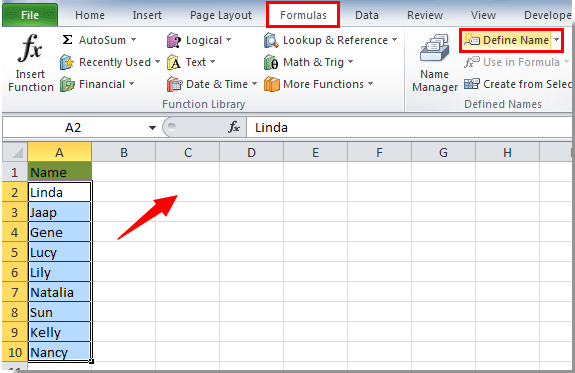
3. ในการโผล่ขึ้นมา ชื่อใหม่ กล่องโต้ตอบพิมพ์ รายการแหล่งที่มา ใน Name แล้วคลิกไฟล์ OK ปุ่ม

4 กด Ctrl + S เพื่อบันทึกสมุดงาน
5. เปิดสมุดงานที่คุณต้องการสร้างรายการแบบหล่นลง และคลิก สูตร > กำหนดชื่อ.

6 ใน ชื่อใหม่ คุณต้อง:

หมายเหตุ / รายละเอียดเพิ่มเติม:
7. เลือกเซลล์ที่จะแทรกรายการแบบหล่นลง แล้วคลิก ข้อมูล > การตรวจสอบข้อมูล.

8. ในนี้ การตรวจสอบข้อมูล ให้ไปที่ไฟล์ การตั้งค่า เลือก รายการ ใน อนุญาต รายการแบบเลื่อนลงให้ป้อน = ใหม่ ใน แหล่ง แล้วคลิกไฟล์ OK ปุ่ม. ดูภาพหน้าจอ:

หมายเหตุ: = ใหม่ คุณป้อนลงในกล่องแหล่งที่มาคือชื่อช่วงที่คุณระบุไว้ในขั้นตอนที่ 6 ข้างต้น
9. จากนั้นก Microsoft Excel กล่องข้อความจะปรากฏขึ้นเพียงคลิกที่ไฟล์ ใช่ ปุ่ม

ตอนนี้รายการ drop dow ถูกสร้างขึ้นพร้อมกับข้อมูลในสมุดงานอื่น ดูภาพหน้าจอ:

หมายเหตุ: วิธีนี้ค่อนข้างยุ่งยาก เมื่อใช้รายการดรอปดาวน์ คุณต้องตรวจสอบให้แน่ใจว่าได้เปิดเวิร์กบุ๊กข้อมูลต้นฉบับ มิฉะนั้น รายการดรอปดาวน์จะไม่แสดง
บทความที่เกี่ยวข้อง:
- วิธีเติมข้อมูลเซลล์อื่นโดยอัตโนมัติเมื่อเลือกค่าในรายการแบบเลื่อนลงของ Excel
- วิธีเติมข้อความอัตโนมัติเมื่อพิมพ์ในรายการแบบเลื่อนลงของ Excel
- วิธีสร้างรายการแบบเลื่อนลงที่ค้นหาได้ใน Excel
- วิธีสร้างปฏิทินรายการแบบหล่นลงใน Excel
สุดยอดเครื่องมือเพิ่มผลผลิตในสำนักงาน
เพิ่มพูนทักษะ Excel ของคุณด้วย Kutools สำหรับ Excel และสัมผัสประสิทธิภาพอย่างที่ไม่เคยมีมาก่อน Kutools สำหรับ Excel เสนอคุณสมบัติขั้นสูงมากกว่า 300 รายการเพื่อเพิ่มประสิทธิภาพและประหยัดเวลา คลิกที่นี่เพื่อรับคุณสมบัติที่คุณต้องการมากที่สุด...

แท็บ Office นำอินเทอร์เฟซแบบแท็บมาที่ Office และทำให้งานของคุณง่ายขึ้นมาก
- เปิดใช้งานการแก้ไขและอ่านแบบแท็บใน Word, Excel, PowerPoint, ผู้จัดพิมพ์, Access, Visio และโครงการ
- เปิดและสร้างเอกสารหลายรายการในแท็บใหม่ของหน้าต่างเดียวกันแทนที่จะเป็นในหน้าต่างใหม่
- เพิ่มประสิทธิภาพการทำงานของคุณ 50% และลดการคลิกเมาส์หลายร้อยครั้งให้คุณทุกวัน!

