สุ่มรายการใน Excel (สอนทีละขั้นตอนอย่างง่าย)
การจัดเรียงแบบสุ่มเป็นวิธีที่ง่ายและรวดเร็วเพื่อให้แน่ใจว่าคุณจะลงเอยด้วยทุกกรณีที่พลิกด้วยความน่าจะเป็นที่เท่ากัน ในบทช่วยสอนนี้ เราจะพูดถึงวิธีการสุ่มหรือสุ่มรายการใน Excel ในไม่กี่ขั้นตอน
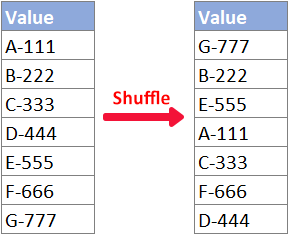
วิดีโอ: สุ่มรายการใน Excel
สุ่มรายการด้วยฟังก์ชัน RAND
ผู้ใช้ Excel เวอร์ชันใดก็ได้สามารถจัดเรียงชุดข้อมูลดั้งเดิมแบบสุ่มได้โดยใช้ RAND ฟังก์ชั่นด้วยความช่วยเหลือของ ประเภท โปรดทำตามขั้นตอนด้านล่าง
ขั้นตอนที่ 1: ป้อนสูตร RAND
เลือกเซลล์ถัดจากเซลล์บนสุดของรายการที่คุณจะสุ่ม ป้อนสูตร RAND ด้านล่างแล้วกด เข้าสู่.
=RAND()
ขั้นตอนที่ 2: เติมสูตร RAND ลงในเซลล์อื่น
ดับเบิลคลิกที่จุดจับเติม (สี่เหลี่ยมสีเขียวเล็กๆ ที่มุมขวาล่าง) ของเซลล์สูตรเพื่อใช้สูตรกับเซลล์ด้านล่าง

ขั้นตอนที่ 3: เรียงลำดับผลลัพธ์ RAND เพื่อสุ่มรายการ
1 เลือก B2: B8รายการที่มีสูตร RAND
2 คลิกที่ จัดเรียงและกรอง > เรียงลำดับจากน้อยที่สุดไปหามากที่สุด ใน การตัดต่อ กลุ่มใน หน้าแรก แถบ

3. ในป๊อปอัป คำเตือนการเรียงลำดับ ใหเลือก ขยายส่วนที่เลือกจากนั้นคลิกที่ ประเภท.

ผล
ตอนนี้คุณพร้อมแล้ว! รายชื่อสุ่มตามภาพด้านล่าง

สุ่มรายการด้วยฟังก์ชัน RANDARRAY, SORTBY และ ROWS (Excel 365/2021)
หากคุณเป็นผู้ใช้ Excel เวอร์ชันใหม่กว่า เช่น Excel สำหรับ Microsoft 365 หรือ Excel 2021 หรือ Excel สำหรับเว็บ รันดาร์เรย์, เรียงลำดับ และ แถว สูตรจะช่วยให้คุณได้รับรายการสับในตำแหน่งที่คุณระบุได้อย่างรวดเร็ว
ขั้นตอนที่ 1: ป้อนสูตร RANDARRAY, SORTBY และ ROWS
เลือกเซลล์ว่างที่คุณต้องการรับผลการสุ่ม พิมพ์สูตรด้านล่าง (โปรดทราบว่าคุณควรเปลี่ยน A2: A8 ในสูตรด้านล่างไปยังรายการเดิมที่คุณต้องการสุ่ม) แล้วกด เข้าสู่.
=SORTBY(A2:A8,RANDARRAY(ROWS(A2:A8)))
- #หก ข้อผิดพลาดจะถูกส่งกลับเมื่อช่วงการรั่วไหล (B2: B8 ในกรณีนี้) สำหรับสูตรไม่ว่างเปล่า
- สูตรไม่แน่นอน: สูตรจะคำนวณผลลัพธ์ใหม่ในทุกการเปลี่ยนแปลงเวิร์กชีต หากต้องการสับเปลี่ยนรายการอีกครั้ง ให้กด F9.
- ผลลัพธ์ของสูตร (รายการแบบสุ่ม) ไม่สามารถแก้ไขได้ หากคุณต้องการแก้ไขรายการสุ่ม ให้ทำตามขั้นตอนถัดไป
(ไม่บังคับ) ขั้นตอนที่ 2: คัดลอกและวางผลลัพธ์ของสูตรเพื่อให้แก้ไขได้
หากคุณต้องการดูผลลัพธ์แบบสุ่ม คุณสามารถทำได้ ข้ามขั้นตอนนี้. หากคุณต้องการแก้ไขรายการสับแบบสุ่ม คุณควรคัดลอกผลลัพธ์ของสูตรและวางเฉพาะค่า:
1. เลือกผลลัพธ์ของสูตรแล้วกด Ctrl + C เพื่อคัดลอก
2. คลิกขวาที่เซลล์ที่คุณจะวางผลลัพธ์ที่คัดลอกไว้ (คุณยังสามารถวางค่าลงในตำแหน่งเดิมได้อีกด้วย)
3 เลือก วางค่าเท่านั้น ตัวเลือกจากเมนูคลิกขวา

ผล
ตอนนี้ คุณจะได้รายการที่สับเปลี่ยนและแก้ไขได้ดังที่แสดงด้านล่าง
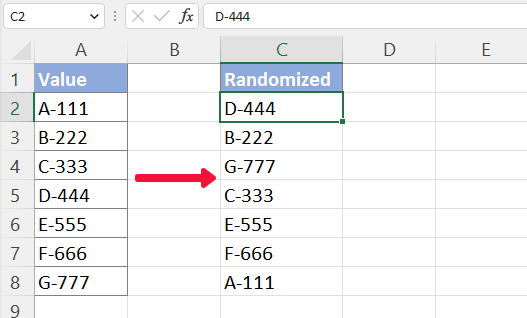
สุ่มรายการใน Excel ด้วย Kutools ใน 2 คลิก
หากคุณเบื่อกับการใช้สูตรและตั้งใจที่จะใช้ความช่วยเหลือของ Add-in Kutools สำหรับ Excel's จัดเรียง / เลือกช่วงแบบสุ่ม ฟีเจอร์นี้ช่วยให้คุณจัดเรียงแบบสุ่มได้ง่ายขึ้นด้วยตัวเลือกที่มากขึ้น ขอความกรุณาดังนี้
ขั้นแรก เลือกรายการที่คุณจะสุ่ม แล้วเลือก Kutools > พิสัย > จัดเรียง / เลือกช่วงแบบสุ่ม. ในป๊อปอัป จัดเรียง / เลือกช่วงแบบสุ่ม ใหเลือก ทั้งแถวจากนั้นคลิกที่ Ok.
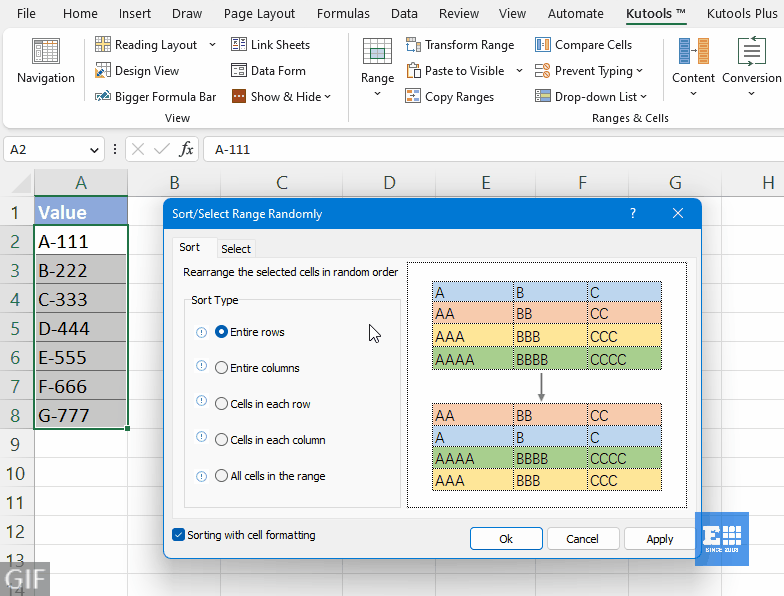
- เพื่อทดลองใช้งาน จัดเรียง / เลือกช่วงแบบสุ่ม คุณควรติดตั้ง Kutools for Excel บนคอมพิวเตอร์ของคุณ หากคุณไม่ได้ติดตั้ง Kutools คลิกที่นี่เพื่อดาวน์โหลดและติดตั้ง. โปรแกรมเสริม Excel ระดับมืออาชีพเสนอการทดลองใช้ฟรี 30 วันโดยไม่มีข้อจำกัด
- หากต้องการเลิกทำ ให้กด Ctrl + Z.
- หากต้องการสับเปลี่ยนข้อมูลด้วยวิธีอื่น โปรดดูบทช่วยสอนนี้: จัดเรียงหรือเลือกเซลล์แถวและคอลัมน์อย่างรวดเร็วแบบสุ่มใน Excel.
สุ่มรายการด้วย VBA
หากคุณต้องการสุ่มรายชื่อด้วยวิธี VBA โปรดทำดังนี้
ขั้นตอนที่ 1: เลือกรายการที่คุณจะสุ่ม
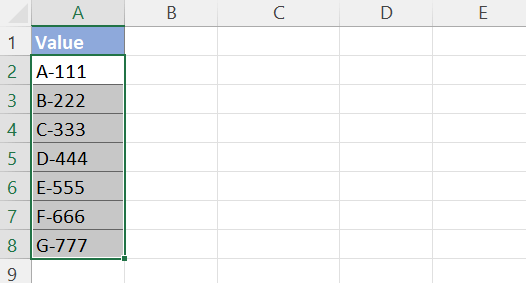
ขั้นตอนที่ 2: คัดลอกรหัส VBA ไปยังหน้าต่างโมดูล
1 กด Ctrl + F11 เพื่อเปิดโปรแกรมแก้ไข VBA จากนั้นคลิก สิ่งที่ใส่เข้าไป > โมดูล เพื่อเปิดหน้าต่างรหัสโมดูล

2. คัดลอกและวางรหัส VBA ด้านล่างไปที่หน้าต่างโมดูลที่เปิดอยู่
รหัส VBA: สุ่มเรียงลำดับรายการ
Sub RandomSort()
'Update by ExtendOffice
Dim xRg As Range
Dim xNum, xF, xI As Integer
Dim xWSh, xAWSh As Worksheet
On Error Resume Next
Application.ScreenUpdating = False
Application.DisplayAlerts = False
Set xAWSh = Application.ActiveSheet
Set xRg = ActiveWindow.RangeSelection
Set xWSh = Worksheets.Add
xNum = xRg.Count
For xF = xNum To 1 Step -1
xI = WorksheetFunction.RandBetween(1, xF)
xWSh.Range("A1").Value = xRg.Item(xI)
xRg.Item(xI) = xRg.Item(xF)
xRg.Item(xF) = xWSh.Range("A1")
Next
xWSh.Delete
Application.ScreenUpdating = True
Application.DisplayAlerts = True
End Subขั้นตอนที่ 3: เรียกใช้โค้ด VBA
ในหน้าต่างรหัส กด F5 หรือคลิก  ปุ่มเพื่อเรียกใช้รหัสนี้
ปุ่มเพื่อเรียกใช้รหัสนี้
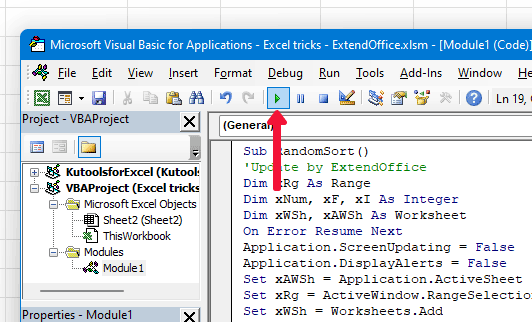
ผล

บทความที่เกี่ยวข้อง
- วิธีเลือกเซลล์แบบสุ่มใน Excel
- สมมติว่าคุณมีคอลัมน์ของค่า (A1: A15) ในแผ่นงานและตอนนี้คุณต้องเลือกเซลล์สุ่ม 5 เซลล์จากนั้นคุณจะจัดการกับสิ่งนี้ได้อย่างไร? ในบทความนี้ฉันจะแสดงเทคนิคบางอย่างในการเลือกเซลล์แบบสุ่มใน Excel
- จะเลือกข้อมูลแบบสุ่มจากรายการโดยไม่ซ้ำกันได้อย่างไร?
- ในบทความนี้ ฉันจะพูดถึงวิธีการเลือกเซลล์สุ่มจากรายการที่ไม่มีค่าซ้ำกัน สองวิธีต่อไปนี้อาจช่วยให้คุณจัดการกับงานนี้ได้โดยเร็วที่สุด
- วิธีสุ่มเลือกเซลล์ตามเกณฑ์ใน Excel
- ตัวอย่างเช่นคุณต้องสุ่มเลือกข้อมูลบางส่วนตามเกณฑ์หนึ่งหรือสองเกณฑ์จากช่วงที่ระบุคุณจะแก้ปัญหาใน Excel ได้อย่างไร บทความนี้จะแนะนำสองวิธีแก้ปัญหาให้คุณ
- วิธีการสุ่มเติมค่าจากรายการข้อมูลใน Excel
- ตัวอย่างเช่นคุณมีรายชื่อและตอนนี้คุณต้องสุ่มเลือกหลายชื่อและกรอกข้อมูลลงในเซลล์ที่กำหนดจะจัดการกับมันอย่างไร? ที่นี่ฉันจะแนะนำสองวิธีในการสุ่มเติมค่าจากรายการข้อมูลใน Excel
- เคล็ดลับและลูกเล่นเพิ่มเติมสำหรับ Excel...
สุดยอดเครื่องมือเพิ่มผลผลิตในสำนักงาน
เพิ่มพูนทักษะ Excel ของคุณด้วย Kutools สำหรับ Excel และสัมผัสประสิทธิภาพอย่างที่ไม่เคยมีมาก่อน Kutools สำหรับ Excel เสนอคุณสมบัติขั้นสูงมากกว่า 300 รายการเพื่อเพิ่มประสิทธิภาพและประหยัดเวลา คลิกที่นี่เพื่อรับคุณสมบัติที่คุณต้องการมากที่สุด...

แท็บ Office นำอินเทอร์เฟซแบบแท็บมาที่ Office และทำให้งานของคุณง่ายขึ้นมาก
- เปิดใช้งานการแก้ไขและอ่านแบบแท็บใน Word, Excel, PowerPoint, ผู้จัดพิมพ์, Access, Visio และโครงการ
- เปิดและสร้างเอกสารหลายรายการในแท็บใหม่ของหน้าต่างเดียวกันแทนที่จะเป็นในหน้าต่างใหม่
- เพิ่มประสิทธิภาพการทำงานของคุณ 50% และลดการคลิกเมาส์หลายร้อยครั้งให้คุณทุกวัน!
