วิธีเลือกเซลล์แบบสุ่มใน Excel
สมมติว่าคุณมีคอลัมน์ของค่า (A1: A15) ในแผ่นงานและตอนนี้คุณต้องเลือกเซลล์สุ่ม 5 เซลล์จากนั้นคุณจะจัดการกับสิ่งนี้ได้อย่างไร? ในบทความนี้ฉันจะแสดงเทคนิคบางอย่างในการเลือกเซลล์แบบสุ่มใน Excel
เลือกเซลล์แบบสุ่มจากคอลัมน์ที่มีสูตร
เลือกเซลล์แบบสุ่มจากคอลัมน์ที่มี User Defined Function (UDF)
เลือกเซลล์แบบสุ่มจากช่วงด้วย Kutools for Excel ![]()
 เลือกเซลล์แบบสุ่มจากคอลัมน์ที่มีสูตร
เลือกเซลล์แบบสุ่มจากคอลัมน์ที่มีสูตร
ตามภาพหน้าจอต่อไปนี้แสดงให้เห็นว่าคุณมีช่วงข้อมูลตั้งแต่ A1 ถึง A15 ไฟล์ แรนด์ และ ดัชนี สูตรสามารถช่วยคุณแสดงเซลล์สุ่มในคอลัมน์ใหม่ โปรดดำเนินการดังนี้:

1. ในเซลล์ที่อยู่ติดกันเช่น B1 ให้ป้อนสูตร = RAND (), และกดปุ่ม เข้าสู่ จากนั้นคัดลอกสูตรไปยังเซลล์ B15 และค่าสุ่มจะเต็มไปด้วยเซลล์ ดูภาพหน้าจอ:
2. จากนั้นในเซลล์ถัดไปในกรณีนี้คือเซลล์ C1 ให้ป้อนสูตร =INDEX($A$1:$A$15,RANK(B1,$B$1:$B$15)).
3. จากนั้นกด เข้าสู่ และเลือกเซลล์ C1 ลากที่จับเติมเพื่อให้ครอบคลุมเซลล์ได้มากเท่าที่ต้องการ และสุ่ม 5 เซลล์ของช่วง A1: A15 ปรากฏในคอลัมน์ C ดูภาพหน้าจอ: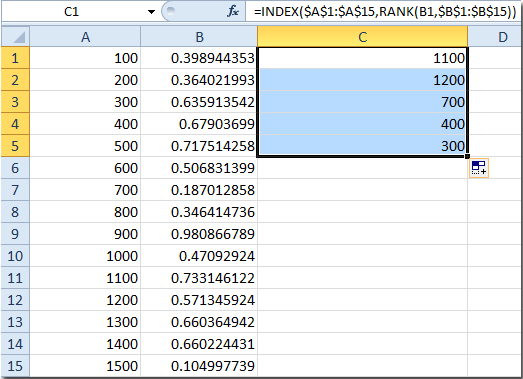
จัดเรียงหรือเลือกเซลล์ / แถว / คอลัมน์อย่างรวดเร็วแบบสุ่มจากการเลือกใน Excel
|
| Kutools สำหรับ Excel's Sort Range แบบสุ่ม สามารถจัดเรียงหรือเลือกข้อมูลแบบสุ่มตามเซลล์หรือคอลัมน์หรือแถวได้อย่างรวดเร็ว คลิกเพื่อทดลองใช้งานฟรี 30 วันเต็มรูปแบบ! |
 |
 |
| Kutools for Excel: มีโปรแกรมเสริม Excel ที่มีประโยชน์มากกว่า 300 รายการให้ทดลองใช้ฟรีโดยไม่มีข้อ จำกัด ใน 30 วัน |
 เลือกเซลล์แบบสุ่มจากคอลัมน์ที่มี User Defined Function (UDF)
เลือกเซลล์แบบสุ่มจากคอลัมน์ที่มี User Defined Function (UDF)
รหัส VBA ต่อไปนี้ยังช่วยให้คุณแสดงเซลล์แบบสุ่มที่คุณต้องการได้อีกด้วย
1 คลิก ผู้พัฒนา > ของ Visual Basicใหม่ Microsoft Visual Basic สำหรับแอปพลิเคชัน หน้าต่างจะปรากฏขึ้นให้คลิก สิ่งที่ใส่เข้าไป > โมดูลและป้อนฟังก์ชันต่อไปนี้ลงในไฟล์ โมดูล:
Function RandomSelection(aRng As Range)
'Update20131113
Dim index As Integer
Randomize
index = Int(aRng.Count * Rnd + 1)
RandomSelection = aRng.Cells(index).Value
End Function
2. จากนั้นปิดหน้าต่างโมดูลและเข้าสู่ฟังก์ชันนี้ = RandomSelection ($ A $ 1: $ A $ 15) ในเซลล์ B1 ดูภาพหน้าจอ:
3 กด เข้าสู่ คีย์และค่าสุ่ม A1: A15 แสดงในคอลัมน์ B จากนั้นลากจุดจับเติมเพื่อให้ครอบคลุมเซลล์ได้มากเท่าที่เลือก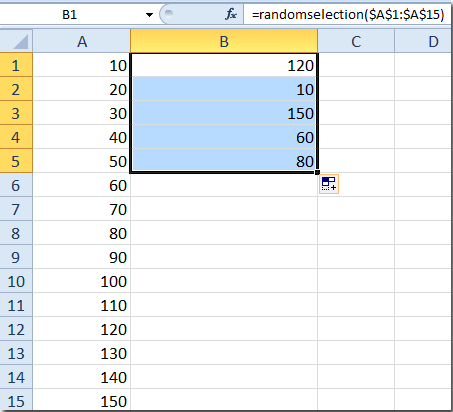
สองวิธีข้างต้นสามารถแสดงค่าเซลล์แบบสุ่มในคอลัมน์ใหม่และจะใช้กับช่วงคอลัมน์เดียวเท่านั้นไม่สามารถใช้ได้กับช่วงของเซลล์ Kutools for Excel's Sort Range เครื่องมือแบบสุ่มสามารถช่วยให้คุณเลือกเซลล์แบบสุ่มในช่วงเดิมได้อย่างสะดวก
 เลือกเซลล์แบบสุ่มจากช่วงด้วย Kutools for Excel
เลือกเซลล์แบบสุ่มจากช่วงด้วย Kutools for Excel
| Kutools สำหรับ Excel, ที่มีมากกว่า 300 ฟังก์ชั่นที่มีประโยชน์ทำให้งานของคุณง่ายขึ้น | ||
หลังจาก ติดตั้งฟรี Kutools สำหรับ Excel โปรดทำดังนี้:
1. เลือกช่วงที่คุณต้องการใช้
2. ใช้ยูทิลิตี้โดยคลิก Kutools > พิสัย > จัดเรียง / เลือกช่วงแบบสุ่มดูภาพหน้าจอ:
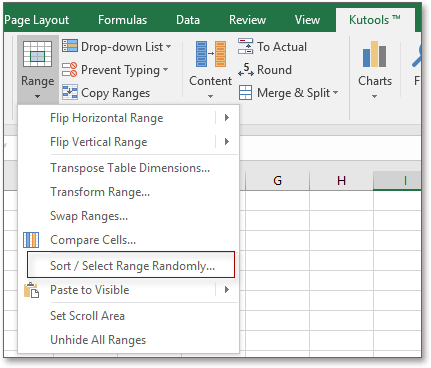
3 ใน จัดเรียง / เลือกช่วงแบบสุ่ม คลิกตกลง เลือก แล้วป้อนจำนวนเซลล์ที่คุณต้องการเลือกจากนั้นเลือก เลือกประเภท คุณต้องการ. จากนั้นคลิก OK or ใช้ ดูภาพหน้าจอ:
เลือกสุ่ม 10 เซลล์จากช่วงที่เลือก

เลือกสุ่ม 5 แถวจากช่วงที่เลือก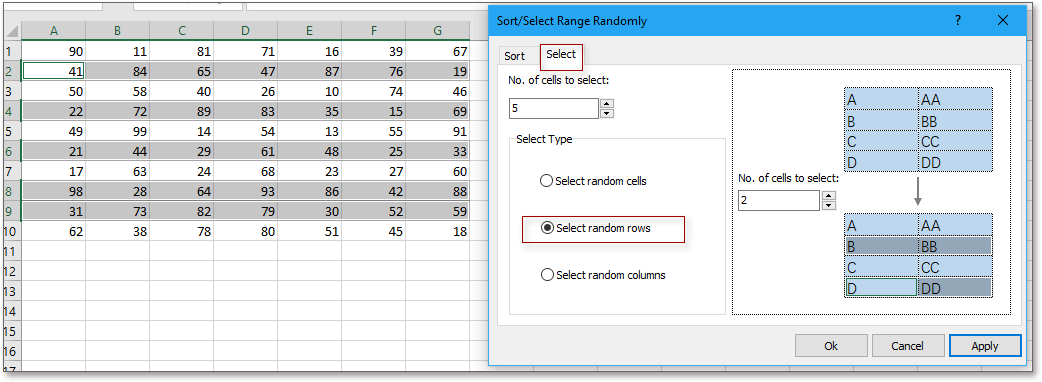
เลือกสุ่ม 4 คอลัมน์จากช่วงที่เลือก
ขั้นสูงในการเลือกเซลล์แบบสุ่ม จัดเรียงช่วงแบบสุ่ม of Kutools สำหรับ Excel สามารถจัดเรียงข้อมูลแบบสุ่มในช่วงทั้งหมดในแต่ละแถวในแต่ละคอลัมน์และอื่น ๆ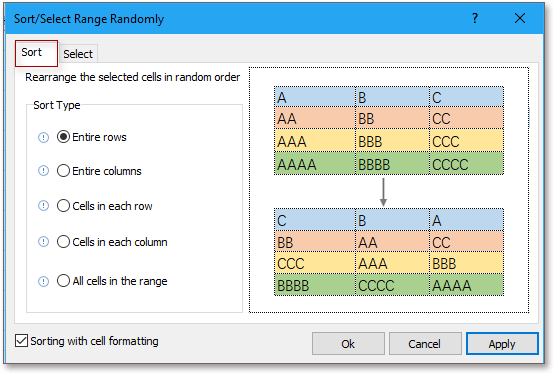
 สุ่มเลือกหรือจัดเรียงข้อมูลในช่วง
สุ่มเลือกหรือจัดเรียงข้อมูลในช่วง
แทรกข้อมูลสุ่มได้อย่างง่ายดายโดยไม่ซ้ำกันในช่วงของเซลล์ |
| หากคุณต้องการแทรกตัวเลขจำนวนเต็มวันที่เวลาหรือสตริงแบบสุ่มและไม่ซ้ำกันแม้แต่รายการที่กำหนดเองลงในช่วงของเซลล์ฟอรัมอาจจะจำได้ยาก แต่ Kutools สำหรับ Excel's Inser Random Data สามารถจัดการงานเหล่านี้ได้อย่างรวดเร็วที่สุด คลิกเพื่อดูคุณสมบัติเต็มรูปแบบ ทดลองใช้งานฟรี 30 วัน! |
 |
| Kutools for Excel: มีโปรแกรมเสริม Excel ที่มีประโยชน์มากกว่า 300 รายการให้ทดลองใช้ฟรีโดยไม่มีข้อ จำกัด ใน 30 วัน |
บทความที่เกี่ยวข้อง:
จัดเรียงเซลล์แบบสุ่มในคอลัมน์หรือช่วง
สุดยอดเครื่องมือเพิ่มผลผลิตในสำนักงาน
เพิ่มพูนทักษะ Excel ของคุณด้วย Kutools สำหรับ Excel และสัมผัสประสิทธิภาพอย่างที่ไม่เคยมีมาก่อน Kutools สำหรับ Excel เสนอคุณสมบัติขั้นสูงมากกว่า 300 รายการเพื่อเพิ่มประสิทธิภาพและประหยัดเวลา คลิกที่นี่เพื่อรับคุณสมบัติที่คุณต้องการมากที่สุด...

แท็บ Office นำอินเทอร์เฟซแบบแท็บมาที่ Office และทำให้งานของคุณง่ายขึ้นมาก
- เปิดใช้งานการแก้ไขและอ่านแบบแท็บใน Word, Excel, PowerPoint, ผู้จัดพิมพ์, Access, Visio และโครงการ
- เปิดและสร้างเอกสารหลายรายการในแท็บใหม่ของหน้าต่างเดียวกันแทนที่จะเป็นในหน้าต่างใหม่
- เพิ่มประสิทธิภาพการทำงานของคุณ 50% และลดการคลิกเมาส์หลายร้อยครั้งให้คุณทุกวัน!
