Excel: วิธีเติมเซลล์อัตโนมัติจากตารางอื่น
ในบทช่วยสอนนี้ จะพูดถึงวิธีเติมเซลล์คอลัมน์อื่นจากตารางในชีตอื่นโดยอัตโนมัติหลังจากป้อนค่าคอลัมน์หนึ่งค่า
ตัวอย่างเช่น ในชีต 1 ตารางที่ 1 ประกอบด้วยชื่อ ตัวเลข อายุ เพศ และคะแนน ไปที่ชีต 2 ตารางที่ 2 ว่างเปล่า แต่มีส่วนหัวของคอลัมน์เดียวกันกับตารางในชีต 1 พิมพ์ตัวเลขใน table1 ลงใน table2 จากนั้น ชื่อที่เกี่ยวข้อง อายุ เพศ และคะแนนจะถูกกรอกโดยอัตโนมัติตามที่แสดงภาพหน้าจอด้านล่าง:
หมายเหตุ: วิธีการที่ให้ไว้ในบทช่วยสอนนี้ได้รับการทดสอบใน Excel 2021 อาจมีบางวิธีที่แตกต่างกันใน Excel เวอร์ชันต่างๆ
เติมเซลล์อัตโนมัติจากตารางอื่น
สำหรับการแก้ปัญหานี้ คุณสามารถรวมฟังก์ชัน INDEX และฟังก์ชัน MATCH เพื่อสร้างสูตรได้ เลือกเซลล์ที่คุณต้องการเติมเนื้อหาที่เกี่ยวข้องโดยอัตโนมัติตามค่าที่ป้อนในคอลัมน์ A แล้วคัดลอกและวางสูตรด้านล่าง:
=INDEX(Sheet1!$A$2:$E$10,MATCH($A2,Sheet1!$A$2:$A$10,0),MATCH(B$1,Sheet1!$A$1:$E$1,0))
แก้ไขสูตรใหม่ตามความต้องการที่แท้จริงของคุณ
| ในสูตร แผ่นที่ 1! A$2:$E$10 คือช่วงของตาราง (ตารางที่ 1 ไม่รวมส่วนหัว) ซึ่งคุณต้องการเติมเนื้อหาอัตโนมัติตาม A2 คือเซลล์ที่คุณป้อนค่าและใช้ในการค้นหาค่าที่เกี่ยวข้อง Sheet1!$A$2:$A$10,0 คือช่วงในตารางที่ 1 ที่ใช้เพื่อค้นหาค่าที่คุณป้อนในตารางที่ 2 B1 คือส่วนหัวของคอลัมน์ของค่าที่คุณป้อนในตารางที่ 2 Sheet1!$A$1:$E$1 คือช่วงส่วนหัวในตารางที่ 1 |
ข่าวประชา เข้าสู่ เพื่อรับค่าแรกที่เกี่ยวข้อง จากนั้นลากที่จับป้อนอัตโนมัติไปทางขวาเพื่อรับค่าที่เกี่ยวข้องทั้งหมดตาม A2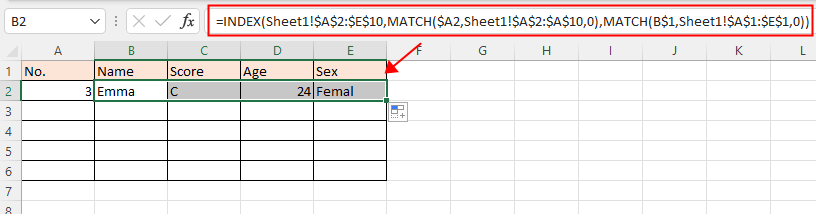
จากนั้นลากที่จับเติมอัตโนมัติลงไปที่ท้ายตารางที่ 2 และค่าความผิดพลาด #N/A จะปรากฏขึ้น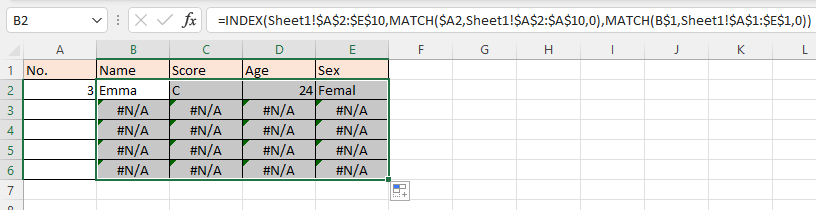
เมื่อคุณพิมพ์ค่าในคอลัมน์ A ค่าความผิดพลาดจะถูกแทนที่ด้วยค่าที่เกี่ยวข้องที่ถูกต้อง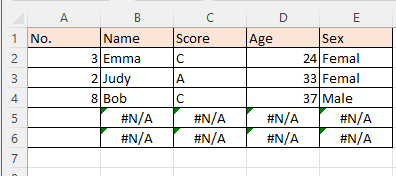
การดำเนินงานอื่น ๆ (บทความ)
วิธีปิดการเติมอัตโนมัติ
นี่คือตัวเลือกใน Excel ที่สามารถหยุดการเติมข้อความอัตโนมัติได้
วิธีการลดขนาดไฟล์ Excel?
บางครั้ง การเปิดหรือบันทึกอาจใช้เวลาไม่กี่นาทีหากไฟล์ Excel ใหญ่เกินไป สำหรับการแก้ปัญหานี้ ในบทช่วยสอนนี้จะบอกคุณถึงวิธีลดขนาดไฟล์ Excel โดยการลบเนื้อหาหรือรูปแบบที่ไม่จำเป็นหรือไม่เคยใช้
Excel: วิธีสร้างหรือแทรกบุ๊กมาร์ก
คุณเคยจินตนาการถึงการสร้างหรือแทรกบุ๊กมาร์กเพื่อข้ามไปยังช่วงข้อมูลเฉพาะอย่างรวดเร็วในขณะที่มีข้อมูลจำนวนมากในเวิร์กชีตหรือเวิร์กบุ๊กหรือไม่
วิธีใช้การแรเงากับแถว / คอลัมน์คี่หรือคู่ (ทางเลือก) ใน Excel
ในขณะที่ออกแบบเวิร์กชีตหลายคนมักจะใช้การแรเงากับแถวหรือคอลัมน์คี่หรือคู่ (ทางเลือก) เพื่อทำให้เวิร์กชีตมีภาพมากขึ้น บทความนี้จะแสดงวิธีการสองวิธีในการใช้การแรเงากับแถว / คอลัมน์คี่หรือคู่ใน Excel
เครื่องมือเพิ่มประสิทธิภาพการทำงานในสำนักงานที่ดีที่สุด
Kutools สำหรับ Excel แก้ปัญหาส่วนใหญ่ของคุณและเพิ่มผลผลิตของคุณได้ถึง 80%
- ซุปเปอร์ฟอร์มูล่าบาร์ (แก้ไขข้อความและสูตรหลายบรรทัดได้อย่างง่ายดาย); การอ่านเค้าโครง (อ่านและแก้ไขเซลล์จำนวนมากได้อย่างง่ายดาย); วางลงในช่วงที่กรองแล้ว...
- ผสานเซลล์ / แถว / คอลัมน์ และการเก็บรักษาข้อมูล แยกเนื้อหาของเซลล์ รวมแถวที่ซ้ำกันและผลรวม / ค่าเฉลี่ย... ป้องกันเซลล์ซ้ำ; เปรียบเทียบช่วง...
- เลือกซ้ำหรือไม่ซ้ำ แถว; เลือกแถวว่าง (เซลล์ทั้งหมดว่างเปล่า); Super Find และ Fuzzy Find ในสมุดงานจำนวนมาก สุ่มเลือก ...
- สำเนาถูกต้อง หลายเซลล์โดยไม่เปลี่ยนการอ้างอิงสูตร สร้างการอ้างอิงอัตโนมัติ ถึงหลายแผ่น ใส่สัญลักษณ์แสดงหัวข้อย่อย, กล่องกาเครื่องหมายและอื่น ๆ ...
- แทรกสูตรที่ชื่นชอบและรวดเร็ว, ช่วงแผนภูมิและรูปภาพ; เข้ารหัสเซลล์ ด้วยรหัสผ่าน; สร้างรายชื่อผู้รับจดหมาย และส่งอีเมล ...
- แยกข้อความ, เพิ่มข้อความ, ลบตามตำแหน่ง, ลบ Space; สร้างและพิมพ์ผลรวมย่อยของเพจ แปลงระหว่างเนื้อหาของเซลล์และความคิดเห็น...
- ซุปเปอร์ฟิลเตอร์ (บันทึกและใช้โครงร่างตัวกรองกับแผ่นงานอื่น ๆ ); การเรียงลำดับขั้นสูง ตามเดือน / สัปดาห์ / วันความถี่และอื่น ๆ ตัวกรองพิเศษ โดยตัวหนาตัวเอียง ...
- รวมสมุดงานและแผ่นงาน; ผสานตารางตามคอลัมน์สำคัญ แยกข้อมูลออกเป็นหลายแผ่น; Batch แปลง xls, xlsx และ PDF...
- การจัดกลุ่มตาราง Pivot ตาม จำนวนสัปดาห์วันในสัปดาห์และอื่น ๆ ... แสดงปลดล็อกเซลล์ที่ถูกล็อก ด้วยสีที่ต่างกัน เน้นเซลล์ที่มีสูตร / ชื่อ...

- เปิดใช้งานการแก้ไขและอ่านแบบแท็บใน Word, Excel, PowerPoint, ผู้จัดพิมพ์, Access, Visio และโครงการ
- เปิดและสร้างเอกสารหลายรายการในแท็บใหม่ของหน้าต่างเดียวกันแทนที่จะเป็นในหน้าต่างใหม่
- เพิ่มประสิทธิภาพการทำงานของคุณ 50% และลดการคลิกเมาส์หลายร้อยครั้งให้คุณทุกวัน!
