วิธีใช้การแรเงากับแถว / คอลัมน์คี่หรือคู่ (ทางเลือก) ใน Excel
ในขณะที่ออกแบบเวิร์กชีตหลายคนมักจะใช้การแรเงากับแถวหรือคอลัมน์คี่หรือคู่ (ทางเลือก) เพื่อทำให้เวิร์กชีตมีภาพมากขึ้น บทความนี้จะแสดงวิธีการสองวิธีในการใช้การแรเงากับแถว / คอลัมน์คี่หรือคู่ใน Excel
ใช้การแรเงากับแถว / คอลัมน์คี่หรือคู่ (ทางเลือก) ด้วยการจัดรูปแบบตามเงื่อนไข
ใช้การแรเงากับแถว / คอลัมน์คี่หรือคู่ (ทางเลือก) ด้วย Kutools for Excel
ใช้การแรเงากับแถว / คอลัมน์คี่หรือคู่ (ทางเลือก) ด้วยการจัดรูปแบบตามเงื่อนไข
คุณสามารถสร้างกฎการจัดรูปแบบตามเงื่อนไขเพื่อใช้การแรเงากับแถว / คอลัมน์คี่หรือคู่ในแผ่นงาน กรุณาดำเนินการดังนี้
1. เลือกช่วงที่คุณต้องการใช้แรเงาจากนั้นคลิก การจัดรูปแบบตามเงื่อนไข > กฎใหม่ ภายใต้ หน้าแรก แท็บ ดูภาพหน้าจอ:

2 ใน กฎการจัดรูปแบบใหม่ กล่องโต้ตอบคุณต้องเสร็จสิ้นการกำหนดค่าต่อไปนี้:
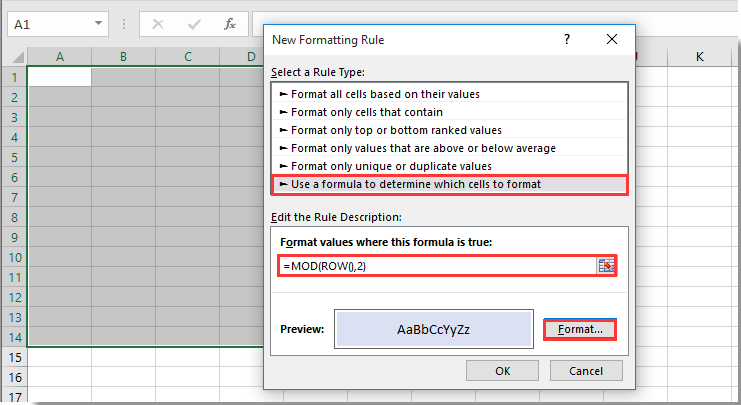
จากนั้นคุณจะเห็นการแรเงาที่ระบุถูกนำไปใช้กับแถว / คอลัมน์ทางเลือกในช่วงที่เลือกดังภาพด้านล่างที่แสดง

ใช้การแรเงากับแถว / คอลัมน์คี่หรือคู่ (ทางเลือก) ด้วย Kutools for Excel
พื้นที่ การแรเงาแถว / คอลัมน์สำรอง ประโยชน์ของ Kutools สำหรับ Excel สามารถช่วยให้คุณใช้การแรเงากับแถว / คอลัมน์คี่หรือคู่ (ทางเลือก) ใน Excel ได้อย่างง่ายดาย
ก่อนที่จะใช้ Kutools สำหรับ Excelโปรด ดาวน์โหลดและติดตั้งในตอนแรก.
1. เลือกช่วงที่คุณต้องการใช้แรเงาจากนั้นคลิก Kutools > รูปแบบ > การแรเงาแถว / คอลัมน์สำรอง. ดูภาพหน้าจอ:

2 ใน การแรเงาแถว / คอลัมน์สำรอง โปรดทำดังนี้:

จากนั้นคุณจะเห็นการแรเงาที่ระบุถูกนำไปใช้กับแถว / คอลัมน์ทางเลือกในช่วงที่เลือกดังภาพด้านล่างที่แสดง
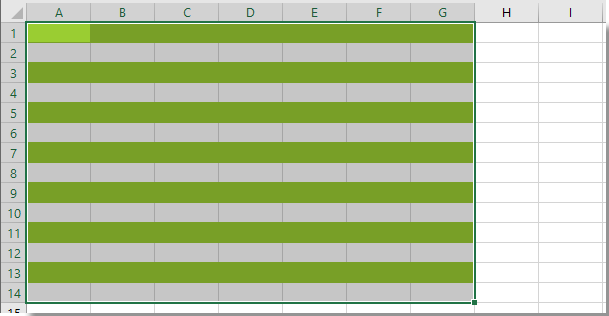
หากคุณต้องการทดลองใช้ยูทิลิตีนี้ฟรี (30 วัน) กรุณาคลิกเพื่อดาวน์โหลดแล้วไปใช้การดำเนินการตามขั้นตอนข้างต้น
สุดยอดเครื่องมือเพิ่มผลผลิตในสำนักงาน
เพิ่มพูนทักษะ Excel ของคุณด้วย Kutools สำหรับ Excel และสัมผัสประสิทธิภาพอย่างที่ไม่เคยมีมาก่อน Kutools สำหรับ Excel เสนอคุณสมบัติขั้นสูงมากกว่า 300 รายการเพื่อเพิ่มประสิทธิภาพและประหยัดเวลา คลิกที่นี่เพื่อรับคุณสมบัติที่คุณต้องการมากที่สุด...

แท็บ Office นำอินเทอร์เฟซแบบแท็บมาที่ Office และทำให้งานของคุณง่ายขึ้นมาก
- เปิดใช้งานการแก้ไขและอ่านแบบแท็บใน Word, Excel, PowerPoint, ผู้จัดพิมพ์, Access, Visio และโครงการ
- เปิดและสร้างเอกสารหลายรายการในแท็บใหม่ของหน้าต่างเดียวกันแทนที่จะเป็นในหน้าต่างใหม่
- เพิ่มประสิทธิภาพการทำงานของคุณ 50% และลดการคลิกเมาส์หลายร้อยครั้งให้คุณทุกวัน!

