Excel: วิธีปิดการเติมอัตโนมัติ
โดยทั่วไป เมื่อคุณพิมพ์ค่าในรายการของเวิร์กชีต ค่านั้นจะเติมโดยอัตโนมัติในขณะที่คุณป้อนอักขระตัวแรก หากเป็นอักขระเดียวกับอักขระตัวแรกของสตริงที่คุณป้อนด้านบนดังที่แสดงในภาพหน้าจอด้านล่าง บางครั้งก็เป็นเรื่องที่น่ารำคาญเมื่อคุณต้องการพิมพ์อักขระหนึ่งตัว เช่น L และกด Enter เพื่อไปยังเซลล์ถัดไป ระบบจะเติมค่าที่ซ้ำกันด้านบนให้โดยอัตโนมัติ นี่คือตัวเลือกใน Excel ที่สามารถหยุดการเติมข้อความอัตโนมัติได้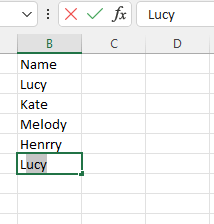
เปิดใช้งานเวิร์กบุ๊กที่คุณต้องการปิดการเติมข้อความอัตโนมัติ แล้วคลิก เนื้อไม่มีมัน > Options.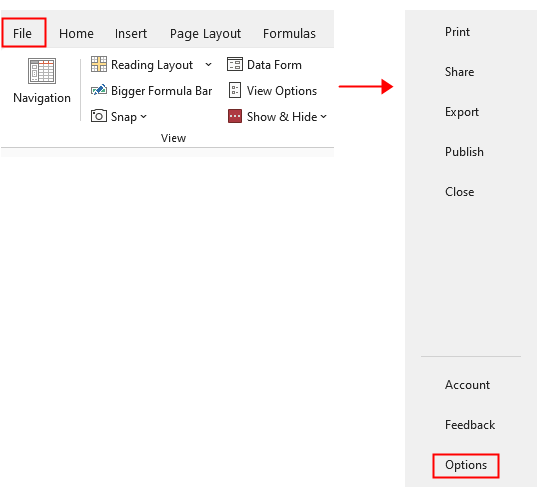
ตัว Vortex Indicator ได้ถูกนำเสนอลงในนิตยสาร ตัวเลือก Excel หน้าต่างคลิก ระดับสูง ในบานหน้าต่างด้านซ้ายจากนั้นไปที่ไฟล์ การตัดต่อ ตัวเลือก ในส่วนด้านขวาและยกเลิกการเลือก เปิดใช้งานการทำให้สมบูรณ์อัตโนมัติสำหรับค่าของเซลล์ ช่องทำเครื่องหมาย คลิก OK.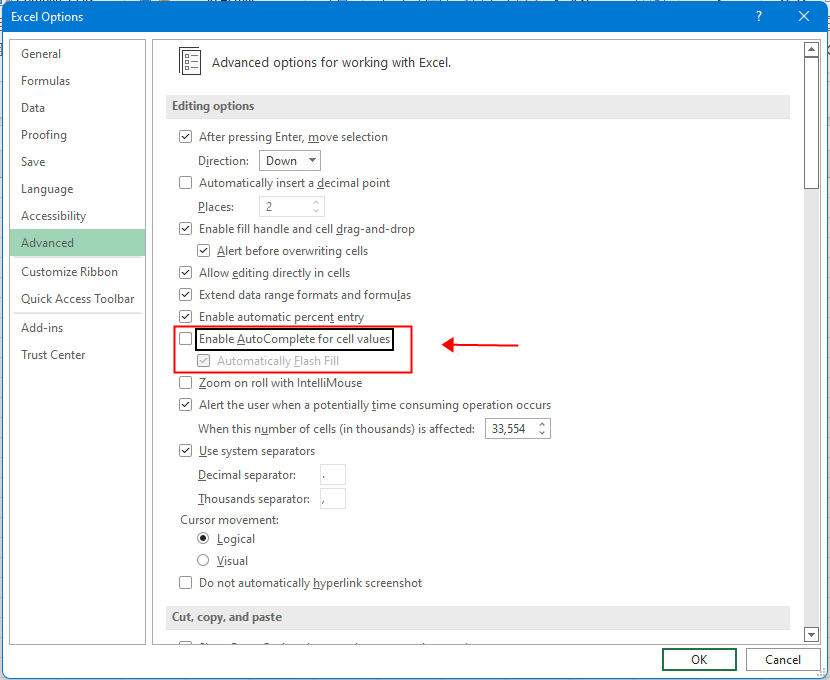
ตอนนี้ au complete ถูกปิดแล้ว หากคุณต้องการเปิดเครื่อง ให้ทำซ้ำขั้นตอนข้างต้นแล้วทำเครื่องหมาย เปิดใช้งานการทำให้สมบูรณ์อัตโนมัติ สำหรับค่าเซลล์ ช่องทำเครื่องหมายกลับ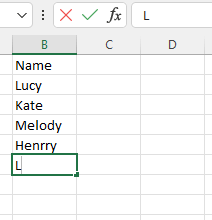
วิธีแก้ไข/ล็อกสีพื้นหลังในแผ่นงาน
บางครั้ง เมื่อคุณแชร์แผ่นงานกับผู้อื่นเพื่อแก้ไข คุณอาจต้องการล็อกสีพื้นหลังในช่วงของเซลล์และป้องกันไม่ให้เปลี่ยนสี
วิธีการลดขนาดไฟล์ Excel?
บางครั้ง การเปิดหรือบันทึกอาจใช้เวลาไม่กี่นาทีหากไฟล์ Excel ใหญ่เกินไป สำหรับการแก้ปัญหานี้ ในบทช่วยสอนนี้จะบอกคุณถึงวิธีลดขนาดไฟล์ Excel โดยการลบเนื้อหาหรือรูปแบบที่ไม่จำเป็นหรือไม่เคยใช้
Excel: วิธีสร้างหรือแทรกบุ๊กมาร์ก
คุณเคยจินตนาการถึงการสร้างหรือแทรกบุ๊กมาร์กเพื่อข้ามไปยังช่วงข้อมูลเฉพาะอย่างรวดเร็วในขณะที่มีข้อมูลจำนวนมากในเวิร์กชีตหรือเวิร์กบุ๊กหรือไม่
วิธีใช้การแรเงากับแถว / คอลัมน์คี่หรือคู่ (ทางเลือก) ใน Excel
ในขณะที่ออกแบบเวิร์กชีตหลายคนมักจะใช้การแรเงากับแถวหรือคอลัมน์คี่หรือคู่ (ทางเลือก) เพื่อทำให้เวิร์กชีตมีภาพมากขึ้น บทความนี้จะแสดงวิธีการสองวิธีในการใช้การแรเงากับแถว / คอลัมน์คี่หรือคู่ใน Excel
เครื่องมือเพิ่มประสิทธิภาพการทำงานในสำนักงานที่ดีที่สุด
Kutools สำหรับ Excel แก้ปัญหาส่วนใหญ่ของคุณและเพิ่มผลผลิตของคุณได้ถึง 80%
- ซุปเปอร์ฟอร์มูล่าบาร์ (แก้ไขข้อความและสูตรหลายบรรทัดได้อย่างง่ายดาย); การอ่านเค้าโครง (อ่านและแก้ไขเซลล์จำนวนมากได้อย่างง่ายดาย); วางลงในช่วงที่กรองแล้ว...
- ผสานเซลล์ / แถว / คอลัมน์ และการเก็บรักษาข้อมูล แยกเนื้อหาของเซลล์ รวมแถวที่ซ้ำกันและผลรวม / ค่าเฉลี่ย... ป้องกันเซลล์ซ้ำ; เปรียบเทียบช่วง...
- เลือกซ้ำหรือไม่ซ้ำ แถว; เลือกแถวว่าง (เซลล์ทั้งหมดว่างเปล่า); Super Find และ Fuzzy Find ในสมุดงานจำนวนมาก สุ่มเลือก ...
- สำเนาถูกต้อง หลายเซลล์โดยไม่เปลี่ยนการอ้างอิงสูตร สร้างการอ้างอิงอัตโนมัติ ถึงหลายแผ่น ใส่สัญลักษณ์แสดงหัวข้อย่อย, กล่องกาเครื่องหมายและอื่น ๆ ...
- แทรกสูตรที่ชื่นชอบและรวดเร็ว, ช่วงแผนภูมิและรูปภาพ; เข้ารหัสเซลล์ ด้วยรหัสผ่าน; สร้างรายชื่อผู้รับจดหมาย และส่งอีเมล ...
- แยกข้อความ, เพิ่มข้อความ, ลบตามตำแหน่ง, ลบ Space; สร้างและพิมพ์ผลรวมย่อยของเพจ แปลงระหว่างเนื้อหาของเซลล์และความคิดเห็น...
- ซุปเปอร์ฟิลเตอร์ (บันทึกและใช้โครงร่างตัวกรองกับแผ่นงานอื่น ๆ ); การเรียงลำดับขั้นสูง ตามเดือน / สัปดาห์ / วันความถี่และอื่น ๆ ตัวกรองพิเศษ โดยตัวหนาตัวเอียง ...
- รวมสมุดงานและแผ่นงาน; ผสานตารางตามคอลัมน์สำคัญ แยกข้อมูลออกเป็นหลายแผ่น; Batch แปลง xls, xlsx และ PDF...
- การจัดกลุ่มตาราง Pivot ตาม จำนวนสัปดาห์วันในสัปดาห์และอื่น ๆ ... แสดงปลดล็อกเซลล์ที่ถูกล็อก ด้วยสีที่ต่างกัน เน้นเซลล์ที่มีสูตร / ชื่อ...

- เปิดใช้งานการแก้ไขและอ่านแบบแท็บใน Word, Excel, PowerPoint, ผู้จัดพิมพ์, Access, Visio และโครงการ
- เปิดและสร้างเอกสารหลายรายการในแท็บใหม่ของหน้าต่างเดียวกันแทนที่จะเป็นในหน้าต่างใหม่
- เพิ่มประสิทธิภาพการทำงานของคุณ 50% และลดการคลิกเมาส์หลายร้อยครั้งให้คุณทุกวัน!
