Excel: วิธีแก้ไขลิงก์เสีย
ในเวิร์กบุ๊ก บางครั้ง คุณอาจสร้างลิงก์ไปยังเวิร์กบุ๊กอื่นเพื่ออ้างอิงข้อมูลที่เกี่ยวข้องบางอย่าง แต่เมื่อเปลี่ยนชื่อเวิร์กบุ๊กต้นทางหรือย้ายไปยังตำแหน่งอื่น ลิงก์พิเศษเหล่านี้จะใช้งานไม่ได้ บทช่วยสอนนี้จะแนะนำสองวิธีในการแก้ไขลิงก์เสียใน Excel
แก้ไขลิงค์เสียโดยใช้แก้ไขลิงค์
ใน Excel คุณสามารถไปที่กล่องโต้ตอบแก้ไขลิงก์เพื่อแก้ไขทีละรายการ
1. เปิดใช้งานสมุดงานที่มีลิงก์เสีย และคลิก ข้อมูล > แก้ไขลิงค์ (ใน แบบสอบถามและการเชื่อมต่อ กลุ่ม).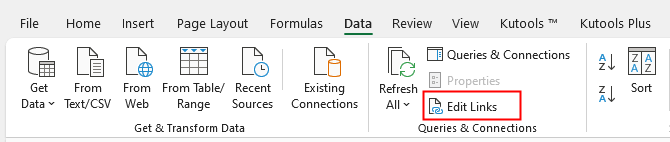
2 ใน แก้ไขลิงค์ โต้ตอบคลิก ตรวจสอบสถานะ เพื่อค้นหาว่าลิงก์ใดเสีย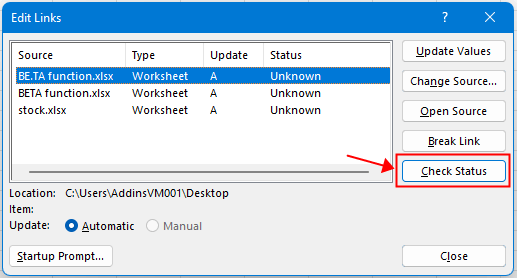

3. จากนั้นคลิกที่ลิงค์เสีย จากนั้นคลิก เปลี่ยนแหล่งที่มา ในปุ่ม เปลี่ยนแหล่งที่มา หน้าต่าง เลือกเวิร์กบุ๊กต้นทางที่ถูกต้อง แล้วคลิก OK.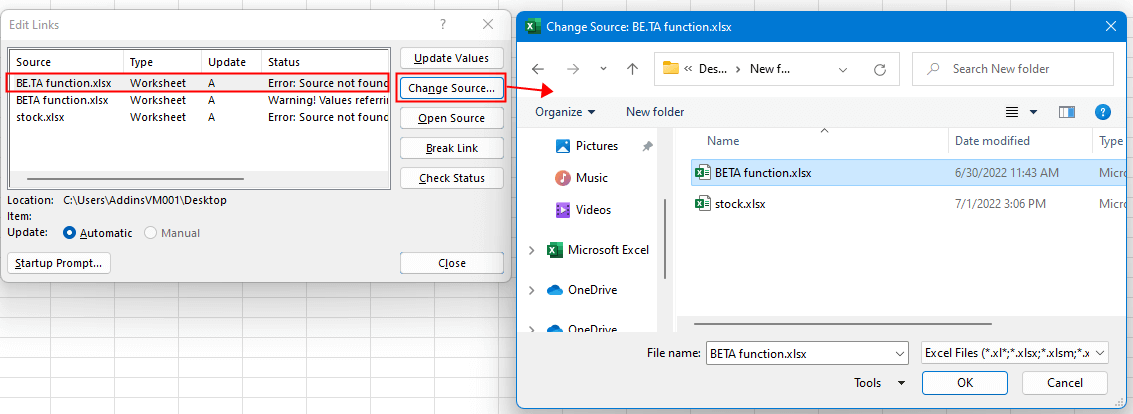
ตอนนี้คุณสามารถดูสถานะเปลี่ยนจาก ความผิดพลาด ไปยัง OKจากนั้นทำซ้ำขั้นตอนที่ 3 เพื่อแก้ไขลิงก์เสียอื่นๆ
ที่นี่จะแนะนำรหัส VBA ที่สามารถช่วยคุณได้
1. เปิดใช้งานสมุดงานที่คุณต้องการแก้ไขลิงก์เสีย แล้วกด อื่น ๆ + F11 กุญแจ
2. จากนั้นในการป๊อกกี้ Microsoft Visual Basic สำหรับแอปพลิเคชัน หน้าต่างคลิก สิ่งที่ใส่เข้าไป > โมดูล เพื่อสร้างโมดูลเปล่าใหม่
3. คัดลอกและวางโค้ดด้านล่างลงในโมดูลใหม่
VBA: แก้ไขลิงก์เสีย
Sub ResetInvalidLinks()
'UpdatedbyExtendoffice20220701
Dim xWB As Workbook
Dim xLks As Variant
Dim xFNum, xStatus As Integer
Dim xStrLk, xLinAddress As String
Dim xF
Dim xLk
Set xWB = Application.ActiveWorkbook
xLks = xWB.LinkSources(xlExcelLinks)
If IsEmpty(xLks) Then
MsgBox "Select updated source"
Exit Sub
End If
On Error Resume Next
For xFNum = LBound(xLks) To UBound(xLks)
xStrLk = xLks(xFNum)
xStrLk = Right(xStrLk, Len(xStrLk) - InStrRev(xStrLk, "\"))
xStatus = ActiveWorkbook.LinkInfo(xStrLk, xlLinkInfoStatus)
If xStatus <> 0 And xStatus <> 3 Then
MsgBox xStrLk & " the link is broken, please select new source"
xF = Application.GetOpenFilename()
If xF <> "" Then
For Each xLk In ActiveSheet.UsedRange.Hyperlinks
xLinAddress = Right(xLk.Address, Len(xLk.Address) - InStrRev(xLk.Address, "\"))
If InStr(xStrLk, GetAddress) <> 0 Then
ActiveSheet.Hyperlinks.Add Anchor:=xLk.Range, Address:=xF
End If
Next
ActiveWorkbook.ChangeLink xLks(xFNum), xF, xlLinkTypeExcelLinks
End If
End If
Next
End Sub
4 กด F5 คีย์หรือ วิ่ง ปุ่ม  เพื่อเปิดใช้งานรหัส ตอนนี้จะค้นหาว่ามีลิงก์เสียหรือไม่ หากเป็นเช่นนั้น หน้าต่างโต้ตอบจะปรากฏขึ้นเพื่อแจ้งให้คุณทราบว่าลิงก์ใดเสีย โปรดเลือกแหล่งที่มาใหม่ คลิก OK เพื่อดำเนินการต่อ
เพื่อเปิดใช้งานรหัส ตอนนี้จะค้นหาว่ามีลิงก์เสียหรือไม่ หากเป็นเช่นนั้น หน้าต่างโต้ตอบจะปรากฏขึ้นเพื่อแจ้งให้คุณทราบว่าลิงก์ใดเสีย โปรดเลือกแหล่งที่มาใหม่ คลิก OK เพื่อดำเนินการต่อ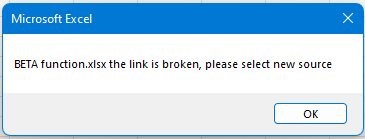
5 ใน จุดเปิด หน้าต่าง เลือกแหล่งที่มาที่อัปเดต คลิก OK.
หากยังมีลิงก์เสียในเวิร์กบุ๊ก กล่องโต้ตอบด้านบนจะปรากฏขึ้นอีกครั้งจนกว่าลิงก์ที่เสียทั้งหมดจะได้รับการแก้ไข
หมายเหตุ: หากไม่มีลิงก์ที่ใช้งานไม่ได้ในเวิร์กบุ๊ก VBA จะหยุดทำงานหลังจากรัน
ปลาย: หากคุณต้องการดูลิงก์พิเศษทั้งหมดและทำลายลิงก์ที่เสีย Kutools สำหรับ Excel's ค้นหาและทำลายลิงค์เสีย คุณสมบัติจะเป็นผู้ช่วยที่ดี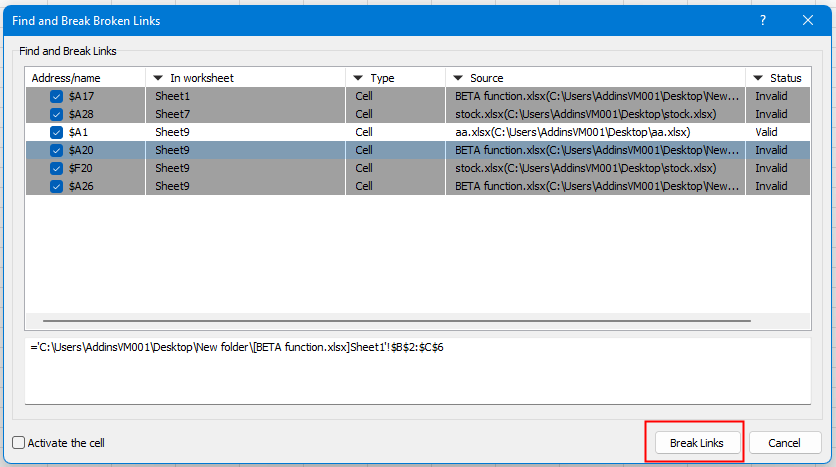
สำหรับรายละเอียดเกี่ยวกับคุณสมบัตินี้ โปรดคลิก โปรดคลิกที่นี่เพื่ออ่านรายละเอียดเพิ่มเติม.
สำหรับการทดลองใช้ฟรี 30 วัน โปรดดาวน์โหลดจาก โปรดคลิกที่นี่เพื่ออ่านรายละเอียดเพิ่มเติม.
วิธีแก้ไข/ล็อกสีพื้นหลังในแผ่นงาน
บางครั้ง เมื่อคุณแชร์แผ่นงานกับผู้อื่นเพื่อแก้ไข คุณอาจต้องการล็อกสีพื้นหลังในช่วงของเซลล์และป้องกันไม่ให้เปลี่ยนสี
วิธีการลดขนาดไฟล์ Excel?
บางครั้ง การเปิดหรือบันทึกอาจใช้เวลาไม่กี่นาทีหากไฟล์ Excel ใหญ่เกินไป สำหรับการแก้ปัญหานี้ ในบทช่วยสอนนี้จะบอกคุณถึงวิธีลดขนาดไฟล์ Excel โดยการลบเนื้อหาหรือรูปแบบที่ไม่จำเป็นหรือไม่เคยใช้
Excel: วิธีสร้างหรือแทรกบุ๊กมาร์ก
คุณเคยจินตนาการถึงการสร้างหรือแทรกบุ๊กมาร์กเพื่อข้ามไปยังช่วงข้อมูลเฉพาะอย่างรวดเร็วในขณะที่มีข้อมูลจำนวนมากในเวิร์กชีตหรือเวิร์กบุ๊กหรือไม่
วิธีใช้การแรเงากับแถว / คอลัมน์คี่หรือคู่ (ทางเลือก) ใน Excel
ในขณะที่ออกแบบเวิร์กชีตหลายคนมักจะใช้การแรเงากับแถวหรือคอลัมน์คี่หรือคู่ (ทางเลือก) เพื่อทำให้เวิร์กชีตมีภาพมากขึ้น บทความนี้จะแสดงวิธีการสองวิธีในการใช้การแรเงากับแถว / คอลัมน์คี่หรือคู่ใน Excel
เครื่องมือเพิ่มประสิทธิภาพการทำงานในสำนักงานที่ดีที่สุด
Kutools สำหรับ Excel แก้ปัญหาส่วนใหญ่ของคุณและเพิ่มผลผลิตของคุณได้ถึง 80%
- ซุปเปอร์ฟอร์มูล่าบาร์ (แก้ไขข้อความและสูตรหลายบรรทัดได้อย่างง่ายดาย); การอ่านเค้าโครง (อ่านและแก้ไขเซลล์จำนวนมากได้อย่างง่ายดาย); วางลงในช่วงที่กรองแล้ว...
- ผสานเซลล์ / แถว / คอลัมน์ และการเก็บรักษาข้อมูล แยกเนื้อหาของเซลล์ รวมแถวที่ซ้ำกันและผลรวม / ค่าเฉลี่ย... ป้องกันเซลล์ซ้ำ; เปรียบเทียบช่วง...
- เลือกซ้ำหรือไม่ซ้ำ แถว; เลือกแถวว่าง (เซลล์ทั้งหมดว่างเปล่า); Super Find และ Fuzzy Find ในสมุดงานจำนวนมาก สุ่มเลือก ...
- สำเนาถูกต้อง หลายเซลล์โดยไม่เปลี่ยนการอ้างอิงสูตร สร้างการอ้างอิงอัตโนมัติ ถึงหลายแผ่น ใส่สัญลักษณ์แสดงหัวข้อย่อย, กล่องกาเครื่องหมายและอื่น ๆ ...
- แทรกสูตรที่ชื่นชอบและรวดเร็ว, ช่วงแผนภูมิและรูปภาพ; เข้ารหัสเซลล์ ด้วยรหัสผ่าน; สร้างรายชื่อผู้รับจดหมาย และส่งอีเมล ...
- แยกข้อความ, เพิ่มข้อความ, ลบตามตำแหน่ง, ลบ Space; สร้างและพิมพ์ผลรวมย่อยของเพจ แปลงระหว่างเนื้อหาของเซลล์และความคิดเห็น...
- ซุปเปอร์ฟิลเตอร์ (บันทึกและใช้โครงร่างตัวกรองกับแผ่นงานอื่น ๆ ); การเรียงลำดับขั้นสูง ตามเดือน / สัปดาห์ / วันความถี่และอื่น ๆ ตัวกรองพิเศษ โดยตัวหนาตัวเอียง ...
- รวมสมุดงานและแผ่นงาน; ผสานตารางตามคอลัมน์สำคัญ แยกข้อมูลออกเป็นหลายแผ่น; Batch แปลง xls, xlsx และ PDF...
- การจัดกลุ่มตาราง Pivot ตาม จำนวนสัปดาห์วันในสัปดาห์และอื่น ๆ ... แสดงปลดล็อกเซลล์ที่ถูกล็อก ด้วยสีที่ต่างกัน เน้นเซลล์ที่มีสูตร / ชื่อ...

- เปิดใช้งานการแก้ไขและอ่านแบบแท็บใน Word, Excel, PowerPoint, ผู้จัดพิมพ์, Access, Visio และโครงการ
- เปิดและสร้างเอกสารหลายรายการในแท็บใหม่ของหน้าต่างเดียวกันแทนที่จะเป็นในหน้าต่างใหม่
- เพิ่มประสิทธิภาพการทำงานของคุณ 50% และลดการคลิกเมาส์หลายร้อยครั้งให้คุณทุกวัน!
