วิธีการแรเงาคอลัมน์อื่น ๆ ใน Microsoft Excel
ถ้าคุณแรเงาคอลัมน์หรือแถวใน Excel ข้อมูลในแผ่นงานจะอ่านง่ายขึ้นมาก โดยปกติคุณอาจแรเงาแต่ละคอลัมน์หรือแถวด้วยตนเองทีละคอลัมน์ อย่างไรก็ตามแผ่นงานขนาดใหญ่จะใช้เวลานาน บทความนี้จะพูดถึงเทคนิคบางประการเกี่ยวกับการแรเงาคอลัมน์อื่น ๆ ใน Microsoft Excel อย่างรวดเร็ว
- แรเงาคอลัมน์อื่น ๆ ใน Excel ด้วยคำสั่งการจัดรูปแบบตามเงื่อนไข
- แรเงาคอลัมน์อื่น ๆ ใน Excel ด้วย Kutools for Excel
แรเงาคอลัมน์อื่น ๆ ดังนี้:

 แรเงาคอลัมน์อื่น ๆ ใน Excel ด้วยคำสั่งการจัดรูปแบบตามเงื่อนไข
แรเงาคอลัมน์อื่น ๆ ใน Excel ด้วยคำสั่งการจัดรูปแบบตามเงื่อนไข
การใช้คำสั่งการจัดรูปแบบตามเงื่อนไขสามารถแรเงาแถวหรือคอลัมน์อื่น ๆ ในตัวเลือกของ Microsoft Excel
ขั้นตอนที่ 1: เลือกช่วงที่คุณจะแรเงาคอลัมน์อื่น ๆ
ขั้นตอนที่ 2: หลังจากคลิกไฟล์ หน้าแรก > การจัดรูปแบบตามเงื่อนไข > กฎใหม่ ...จะแสดงกล่องโต้ตอบกฎการจัดรูปแบบใหม่
ขั้นตอนที่ 3: ในกล่องโต้ตอบกฎการจัดรูปแบบใหม่เลือกไฟล์ ใช้สูตรเพื่อกำหนดเซลล์ที่จะจัดรูปแบบ รายการใน เลือกประเภทกฎ มาตรา. ดูภาพหน้าจอ (รูปที่ 2)
ขั้นตอนที่ 4: ป้อน = MOD (คอลัมน์ (), 2) ใน จัดรูปแบบค่าโดยที่สูตรนี้เป็นจริง: กล่อง. ดูภาพหน้าจอต่อไปนี้:
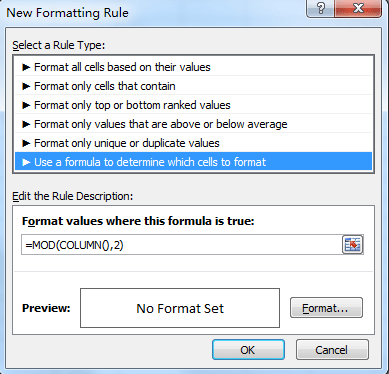
ขั้นตอนที่ 5: หลังจากคลิก ปุ่มรูปแบบ ใน กฎการจัดรูปแบบใหม่ จะปรากฏขึ้น จัดรูปแบบเซลล์ กล่องโต้ตอบ
ขั้นตอนที่ 6: ในไฟล์ จัดรูปแบบเซลล์ กล่องโต้ตอบเลือกสีพื้นหลังหนึ่งสีแล้วคลิก OK ปุ่มบันทึกการตั้งค่า ดูภาพหน้าจอ:

จากนั้นทุกคอลัมน์ในส่วนที่เลือกจะถูกแรเงาด้วยสีพื้นหลังที่เลือก
 แรเงาคอลัมน์อื่น ๆ ใน Excel ด้วย Kutools for Excel
แรเงาคอลัมน์อื่น ๆ ใน Excel ด้วย Kutools for Excel
ถ้าคุณมี Kutools สำหรับ Excel ติดตั้งแล้ว การแรเงาแถว / คอลัมน์สำรอง เครื่องมือสามารถช่วยให้คุณแรเงาคอลัมน์หรือแถวอื่น ๆ ได้อย่างรวดเร็วและสะดวก
Kutools สำหรับ Excel มีเครื่องมือ Excel ที่มีประโยชน์มากกว่า 300 รายการ ทดลองใช้ฟรีโดยไม่มีข้อ จำกัด ใน 30 วัน Get it Now.
ขั้นตอนที่ 1: เลือกช่วงที่คุณจะแรเงาคอลัมน์อื่น ๆ
ขั้นตอนที่ 2: คลิกปุ่ม Kutools >เครื่องมือจัดรูปแบบ> การแรเงาแถว / คอลัมน์สำรอง. ดูภาพหน้าจอ:

ขั้นตอนที่ 3: ในกล่องโต้ตอบการแรเงาแถว / คอลัมน์สำรองให้เลือก คอลัมน์ ตัวเลือกและป้อน 1 in เฉดสีทุก กล่องและคลิก OK. ดูภาพหน้าจอ:

จากนั้นทุกคอลัมน์ในส่วนที่เลือกจะถูกแรเงาด้วยสีที่กำหนดไว้ล่วงหน้า
หมายเหตุ: การแรเงาแถวสำรอง เครื่องมือตั้งค่าสีของเฉดสีและผู้ใช้สามารถปรับแต่งสีของเฉดสีได้ในกล่องโต้ตอบการแรเงาแถว / คอลัมน์สำรอง
Kutools สำหรับ Excel's การแรเงาแถว / คอลัมน์สำรอง เครื่องมือสามารถใช้การแรเงากับแถวหรือคอลัมน์อื่นสำหรับเซลล์ช่วงในแผ่นงานได้อย่างรวดเร็วโดยใช้การจัดรูปแบบตามเงื่อนไขและการจัดรูปแบบมาตรฐานเพื่อปรับปรุงความสามารถในการอ่านแผ่นงานของคุณใน Excel คลิกเพื่อทราบข้อมูลเพิ่มเติม ...
บทความที่เกี่ยวข้อง:
สุดยอดเครื่องมือเพิ่มผลผลิตในสำนักงาน
เพิ่มพูนทักษะ Excel ของคุณด้วย Kutools สำหรับ Excel และสัมผัสประสิทธิภาพอย่างที่ไม่เคยมีมาก่อน Kutools สำหรับ Excel เสนอคุณสมบัติขั้นสูงมากกว่า 300 รายการเพื่อเพิ่มประสิทธิภาพและประหยัดเวลา คลิกที่นี่เพื่อรับคุณสมบัติที่คุณต้องการมากที่สุด...

แท็บ Office นำอินเทอร์เฟซแบบแท็บมาที่ Office และทำให้งานของคุณง่ายขึ้นมาก
- เปิดใช้งานการแก้ไขและอ่านแบบแท็บใน Word, Excel, PowerPoint, ผู้จัดพิมพ์, Access, Visio และโครงการ
- เปิดและสร้างเอกสารหลายรายการในแท็บใหม่ของหน้าต่างเดียวกันแทนที่จะเป็นในหน้าต่างใหม่
- เพิ่มประสิทธิภาพการทำงานของคุณ 50% และลดการคลิกเมาส์หลายร้อยครั้งให้คุณทุกวัน!

