แรเงาหรือสีอย่างรวดเร็วทุกแถว / คอลัมน์อื่น ๆ ใน Excel
Kutools สำหรับ Excel
เพิ่มประสิทธิภาพ Excel ด้วย 300+
คุณลักษณะที่มีประสิทธิภาพ
ถ้าเวิร์กชีตมีแถวและคอลัมน์มากเกินไป จะทำให้ความสามารถในการอ่านเวิร์กชีตลดลง เมื่อต้องการแก้ไขปัญหานี้ คุณอาจใช้การลงสีหรือแรเงากับแถวหรือคอลัมน์อื่นๆ ทั้งหมดโดยใช้สูตรการจัดรูปแบบตามเงื่อนไขหรือสไตล์ตาราง Excel ที่กำหนดไว้ล่วงหน้ากับข้อมูลของคุณในเวิร์กชีต แต่ไม่ว่าคุณจะเลือกใช้การลงสีหรือแรเงากับแถวอื่นด้วยวิธีใด คุณก็ไม่สามารถทำมันให้เสร็จโดยง่ายและรวดเร็วได้ อย่างไรก็ตาม ด้วย การแรเงาแถว / คอลัมน์สำรอง ประโยชน์ของ Kutools สำหรับ Excelคุณสามารถ:
แรเงาหรือเน้นทุกแถวหรือแถวที่ n
แรเงาหรือเน้นคอลัมน์อื่นหรือคอลัมน์ที่ n
ลบการจัดรูปแบบตามเงื่อนไขและสีพื้นหลังทั้งหมด
คลิก Kutools >> รูปแบบ >> การแรเงาแถว / คอลัมน์สำรอง. ดูภาพหน้าจอ:

แรเงาหรือเน้นทุกแถวหรือแถวที่ n
1. เลือกช่วงที่คุณต้องการแรเงาหรือสี จากนั้นใช้ยูทิลิตี้นี้โดยคลิก Kutools > รูปแบบ > การแรเงาแถว / คอลัมน์สำรอง.
3 ใน การแรเงาแถว / คอลัมน์สำรอง กล่องโต้ตอบ ระบุการดำเนินการต่อไปนี้:
- (1) เลือก แถว จาก ใช้แรเงากับ มาตรา;
- (2) ระบุรูปแบบการแรเงาที่คุณต้องการ คุณสามารถเลือก การจัดรูปแบบตามเงื่อนไข or การจัดรูปแบบมาตรฐาน.
- (3) คลิกไฟล์ สีเงา เลื่อนลงเพื่อเลือกสีที่คุณต้องการ
- (4) ระบุจำนวนแถวที่คุณต้องการแรเงา เช่น ทุกแถวเว้นแถว ทุกสองแถว ทุกสามแถว...

4 จากนั้นคลิก OK. และช่วงที่เลือกจะถูกแรเงาทุกแถว ดูภาพหน้าจอ:

แรเงาหรือเน้นคอลัมน์อื่นหรือคอลัมน์ที่ n
1. เลือกช่วงที่คุณต้องการแรเงา
2 ไปที่ การแรเงาแถว / คอลัมน์สำรอง กล่องโต้ตอบ ระบุการดำเนินการต่อไปนี้:
- (1) เลือก คอลัมน์ จาก ใช้แรเงากับ มาตรา;
- (2) ระบุรูปแบบการแรเงาที่คุณต้องการ คุณสามารถเลือก การจัดรูปแบบตามเงื่อนไข or การจัดรูปแบบมาตรฐาน.
- (3) คลิกไฟล์ สีเงา เลื่อนลงเพื่อเลือกสีที่คุณต้องการ
- (4) ระบุจำนวนคอลัมน์ที่คุณต้องการแรเงา เช่น คอลัมน์อื่นๆ ทุกคอลัมน์ ทุกสองคอลัมน์ ทุกสามคอลัมน์...

3 จากนั้นคลิก OK. ช่วงที่เลือกถูกแรเงาทุกคอลัมน์อื่น ๆ ดูภาพหน้าจอ:

ลบการแรเงาการจัดรูปแบบตามเงื่อนไขและสีพื้นหลังทั้งหมด
ด้วยยูทิลิตี้นี้คุณยังสามารถลบการแรเงาการจัดรูปแบบตามเงื่อนไขและสีพื้นหลังใน Excel ได้
1. เลือกช่วงที่มีการจัดรูปแบบตามเงื่อนไขหรือสีพื้นหลังที่คุณต้องการลบ
2 ไปที่ การแรเงาแถว / คอลัมน์สำรอง ใหเลือก ลบการแรเงาแถวสำรองที่มีอยู่ ตัวเลือก จากนั้นคลิก OK. ดูภาพหน้าจอ:
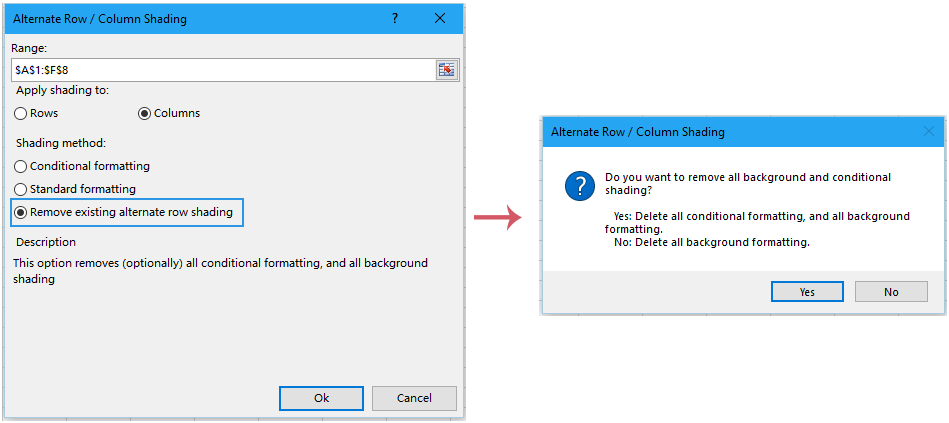
3. หากคุณคลิก ใช่การจัดรูปแบบตามเงื่อนไขและสีพื้นหลังจะถูกลบ และถ้าคุณคลิก ไม่เฉพาะสีพื้นหลังเท่านั้นที่จะถูกลบ
ทิปส์: ตัว Vortex Indicator ได้ถูกนำเสนอลงในนิตยสาร การแรเงาแถว / คอลัมน์สำรอง กล่องโต้ตอบ:
1. การจัดรูปแบบตามเงื่อนไข: ตัวเลือกนี้ใช้การจัดรูปแบบตามเงื่อนไขของ Excel เพื่อใช้การแรเงากับแถวอื่น ข้อดีของการจัดรูปแบบตามเงื่อนไขคือ หากคุณแทรกแถวใหม่ภายในช่วง การแรเงาแถวสำรองจะถูกปรับโดยอัตโนมัติ
2. การจัดรูปแบบมาตรฐาน: ตัวเลือกนี้ใช้การจัดรูปแบบมาตรฐานเพื่อใช้การแรเงากับแถวอื่น หากคุณแทรกแถวใหม่ภายในช่วง การแรเงาแถวสำรองจะไม่ถูกปรับโดยอัตโนมัติ และคุณต้องปรับใช้การแรเงาแถวสำรองใหม่ด้วยตนเอง
3. หากช่วงที่คุณเลือกเต็มไปด้วยสีพื้นหลัง และคุณไม่ต้องการลบสีพื้นหลังหลังจากที่คุณใช้การดำเนินการนี้ โปรดตรวจสอบ เว้นสีที่มีอยู่สำหรับแถวที่ไม่แรเงา
หมายเหตุ:
1. คุณสามารถกด แก้ (Ctrl + Z) ทันทีเพื่อกู้คืน
2. หากมีข้อมูลที่กรอง คุณลักษณะนี้จะไม่ทำงาน
Demo: แรเงาหรือสีทุกแถว / คอลัมน์อื่น ๆ ใน Excel
เครื่องมือต่อไปนี้สามารถประหยัดเวลาและเงินของคุณได้อย่างมากเครื่องมือใดที่เหมาะกับคุณ
แท็บ Office: ใช้แท็บที่มีประโยชน์ใน Office ของคุณเช่นเดียวกับ Chrome, Firefox และ New Internet Explorer
Kutools สำหรับ Excel: มากกว่า 300 ฟังก์ชันขั้นสูงสำหรับ Excel 2021, 2019, 2016, 2013, 2010, 2007 และ Office 365
Kutools สำหรับ Excel
ฟังก์ชันที่อธิบายไว้ข้างต้นเป็นเพียงหนึ่งใน 300 ฟังก์ชันที่มีประสิทธิภาพของ Kutools for Excel
ออกแบบมาสำหรับ Excel(Office) 2021, 2019, 2016, 2013, 2010, 2007 และ Office 365 ดาวน์โหลดและใช้งานได้ฟรีเป็นเวลา 30 วัน
