วิธีการแรเงาแถวอื่น ๆ หรือแถวอื่นใน Excel
เพื่อปรับปรุงความสามารถในการอ่านบางคนแรเงาแถวอื่น ๆ ในแผ่นงาน Excel ที่ไม่ว่าง แต่ในเวิร์กชีตหากมีหลายแถวที่ต้องแรเงาและคุณต้องทำทีละแถวจะเสียเวลามาก มีวิธีง่ายๆในการดำเนินการอย่างรวดเร็วหรือไม่วิธีการเหล่านี้แสดงวิธีแรเงาแถวหรือคอลัมน์อื่นใน excel
เพื่อแรเงาแถวอื่น ๆ ด้วยสูตรการจัดรูปแบบตามเงื่อนไขใน Excel
เพื่อแรเงาแถวอื่น ๆ อย่างรวดเร็วและประหยัดเวลาด้วย Kutools for Excel
เพื่อแรเงาแถวอื่น ๆ ด้วยสูตรการจัดรูปแบบตามเงื่อนไขใน Excel
1. เลือกช่วงที่คุณต้องการแรเงาจากนั้นคลิก หน้าแรก>> การจัดรูปแบบตามเงื่อนไข>> กฎใหม่ ... ดูภาพหน้าจอ:

2. จากนั้นก กฎการจัดรูปแบบใหม่ กล่องโต้ตอบจะปรากฏขึ้น เลือก ใช้สูตรเพื่อกำหนดเซลล์ที่จะจัดรูปแบบ สิ่งของ. จากนั้นป้อนสูตร“= MOD (แถว (), 2)"ใน จัดรูปแบบค่าโดยที่สูตรนี้เป็นจริง.

3 จากนั้นคลิกปุ่ม รูปแบบ… ปุ่มอื่น จัดรูปแบบเซลล์ กล่องโต้ตอบจะปรากฏขึ้น ไปที่ Fill และเลือกหนึ่งสีสำหรับแรเงาพื้นหลัง ดูภาพหน้าจอ:

3 คลิก OK เพื่อส่งคืนไฟล์ กฎการจัดรูปแบบใหม่ และคุณจะเห็นสีในไฟล์ ดูตัวอย่าง กล่อง.
4 จากนั้นคลิก OK. คุณจะได้ผลลัพธ์ที่คุณต้องการ ดูภาพหน้าจอ:

หมายเหตุ:
1. แทรกหรือลบแถวในช่วงการแรเงาและคุณจะเห็นว่าการแรเงายังคงอยู่
2. หากคุณต้องการแรเงาคอลัมน์อื่นโดยใช้สูตรนี้ "= MOD (คอลัมน์ (), 2)"
เพื่อแรเงาแถวอื่น ๆ อย่างรวดเร็วและประหยัดเวลาด้วย Kutools for Excel
กับ การแรเงาแถว / คอลัมน์สำรอง ยูทิลิตี้ของ Add-in ของบุคคลที่สาม Kutools สำหรับ Excelคุณสามารถแรเงาแถวหรือคอลัมน์อื่นได้อย่างรวดเร็วและสะดวก
ก่อนที่จะใช้ Kutools สำหรับ Excelโปรด ดาวน์โหลดและติดตั้งในตอนแรก.
1. เลือกช่วงที่คุณต้องการแรเงา คลิก Kutools > รูปแบบ > การแรเงาแถว / คอลัมน์สำรอง ดูภาพหน้าจอ:
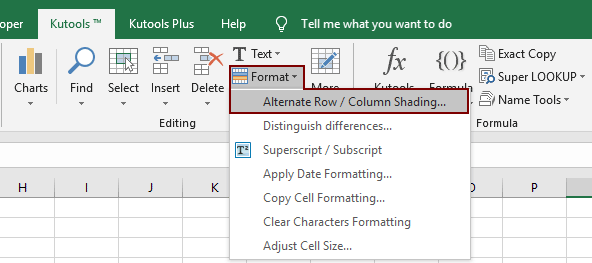
2 ใน การแรเงาแถว / คอลัมน์สำรอง คุณต้องทำดังนี้:
 |
(2) เลือกไฟล์ การจัดรูปแบบตามเงื่อนไข ตัวเลือกใน วิธีการแรเงา มาตรา. (3) ระบุสีที่คุณต้องการใช้จากไฟล์ สีเงา รายการแบบหล่นลง (4) ใน แรเงาทุก ให้ป้อนหมายเลขแถวสำรองที่คุณต้องการแรเงา (5) คลิก OK |
จากนั้นคุณจะเห็นทุก 1 แถวของช่วงที่เลือกถูกแรเงาด้วยการจัดรูปแบบตามเงื่อนไขทันทีดังภาพด้านล่างนี้:
หากคุณต้องการทดลองใช้ยูทิลิตีนี้ฟรี (30 วัน) กรุณาคลิกเพื่อดาวน์โหลดแล้วไปใช้การดำเนินการตามขั้นตอนข้างต้น
เพื่อแรเงาแถวอื่น ๆ อย่างรวดเร็วและประหยัดเวลาด้วย Kutools for Excel
สุดยอดเครื่องมือเพิ่มผลผลิตในสำนักงาน
เพิ่มพูนทักษะ Excel ของคุณด้วย Kutools สำหรับ Excel และสัมผัสประสิทธิภาพอย่างที่ไม่เคยมีมาก่อน Kutools สำหรับ Excel เสนอคุณสมบัติขั้นสูงมากกว่า 300 รายการเพื่อเพิ่มประสิทธิภาพและประหยัดเวลา คลิกที่นี่เพื่อรับคุณสมบัติที่คุณต้องการมากที่สุด...

แท็บ Office นำอินเทอร์เฟซแบบแท็บมาที่ Office และทำให้งานของคุณง่ายขึ้นมาก
- เปิดใช้งานการแก้ไขและอ่านแบบแท็บใน Word, Excel, PowerPoint, ผู้จัดพิมพ์, Access, Visio และโครงการ
- เปิดและสร้างเอกสารหลายรายการในแท็บใหม่ของหน้าต่างเดียวกันแทนที่จะเป็นในหน้าต่างใหม่
- เพิ่มประสิทธิภาพการทำงานของคุณ 50% และลดการคลิกเมาส์หลายร้อยครั้งให้คุณทุกวัน!

