วิธีการแรเงาแถวที่กรองสลับกันใน Excel อย่างรวดเร็ว?
เพื่อปรับปรุงความสามารถในการอ่านบางคนอาจใช้สีแรเงากับแถวอื่น ๆ ใน Excel การจัดรูปแบบตามเงื่อนไขสามารถช่วยคุณแก้ปัญหานี้ได้อย่างรวดเร็ว สำหรับข้อมูลเพิ่มเติมโปรดไปที่: วิธีแรเงาแถวอื่นใน Excel
แต่ถ้าคุณต้องการแรเงาสลับแถวที่กรองใน Excel คุณสามารถใช้สีแรเงากับแถวที่กรองใน Excel ได้อย่างรวดเร็วดังนี้:
แรเงาสลับแถวที่กรองด้วยการจัดรูปแบบตามเงื่อนไข
ซับซ้อนเกินไป!
แรเงาสลับแถวที่กรองด้วยรหัส VBA
สำหรับผู้ใช้ขั้นสูง!
แรเงาสลับแถวที่กรองอย่างรวดเร็วด้วย Kutools for Excel
ง่ายและสะดวกสำหรับผู้ใช้ทุกคน!
 แรเงาสลับแถวที่กรองด้วยการจัดรูปแบบตามเงื่อนไข
แรเงาสลับแถวที่กรองด้วยการจัดรูปแบบตามเงื่อนไข
โดยการดำเนินการนี้คุณควรทำตามขั้นตอนหลักสองขั้นตอน:
A: แรเงาช่วงสลับกัน (step1-step5)
B: กรองข้อมูลที่คุณต้องการการแรเงาจะเปลี่ยนโดยอัตโนมัติ (step6-step9)
1. เลือกช่วงที่คุณต้องการแรเงา หากมีการเล่นการกรองอยู่แล้วอย่าลืมนำตัวกรองออกเพื่อเลือกช่วงเต็ม ในตัวอย่างนี้เราจะเลือกช่วง (A2: G25)

2 จากนั้นคลิก หน้าแรก > การจัดรูปแบบตามเงื่อนไข > กฎใหม่และใน กฎการจัดรูปแบบใหม่ จะปรากฏขึ้น
3. และคลิกตัวเลือกสุดท้าย ใช้สูตรเพื่อกำหนดเซลล์ที่จะจัดรูปแบบ in เลือกประเภทกฎและป้อนสูตรนี้“= MOD (SUBTOTAL (3, $ A $ 1: $ A2), 2)” ลงในกล่อง
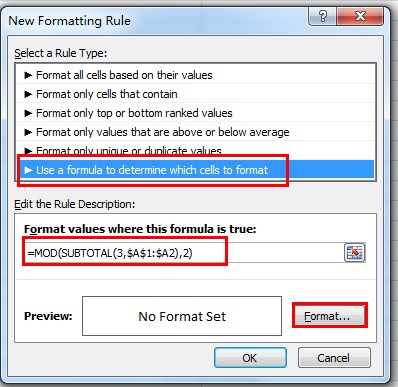
4 จากนั้นคลิก รูปแบบ และปุ่ม จัดรูปแบบเซลล์ กล่องโต้ตอบจะปรากฏขึ้น คลิก ใส่แล้วเลือกสีที่คุณต้องการ ดูภาพหน้าจอ:

5. แล้วคลิก OKมันจะกลับไปที่ไฟล์ กฎการจัดรูปแบบใหม่และตอนนี้คุณจะเห็นสีในไฟล์ ดูตัวอย่าง กล่อง. จากนั้นคลิก OK. และช่วงที่คุณเลือกจะถูกแรเงาสลับกัน
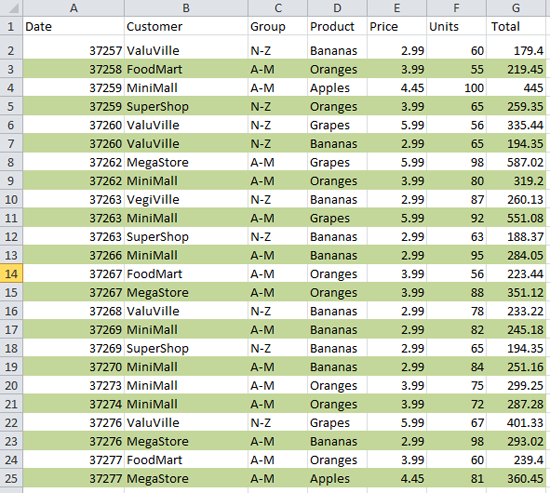
6. ทำตามขั้นตอนข้างต้นเสร็จแล้วตอนนี้คุณต้องกรองวันที่ คลิก ข้อมูล > ตัวกรองExcel จะเพิ่มลูกศรแบบเลื่อนลงในส่วนหัวของคอลัมน์
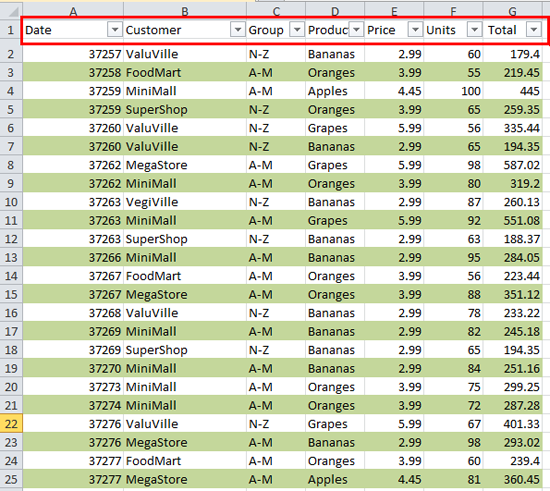
7. จากนั้นคุณสามารถเลือกเกณฑ์ที่คุณต้องการ ในตัวอย่างนี้ฉันจะกรองชื่อลูกค้าคือ มินิมอล. วางเคอร์เซอร์ไว้ที่ไฟล์ ลูกค้า ลูกศรแบบเลื่อนลงแล้วคลิกเมนูจะปรากฏขึ้นให้เลือก ตัวกรองข้อความ > ประกอบด้วย…ดูภาพหน้าจอ:

8. และก ตัวกรองอัตโนมัติของลูกค้า กล่องโต้ตอบจะปรากฏขึ้น ป้อน มินิมอล ในกล่องประกอบด้วย

9. จากนั้นคลิก OK. แถวที่กรองทั้งหมดถูกแรเงาสลับกัน ดูภาพหน้าจอ:
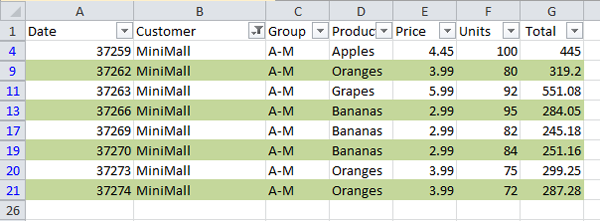
 แรเงาสลับแถวที่กรองด้วยรหัส VBA
แรเงาสลับแถวที่กรองด้วยรหัส VBA
วิธีแรกค่อนข้างซับซ้อนและรหัส VBA ต่อไปนี้สามารถช่วยให้คุณแรเงาแถวที่กรองสลับกันได้อย่างรวดเร็ว
สมมติว่าคุณได้กรองข้อมูลดูภาพหน้าจอ:
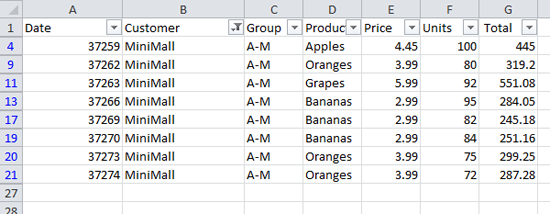
1 คลิก ผู้พัฒนา>ของ Visual Basicใหม่ Microsoft Visual Basic สำหรับแอปพลิเคชัน หน้าต่างจะปรากฏขึ้นให้คลิก สิ่งที่ใส่เข้าไป > โมดูลและใส่รหัสต่อไปนี้ลงในโมดูล:
VBA: สลับการแรเงาแถวที่กรอง
Sub ShadeRows()
'Updateby20140529
Dim Rng As Range
Dim WorkRng As Range
Dim shadeIt As Boolean
shadeIt = True
xTitleId = "KutoolsforExcel"
Set WorkRng = Application.Selection
Set WorkRng = Application.InputBox("Range", xTitleId, WorkRng.Address, Type:=8)
For Each Rng In WorkRng.Rows
If Not Rng.EntireRow.Hidden Then
Rng.Interior.ColorIndex = _
IIf(shadeIt, 15, xlNone)
shadeIt = Not (shadeIt)
End If
Next
End Sub2 คลิก ![]() ปุ่มเพื่อรันโค้ด a KutoolsforExcel กล่องโต้ตอบจะปรากฏขึ้นเพื่อให้คุณเลือกช่วงที่จะแรเงา ดูภาพหน้าจอ:
ปุ่มเพื่อรันโค้ด a KutoolsforExcel กล่องโต้ตอบจะปรากฏขึ้นเพื่อให้คุณเลือกช่วงที่จะแรเงา ดูภาพหน้าจอ:
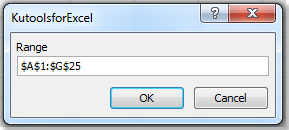
3 จากนั้นคลิก OK. และข้อมูลที่กรองแล้วจะถูกแรเงาสลับกัน ดูภาพหน้าจอ:

 แรเงาสลับแถวที่กรองอย่างรวดเร็วด้วย Kutools for Excel
แรเงาสลับแถวที่กรองอย่างรวดเร็วด้วย Kutools for Excel
Kutools สำหรับ Excel : ด้วย Add-in ของ Excel ที่มีประโยชน์มากกว่า 300 รายการให้ทดลองใช้ฟรีโดยไม่มีข้อ จำกัด ใน 30 วัน Get it Now .
ด้วย Kutools for Excel คุณสามารถแรเงาแถวที่กรองสลับกันได้อย่างง่ายดายและรวดเร็ว คุณสามารถทำได้โดยทำตามขั้นตอนเหล่านี้:
1. เลือกข้อมูลที่กรองแล้วที่คุณต้องการแรเงา
2 คลิก Kutools > เครื่องมือจัดรูปแบบ > การแรเงาแถวสำรองดูภาพหน้าจอ:
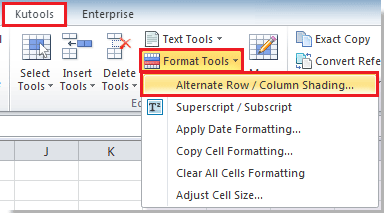
3. จากนั้นตรวจสอบ แถว ตัวเลือกจาก ประเภทสี ใน การแรเงาแถว / คอลัมน์สำรอง กล่องโต้ตอบและเลือกหนึ่งสีที่คุณต้องการในไฟล์ สีเงา รายการแบบเลื่อนลงจากนั้นเลือก การจัดรูปแบบตามเงื่อนไข จาก วิธีการสีในที่สุดเลือกหมายเลข 1 จาก แรเงาทุก ปุ่มหมุน ดูภาพหน้าจอ:
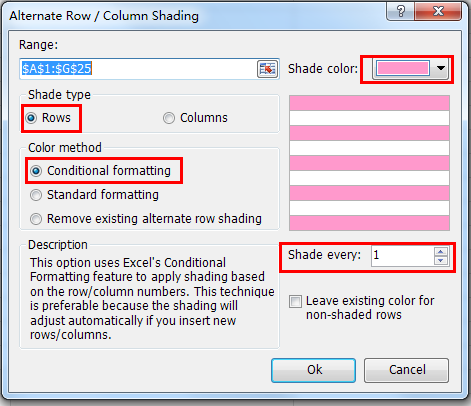
4. จากนั้นคลิก OK. ข้อมูลที่กรองแล้วจะสลับกัน ดูภาพหน้าจอ:
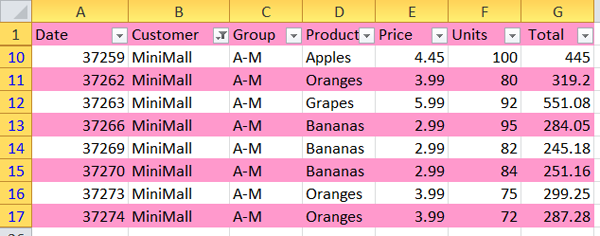
สุดยอดเครื่องมือเพิ่มผลผลิตในสำนักงาน
เพิ่มพูนทักษะ Excel ของคุณด้วย Kutools สำหรับ Excel และสัมผัสประสิทธิภาพอย่างที่ไม่เคยมีมาก่อน Kutools สำหรับ Excel เสนอคุณสมบัติขั้นสูงมากกว่า 300 รายการเพื่อเพิ่มประสิทธิภาพและประหยัดเวลา คลิกที่นี่เพื่อรับคุณสมบัติที่คุณต้องการมากที่สุด...

แท็บ Office นำอินเทอร์เฟซแบบแท็บมาที่ Office และทำให้งานของคุณง่ายขึ้นมาก
- เปิดใช้งานการแก้ไขและอ่านแบบแท็บใน Word, Excel, PowerPoint, ผู้จัดพิมพ์, Access, Visio และโครงการ
- เปิดและสร้างเอกสารหลายรายการในแท็บใหม่ของหน้าต่างเดียวกันแทนที่จะเป็นในหน้าต่างใหม่
- เพิ่มประสิทธิภาพการทำงานของคุณ 50% และลดการคลิกเมาส์หลายร้อยครั้งให้คุณทุกวัน!

