วิธีเพิ่มข้อความที่จุดเริ่มต้นหรือจุดสิ้นสุดของเซลล์ทั้งหมดใน Excel
ในบางครั้ง คุณอาจพบว่าตัวเองจำเป็นต้องเติมหรือต่อท้ายข้อความเฉพาะเจาะจงเดียวกันในทุกเซลล์ภายในส่วนที่เลือก การดำเนินการนี้ด้วยตนเองสำหรับแต่ละเซลล์อาจค่อนข้างน่าเบื่อและใช้เวลานาน โชคดีที่มีวิธีที่ง่ายกว่าหลายวิธีในการบรรลุเป้าหมายนี้ ซึ่งช่วยให้คุณสามารถเพิ่มข้อความเดียวกันที่จุดเริ่มต้นหรือจุดสิ้นสุดของเซลล์ทั้งหมดในส่วนที่เลือกได้อย่างมีประสิทธิภาพมากขึ้น
เพิ่มข้อความที่ระบุที่จุดเริ่มต้น / จุดสิ้นสุดของเซลล์ทั้งหมดโดยใช้ Flash Fill
การเติมแบบรวดเร็วใน Excel เป็นเครื่องมืออัจฉริยะที่จะกรอกข้อมูลโดยอัตโนมัติเมื่อตรวจพบรูปแบบ คุณลักษณะนี้มีประโยชน์อย่างยิ่งสำหรับการเพิ่มข้อความลงในเซลล์เมื่อคุณมีตัวอย่างผลลัพธ์ที่ต้องการ
สมมติว่าคุณจำเป็นต้อง นำ "Dr. " นำหน้าชื่อในคอลัมน์ A- ต่อไปนี้คือวิธีที่คุณสามารถใช้ Flash Fill เพื่อให้บรรลุเป้าหมายนี้:
- ตรวจสอบให้แน่ใจว่าข้อมูลของคุณอยู่ในคอลัมน์และคอลัมน์ถัดไปว่างเปล่า

- พิมพ์ตัวอย่างแรกด้วย "ดร." เพิ่มในเซลล์แรกของคอลัมน์ถัดไปแล้วกด เข้าสู่.

- ข่าวประชา Ctrl + E เพื่อเติมเซลล์ที่เหลือในคอลัมน์โดยอัตโนมัติ "ดร." นำหน้าชื่อ
 เคล็ดลับ: นอกจากนี้คุณยังสามารถคลิกที่ ข้อมูล แท็บบน Ribbon จากนั้นเลือก เติม Flash เพื่อให้ได้ผลลัพธ์เดียวกัน หากคุณต้องการใช้อินเทอร์เฟซ Ribbon สำหรับการทำงานของ Excel
เคล็ดลับ: นอกจากนี้คุณยังสามารถคลิกที่ ข้อมูล แท็บบน Ribbon จากนั้นเลือก เติม Flash เพื่อให้ได้ผลลัพธ์เดียวกัน หากคุณต้องการใช้อินเทอร์เฟซ Ribbon สำหรับการทำงานของ Excel
หมายเหตุ: การเพิ่มข้อความเฉพาะหลังชื่อ เช่น การต่อท้าย ", ทรัพยากรบุคคล" เพื่อระบุแผนกทรัพยากรบุคคล คุณสามารถใช้แนวทางเดียวกันได้:

เพิ่มข้อความที่ระบุไปยังจุดเริ่มต้น / จุดสิ้นสุดของเซลล์ทั้งหมดด้วยสูตร
ในส่วนนี้ เราจะได้เรียนรู้วิธีแทรกข้อความหรืออักขระเฉพาะที่จุดเริ่มต้นหรือจุดสิ้นสุดของเซลล์โดยใช้สูตร Excel ได้อย่างง่ายดาย
เพิ่มข้อความที่ระบุที่จุดเริ่มต้นของเซลล์
หากต้องการเพิ่มข้อความไว้หน้าเซลล์ใน Microsoft Excel คุณสามารถเชื่อมสตริงที่ระบุกับการอ้างอิงเซลล์โดยใช้สูตร Excel ได้ สมมติว่าคุณจำเป็นต้อง นำ "Class A: " นำหน้าชื่อในคอลัมน์ A- ต่อไปนี้คือวิธีที่คุณสามารถใช้สูตรเพื่อให้บรรลุเป้าหมายนี้:
- เลือกเซลล์ที่คุณต้องการส่งออกชื่อที่ขึ้นต้นด้วย "ระดับ A: ".

- ป้อนสูตรเหล่านี้ตามความต้องการของคุณและกด เข้าสู่ เพื่อดูผลลัพธ์แรก (ฉันจะใช้สูตรแรกเป็นตัวอย่าง):
="Class A: "&A2=CONCATENATE("Class A: ", A2)=CONCAT("Class A: ", A2)เคล็ดลับ: ในสูตรเหล่านี้"ระดับ A: " คือคำนำหน้าที่ถูกเพิ่มให้กับชื่อ และ A2 คือเซลล์แรกที่มีชื่อที่คุณต้องการแก้ไข กล้าทดแทนได้เลย”ระดับ A: "และปรับ A2 เพื่อให้เหมาะกับความต้องการเฉพาะของคุณ
- ลากจุดจับเติมลงไปที่เซลล์ที่คุณต้องการใช้สูตรนี้

หมายเหตุ:
- สูตรจะไม่แก้ไขข้อมูลต้นฉบับ
- เพื่อความง่าย ให้วางข้อความที่คุณต้องการเพิ่มลงในเซลล์เฉพาะ (เช่น E2) จากนั้นรวมทั้งสองเซลล์เข้าด้วยกัน เคล็ดลับ: ที่อยู่เซลล์สำหรับข้อความที่นำหน้าจะถูกล็อกด้วยเครื่องหมาย $ เพื่อป้องกันการเปลี่ยนแปลงเมื่อคัดลอกสูตรลงไป

เพิ่มข้อความที่ระบุที่ส่วนท้ายของเซลล์
หากต้องการเพิ่มข้อความต่อท้ายเซลล์ใน Microsoft Excel คุณสามารถเชื่อมการอ้างอิงเซลล์เข้ากับสตริงที่ระบุได้โดยใช้สูตร Excel ลองนึกภาพคุณจำเป็นต้อง ผนวก " - Class A" เข้ากับชื่อในคอลัมน์ A- ทำตามขั้นตอนเหล่านี้เพื่อใช้สูตรอย่างมีประสิทธิภาพ:
- เลือกเซลล์ที่คุณต้องการให้ชื่อต่อท้ายด้วย " - คลาสเอ" ที่จะแสดง

- เลือกสูตรใดสูตรหนึ่งตามความต้องการของคุณแล้วกด เข้าสู่ เพื่อดูผลลัพธ์ (ในที่นี้ผมจะสาธิตโดยใช้สูตรแรก):
=A2&" - Class A"=CONCATENATE(A2, " - Class A")=CONCAT(A2, " - Class A")เคล็ดลับ: ในสูตรเหล่านี้" - คลาสเอ" คือข้อความต่อท้ายชื่อ และ A2 หมายถึงเซลล์เริ่มต้นที่มีชื่อที่คุณต้องการแก้ไข ขอแนะนำให้คุณเปลี่ยน " - คลาสเอ"และปรับ A2 ตามความจำเป็นเพื่อตอบสนองความต้องการเฉพาะของคุณ
- ขยายสูตรไปยังเซลล์ที่ต้องการโดยลากจุดจับเติมลง

หมายเหตุ:
- สูตรจะไม่แก้ไขข้อมูลต้นฉบับ
- เพื่อความง่าย ให้วางข้อความที่คุณต้องการเพิ่มลงในเซลล์เฉพาะ (เช่น E2) จากนั้นรวมทั้งสองเซลล์เข้าด้วยกัน เคล็ดลับ: ที่อยู่เซลล์สำหรับข้อความที่นำหน้าจะถูกล็อกด้วยเครื่องหมาย $ เพื่อป้องกันการเปลี่ยนแปลงเมื่อคัดลอกสูตรลงไป

เพิ่มข้อความเดียวกันไปยังตำแหน่งเฉพาะของแต่ละเซลล์ใน Excel |
| คุณจะเพิ่มข้อความหรืออักขระที่จุดเริ่มต้นของเซลล์หลายเซลล์หรือเพิ่มข้อความหรืออักขระที่ท้ายเซลล์หรือแทรกข้อความหรืออักขระระหว่างข้อความที่มีอยู่ได้อย่างไร ด้วย เพิ่มข้อความ ยูทิลิตี้ของ Kutools for Excel คุณสามารถใช้การดำเนินการต่อไปนี้ได้อย่างรวดเร็ว:. คลิกเพื่อทดลองใช้งานฟรีเต็มรูปแบบใน 30 วัน! |
 |
| Kutools for Excel: ด้วยโปรแกรมเสริม Excel ที่มีประโยชน์มากกว่า 300 รายการ ให้ทดลองใช้ฟรีโดยไม่มีข้อจำกัดใน 30 วันเต็มในอนาคต |
เพิ่มข้อความที่ระบุไปยังจุดเริ่มต้น / จุดสิ้นสุดของเซลล์ทั้งหมดด้วย VBA
ในส่วนนี้ เราจะมาสำรวจวิธีการ VBA ที่ตรงไปตรงมาเพื่อเพิ่มข้อความที่ระบุไปที่จุดเริ่มต้นหรือจุดสิ้นสุดของเซลล์ทั้งหมดภายในช่วงที่เลือกหนึ่งช่วงหรือหลายช่วงโดยตรง
เพิ่มข้อความที่ระบุที่จุดเริ่มต้นของเซลล์
- เลือกช่วงที่คุณจะเพิ่มข้อความที่ระบุที่จุดเริ่มต้นของเซลล์ทั้งหมด
- ค้างไว้ Alt + F11 ใน Excel เพื่อเปิดไฟล์ Microsoft Visual Basic สำหรับแอปพลิเคชัน หน้าต่าง
- คลิก สิ่งที่ใส่เข้าไป > โมดูลและวางรหัส VBA ต่อไปนี้ในไฟล์ โมดูล หน้าต่าง
Sub PrependToSelectedCells() Dim c As Range For Each c In Selection If c.Value <> "" Then c.Value = "EXCL-" & c.Value Next End Subหมายเหตุ รหัสนี้นำหน้าเซลล์ที่เลือกทั้งหมดด้วย "ยกเว้น-"- ตรวจสอบให้แน่ใจว่าคุณแทนที่ข้อความตัวอย่างนี้ในโค้ดด้วยข้อความจริงที่คุณต้องการก่อนที่จะนำไปใช้กับแผ่นงานของคุณ
- กด F5 กุญแจสำคัญในการเรียกใช้แมโครนี้
ผล
มูลค่า "ยกเว้น-" จะถูกนำหน้าเนื้อหาของเซลล์ที่เลือกทั้งหมด
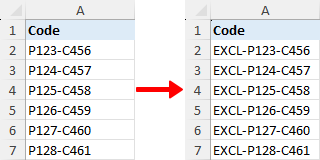

Sub PrependToRightOfSelectedCells()
Dim c As Range
For Each c In Selection
If c.Value <> "" Then c.Offset(0, 1).Value = "EXCL-" & c.Value
Next c
End Subเพิ่มข้อความที่ระบุที่ส่วนท้ายของเซลล์
- เลือกช่วงที่คุณจะเพิ่มข้อความที่ระบุที่ส่วนท้ายของเซลล์ทั้งหมด
- ค้างไว้ Alt + F11 ใน Excel เพื่อเปิดไฟล์ Microsoft Visual Basic สำหรับแอปพลิเคชัน หน้าต่าง
- คลิก สิ่งที่ใส่เข้าไป > โมดูลและวางรหัส VBA ต่อไปนี้ในไฟล์ โมดูล หน้าต่าง
Sub AppendToSelectedCells() Dim c As Range For Each c In Selection If c.Value <> "" Then c.Value = c.Value & "-XS" Next End Subหมายเหตุ แมโครนี้จะถูกผนวก "-XS" ไปยังเนื้อหาของแต่ละเซลล์ที่เลือก ตรวจสอบให้แน่ใจว่าได้เปลี่ยน "-XS" ด้วยส่วนต่อท้ายเฉพาะที่คุณต้องการต่อท้ายเนื้อหาเซลล์ของคุณก่อนที่จะเรียกใช้แมโครในแผ่นงานของคุณ
- กด F5 กุญแจสำคัญในการเรียกใช้แมโครนี้
ผล
มูลค่า "-XS" จะถูกผนวกเข้ากับเนื้อหาของเซลล์ที่เลือกทั้งหมด


Sub AppendToRightOfSelectedCells()
Dim c As Range
For Each c In Selection
If c.Value <> "" Then c.Offset(0, 1).Value = c.Value & "-XS"
Next c
End Subเพิ่มข้อความที่ระบุไปยังจุดเริ่มต้น / จุดสิ้นสุดของเซลล์ทั้งหมดด้วย Kutools for Excel
Kutools สำหรับ Excel's Add Text เครื่องมือจะช่วยให้คุณเพิ่มข้อความที่ระบุไปยังจุดเริ่มต้นหรือจุดสิ้นสุดของแต่ละเซลล์ในการเลือกได้อย่างรวดเร็ว
| Kutools สำหรับ Excel, ที่มีมากกว่า 300 ฟังก์ชั่นที่มีประโยชน์ทำให้งานของคุณง่ายขึ้น |
หลังจากการติดตั้ง Kutools สำหรับ Excel โปรดทำดังนี้:(ดาวน์โหลด Kutools for Excel ฟรีทันที!)
1. เลือกช่วงที่คุณจะเพิ่มข้อความที่ระบุ
2. คลิก Kutools > Text > Add Text…. ดูภาพหน้าจอ:

3. ใน Add Text กล่องโต้ตอบป้อนข้อความที่คุณต้องการเพิ่มในไฟล์ Text กล่อง.
(1. ) หากคุณตรวจสอบ Before first character จาก Position ส่วน และข้อความเฉพาะเจาะจงจะถูกเพิ่มไว้หน้าค่าของเซลล์ทั้งหมด

(2. ) หากคุณตรวจสอบ After last character จาก Position ส่วน และข้อความเฉพาะเจาะจงจะถูกเพิ่มที่ส่วนท้ายของค่าของเซลล์

หมายเหตุ:
1. Kutools สำหรับ Excel's Add Text เครื่องมือช่วยให้คุณสามารถดูตัวอย่างการเปลี่ยนแปลงในการเลือกในส่วนดูตัวอย่าง
2. หากคุณตรวจสอบไฟล์ Skip non-text cells เครื่องมือนี้จะไม่เพิ่มข้อความที่ระบุในเซลล์ที่มีเนื้อหาที่ไม่ใช่ข้อความ
เพิ่มข้อความที่ระบุลงในตำแหน่งที่ระบุของเซลล์ทั้งหมดด้วย Kutools for Excel
การประยุกต์ใช้ Kutools for Excel's Add Text คุณไม่เพียง แต่เพิ่มข้อความที่ระบุไว้ที่จุดเริ่มต้นหรือจุดสิ้นสุดของเซลล์เท่านั้น แต่คุณยังสามารถเพิ่มข้อความที่ระบุลงในตำแหน่งที่ระบุของเซลล์ได้อีกด้วย
หลังจากการติดตั้ง Kutools สำหรับ Excel โปรดทำดังนี้:(ดาวน์โหลด Kutools for Excel ฟรีทันที!)
1. เลือกช่วงที่คุณต้องการเพิ่มข้อความจากนั้นคลิก Kutools > Text > Add Text.
2. Add Text กล่องโต้ตอบจะปรากฏขึ้นและป้อนข้อความที่ระบุและระบุตำแหน่งที่คุณต้องการแทรกข้อความในกล่อง ดูภาพหน้าจอ:
ที่นี่ฉันพิมพ์ 3 ลงในไฟล์ Specify ช่องข้อความหมายความว่าเพิ่มข้อความหลังอักขระที่สามของสตริง

3. คลิก Ok or Apply. ข้อความที่ระบุถูกเพิ่มไปยังตำแหน่งที่ระบุของเซลล์ ดูภาพหน้าจอ:

เคล็ดลับ:
(1) ใน Specify ช่องข้อความคุณสามารถพิมพ์ตัวเลขโดยใช้ลูกน้ำแยกเพื่อเพิ่มข้อความในหลายตำแหน่งในเวลาเดียวกัน

(2) หากคุณต้องการเพิ่มข้อความก่อนตัวอักษรตัวพิมพ์ใหญ่ทุกตัวให้ใช้ 1st letter is uppercase ตัวเลือกใน Add Text ยูทิลิตี้สามารถช่วยคุณได้

นอกจากนี้คุณสามารถเพิ่มข้อความก่อนตัวอักษรพิมพ์เล็กทุกตัวหรือทุกตัวอักษร
คลิกดาวน์โหลดและทดลองใช้ฟรี Kutools for Excel ทันที!
การสาธิต: เพิ่มข้อความที่จุดเริ่มต้นหรือจุดสิ้นสุดของเซลล์ทั้งหมด
บทความที่เกี่ยวข้อง:
- เพิ่มสตริงข้อความในเซลล์หลายเซลล์
- เพิ่ม / แทรกเลขศูนย์นำหน้าให้กับตัวเลขหรือข้อความ
- เพิ่ม / แทรกคำนำหน้าหรือคำต่อท้ายในเซลล์แถวและคอลัมน์ที่เลือก
- เพิ่มสัญลักษณ์เปอร์เซ็นต์สำหรับตัวเลขหลายตัวในเซลล์
สุดยอดเครื่องมือเพิ่มผลผลิตในสำนักงาน
เพิ่มพูนทักษะ Excel ของคุณด้วย Kutools สำหรับ Excel และสัมผัสประสิทธิภาพอย่างที่ไม่เคยมีมาก่อน Kutools สำหรับ Excel เสนอคุณสมบัติขั้นสูงมากกว่า 300 รายการเพื่อเพิ่มประสิทธิภาพและประหยัดเวลา คลิกที่นี่เพื่อรับคุณสมบัติที่คุณต้องการมากที่สุด...

แท็บ Office นำอินเทอร์เฟซแบบแท็บมาที่ Office และทำให้งานของคุณง่ายขึ้นมาก
- เปิดใช้งานการแก้ไขและอ่านแบบแท็บใน Word, Excel, PowerPoint, ผู้จัดพิมพ์, Access, Visio และโครงการ
- เปิดและสร้างเอกสารหลายรายการในแท็บใหม่ของหน้าต่างเดียวกันแทนที่จะเป็นในหน้าต่างใหม่
- เพิ่มประสิทธิภาพการทำงานของคุณ 50% และลดการคลิกเมาส์หลายร้อยครั้งให้คุณทุกวัน!
