วิธีแทรกข้อความเดียวกันในทุกแถวใน Excel
ในบทความนี้เราจะแสดงวิธีแทรกข้อความเดียวกันในทุกแถวใน Excel โปรดเรียกดูรายละเอียดเพิ่มเติม
แทรกข้อความเดียวกันในทุก ๆ แถวด้วยรหัส VBA
แทรกข้อความเดียวกันในทุกแถวด้วย Kutools for Excel
แทรกข้อความเดียวกันในทุก ๆ แถวด้วยรหัส VBA
สมมติว่าคุณต้องการแทรกข้อความ“ ชื่อ”“ ข้อมูล” และ“ คะแนน” ให้ทุกแถวในช่วงที่กำหนดดังภาพด้านล่างที่แสดง โปรดลองใช้รหัส VBA ต่อไปนี้

1. ในแผ่นงานกด อื่น ๆ + F11 พร้อมกันเพื่อเปิดไฟล์ Microsoft Visual Basic สำหรับแอปพลิเคชัน หน้าต่าง
2 คลิก สิ่งที่ใส่เข้าไป > โมดูล. ดูภาพหน้าจอ:
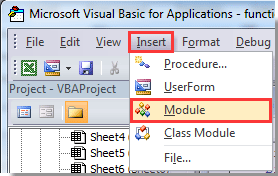
3. คัดลอกและวางโค้ด VBA ด้านล่างลงในตัวแก้ไขโค้ด
รหัส VBA: แทรกข้อความเดียวกันในทุกๆแถวใน Excel
Sub inserttexteveryonerow()
Dim Last As Integer
Dim emptyRow As Integer
Last = Range("A" & Rows.Count).End(xlUp).Row
For emptyRow = Last To 2 Step - 1
If Not Cells(emptyRow, 1).Value = "" Then
Rows(emptyRow).Resize(1).Insert
Range(Cells(emptyRow, "A"), Cells(emptyRow, "C")).Value = Array("Name", "Date", "Sore")
End If
Next emptyRow
End Subหมายเหตุ / รายละเอียดเพิ่มเติม: ในโค้ดด้านบน:
แทรกข้อความเดียวกันในทุกแถวด้วย Kutools for Excel
ด้วยรหัสด้านบนคุณสามารถแทรกข้อความในทุก ๆ แถวได้ วิธีการแทรกข้อความในทุก n แถวใน Excel? ในส่วนนี้เราจะแสดงไฟล์ แทรกแถวชื่อเรื่อง ประโยชน์ของ Kutools สำหรับ Excel. ด้วยยูทิลิตี้นี้การแทรกข้อความในทุกๆ n แถวจะไม่เป็นปัญหาอีกต่อไป
ก่อนที่จะใช้ Kutools สำหรับ Excelโปรด ดาวน์โหลดและติดตั้งในตอนแรก.
1 คลิก Kutools > สิ่งที่ใส่เข้าไป > แทรกชื่อเรื่อง เพื่อเปิดใช้งานยูทิลิตี้นี้

2 ใน แทรกชื่อเรื่อง คุณต้อง:
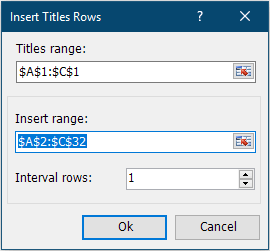
ตอนนี้ข้อความที่ระบุถูกแทรกในทุก n แถวในช่วงที่เลือก
หากคุณต้องการทดลองใช้ยูทิลิตีนี้ฟรี (30 วัน) กรุณาคลิกเพื่อดาวน์โหลดแล้วไปใช้การดำเนินการตามขั้นตอนข้างต้น
สุดยอดเครื่องมือเพิ่มผลผลิตในสำนักงาน
เพิ่มพูนทักษะ Excel ของคุณด้วย Kutools สำหรับ Excel และสัมผัสประสิทธิภาพอย่างที่ไม่เคยมีมาก่อน Kutools สำหรับ Excel เสนอคุณสมบัติขั้นสูงมากกว่า 300 รายการเพื่อเพิ่มประสิทธิภาพและประหยัดเวลา คลิกที่นี่เพื่อรับคุณสมบัติที่คุณต้องการมากที่สุด...

แท็บ Office นำอินเทอร์เฟซแบบแท็บมาที่ Office และทำให้งานของคุณง่ายขึ้นมาก
- เปิดใช้งานการแก้ไขและอ่านแบบแท็บใน Word, Excel, PowerPoint, ผู้จัดพิมพ์, Access, Visio และโครงการ
- เปิดและสร้างเอกสารหลายรายการในแท็บใหม่ของหน้าต่างเดียวกันแทนที่จะเป็นในหน้าต่างใหม่
- เพิ่มประสิทธิภาพการทำงานของคุณ 50% และลดการคลิกเมาส์หลายร้อยครั้งให้คุณทุกวัน!
