วิธีแทรกแถวว่างหลังข้อความเฉพาะใน Excel
หากคุณต้องการแทรกแถวว่างหลังข้อความเฉพาะดังภาพหน้าจอต่อไปนี้จะจัดการกับมันอย่างไรอย่างรวดเร็วและง่ายดายโดยไม่ต้องแทรกทีละรายการด้วยตนเอง?
 |
 |
 |
แทรกแถวว่างหลังข้อความเฉพาะด้วยรหัส VBA
แทรกแถวว่างหลังข้อความเฉพาะด้วยรหัส VBA
คุณสามารถใช้โค้ด VBA ด้านล่างเพื่อแทรกแถวว่างหลังข้อความเฉพาะที่คุณต้องการได้โปรดทำตามนี้:
1. กด ALT + F11 คีย์เพื่อเปิด Microsoft Visual Basic สำหรับแอปพลิเคชัน หน้าต่าง
2. คลิก สิ่งที่ใส่เข้าไป > โมดูลและวางรหัสต่อไปนี้ในหน้าต่างโมดูล
รหัส VBA: แทรกแถวว่างหลังข้อความเฉพาะ
Sub Insertrowbelow()
'updateby Extendoffice
Dim i As Long
Dim xLast As Long
Dim xRng As Range
Dim xTxt As String
On Error Resume Next
xTxt = Application.ActiveWindow.RangeSelection.Address
Set xRng = Application.InputBox("please select the column with specific text:", "Kutools for Excel", xTxt, , , , , 8)
If xRng Is Nothing Then Exit Sub
If (xRng.Columns.Count > 1) Then
MsgBox "the selected range must be one column", , "Kutools for Excel"
Exit Sub
End If
xLast = xRng.Rows.Count
For i = xLast To 1 Step -1
If InStr(1, xRng.Cells(i, 1).Value, "In progressing") > 0 Then
Rows(xRng.Cells(i + 1, 1).Row).INSERT shift:=xlDown
End If
Next
End Sub
หมายเหตุ: ในโค้ดด้านบนคุณสามารถเปลี่ยนค่าข้อความ“กำลังดำเนินการ” เป็นค่าอื่น ๆ ที่คุณต้องการจากสคริปต์ ถ้า InStr (1, xRng.Cells (i, 1) .Value, "กำลังดำเนินการ")> 0 แล้ว.
3. จากนั้นกด F5 คีย์เพื่อเรียกใช้รหัสนี้ในกล่องโต้ตอบที่โผล่ขึ้นมาให้เลือกข้อมูลคอลัมน์ที่มีข้อความเฉพาะที่คุณต้องการใช้ดูภาพหน้าจอ:
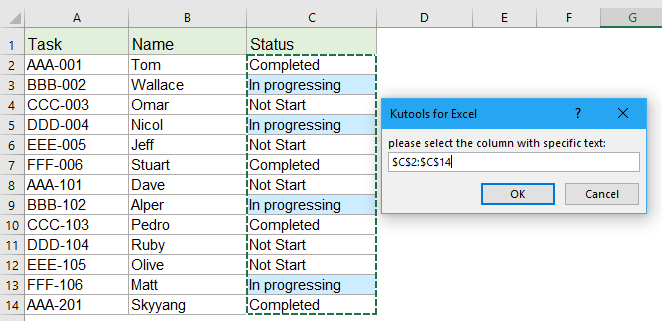
4. จากนั้นคลิก OK และมีการแทรกแถวว่างหลังจากข้อความที่คุณระบุดูภาพหน้าจอ:
 |
 |
 |
บทความแทรกแถวญาติเพิ่มเติม:
- คัดลอกและแทรกแถวหลายครั้งหรือทำซ้ำแถว X ครั้ง
- ในการทำงานประจำวันของคุณคุณเคยพยายามคัดลอกแถวหรือแต่ละแถวแล้วแทรกหลาย ๆ ครั้งด้านล่างแถวข้อมูลปัจจุบันในแผ่นงานหรือไม่? ตัวอย่างเช่นฉันมีช่วงของเซลล์ตอนนี้ฉันต้องการคัดลอกแต่ละแถวและวาง 3 ครั้งในแถวถัดไปตามภาพหน้าจอต่อไปนี้ คุณจะจัดการกับงานนี้ใน Excel ได้อย่างไร?
- แทรกแถวว่างเมื่อค่าเปลี่ยนแปลงใน Excel
- สมมติว่าคุณมีช่วงของข้อมูลและตอนนี้คุณต้องการแทรกแถวว่างระหว่างข้อมูลเมื่อค่าเปลี่ยนแปลงเพื่อให้คุณสามารถแยกค่าเดียวกันตามลำดับในคอลัมน์เดียวตามภาพหน้าจอต่อไปนี้ที่แสดง ในบทความนี้ฉันจะพูดถึงเทคนิคบางอย่างสำหรับคุณในการแก้ปัญหานี้
- แทรกหลายแถวหรือคอลัมน์อย่างรวดเร็วใน Google ชีต
- บทความนี้ผมจะแนะนำวิธีง่ายๆในการแทรกแถวหรือคอลัมน์ว่าง ๆ ใน Google Sheet
- แทรกแถวว่างเหนือข้อความเฉพาะใน Excel
- เมื่อคุณทำงานกับเวิร์กชีตคุณเคยพยายามแทรกแถวว่างเหนือข้อความเฉพาะในคอลัมน์หรือไม่? ตัวอย่างเช่นมีบางชื่อในคอลัมน์ A ตอนนี้ฉันต้องการแทรกแถวว่างเหนือเซลล์ที่มีชื่อ "Mike" ตามภาพหน้าจอด้านซ้ายที่แสดงบางทีไม่มีวิธีโดยตรงที่คุณจะแก้ปัญหานี้ใน Excel . บทความนี้จะพูดถึงเทคนิคดีๆในการจัดการกับงานนี้ใน Excel
เครื่องมือเพิ่มประสิทธิภาพการทำงานในสำนักงานที่ดีที่สุด
Kutools สำหรับ Excel แก้ปัญหาส่วนใหญ่ของคุณและเพิ่มผลผลิตของคุณได้ถึง 80%
- ซุปเปอร์ฟอร์มูล่าบาร์ (แก้ไขข้อความและสูตรหลายบรรทัดได้อย่างง่ายดาย); การอ่านเค้าโครง (อ่านและแก้ไขเซลล์จำนวนมากได้อย่างง่ายดาย); วางลงในช่วงที่กรองแล้ว...
- ผสานเซลล์ / แถว / คอลัมน์ และการเก็บรักษาข้อมูล แยกเนื้อหาของเซลล์ รวมแถวที่ซ้ำกันและผลรวม / ค่าเฉลี่ย... ป้องกันเซลล์ซ้ำ; เปรียบเทียบช่วง...
- เลือกซ้ำหรือไม่ซ้ำ แถว; เลือกแถวว่าง (เซลล์ทั้งหมดว่างเปล่า); Super Find และ Fuzzy Find ในสมุดงานจำนวนมาก สุ่มเลือก ...
- สำเนาถูกต้อง หลายเซลล์โดยไม่เปลี่ยนการอ้างอิงสูตร สร้างการอ้างอิงอัตโนมัติ ถึงหลายแผ่น ใส่สัญลักษณ์แสดงหัวข้อย่อย, กล่องกาเครื่องหมายและอื่น ๆ ...
- แทรกสูตรที่ชื่นชอบและรวดเร็ว, ช่วงแผนภูมิและรูปภาพ; เข้ารหัสเซลล์ ด้วยรหัสผ่าน; สร้างรายชื่อผู้รับจดหมาย และส่งอีเมล ...
- แยกข้อความ, เพิ่มข้อความ, ลบตามตำแหน่ง, ลบ Space; สร้างและพิมพ์ผลรวมย่อยของเพจ แปลงระหว่างเนื้อหาของเซลล์และความคิดเห็น...
- ซุปเปอร์ฟิลเตอร์ (บันทึกและใช้โครงร่างตัวกรองกับแผ่นงานอื่น ๆ ); การเรียงลำดับขั้นสูง ตามเดือน / สัปดาห์ / วันความถี่และอื่น ๆ ตัวกรองพิเศษ โดยตัวหนาตัวเอียง ...
- รวมสมุดงานและแผ่นงาน; ผสานตารางตามคอลัมน์สำคัญ แยกข้อมูลออกเป็นหลายแผ่น; Batch แปลง xls, xlsx และ PDF...
- การจัดกลุ่มตาราง Pivot ตาม จำนวนสัปดาห์วันในสัปดาห์และอื่น ๆ ... แสดงปลดล็อกเซลล์ที่ถูกล็อก ด้วยสีที่ต่างกัน เน้นเซลล์ที่มีสูตร / ชื่อ...

- เปิดใช้งานการแก้ไขและอ่านแบบแท็บใน Word, Excel, PowerPoint, ผู้จัดพิมพ์, Access, Visio และโครงการ
- เปิดและสร้างเอกสารหลายรายการในแท็บใหม่ของหน้าต่างเดียวกันแทนที่จะเป็นในหน้าต่างใหม่
- เพิ่มประสิทธิภาพการทำงานของคุณ 50% และลดการคลิกเมาส์หลายร้อยครั้งให้คุณทุกวัน!
