วิธีเพิ่มป้ายกำกับข้อมูลจากคอลัมน์อื่นในแผนภูมิ Excel
โดยทั่วไป เมื่อคุณเพิ่มป้ายชื่อข้อมูลในแผนภูมิ ป้ายจะรับป้ายข้อมูลจากแหล่งข้อมูลของแผนภูมิที่ใช้งานอยู่โดยอัตโนมัติ อย่างไรก็ตาม ในบางกรณี คุณอาจต้องเพิ่มป้ายกำกับข้อมูลจากคอลัมน์อื่น จะจัดการกับมันอย่างไร? บทความนี้จะแนะนำวิธีแก้ปัญหาสองประการ
- เพิ่มป้ายกำกับข้อมูลด้วยตนเองจากคอลัมน์อื่นในแผนภูมิ Excel
- ชุดงานเพิ่มป้ายข้อมูลทั้งหมดจากคอลัมน์อื่นในแผนภูมิ Excel
เพิ่มป้ายกำกับข้อมูลด้วยตนเองจากคอลัมน์อื่นในแผนภูมิ Excel
วิธีนี้จะแนะนำให้คุณเพิ่มป้ายกำกับข้อมูลด้วยตนเองจากเซลล์ของคอลัมน์ต่างๆในแต่ละครั้งในแผนภูมิ Excel
- คลิกขวาที่ชุดข้อมูลในแผนภูมิ และเลือก เพิ่มป้ายกำกับข้อมูล > เพิ่มป้ายกำกับข้อมูล จากเมนูบริบทเพื่อเพิ่มป้ายกำกับข้อมูล

- คลิกป้ายข้อมูลใดๆ เพื่อเลือกป้ายข้อมูลทั้งหมด จากนั้นคลิกป้ายข้อมูลที่ระบุเพื่อเลือกเฉพาะในแผนภูมิเท่านั้น
- ไปที่แถบสูตร พิมพ์ =เลือกเซลล์ที่เกี่ยวข้องในคอลัมน์อื่นแล้วกด เข้าสู่ กุญแจ
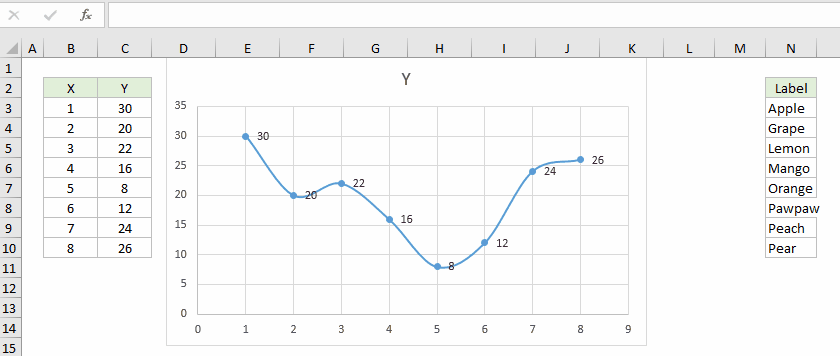
- ทำซ้ำขั้นตอนที่ 2 ถึง 3 ด้านบนเพื่อเพิ่มป้ายกำกับข้อมูลจากคอลัมน์อื่นสำหรับจุดข้อมูลอื่นๆ
ชุดงานเพิ่มป้ายข้อมูลทั้งหมดจากคอลัมน์อื่นในแผนภูมิ Excel
วิธีนี้จะแนะนำวิธีการเพิ่มป้ายกำกับข้อมูลทั้งหมดจากคอลัมน์อื่นในแผนภูมิ Excel พร้อมกัน โปรดดำเนินการดังนี้:
- คลิกขวาที่ชุดข้อมูลในแผนภูมิ และเลือก เพิ่มป้ายกำกับข้อมูล > เพิ่มป้ายกำกับข้อมูล จากเมนูบริบทเพื่อเพิ่มป้ายกำกับข้อมูล
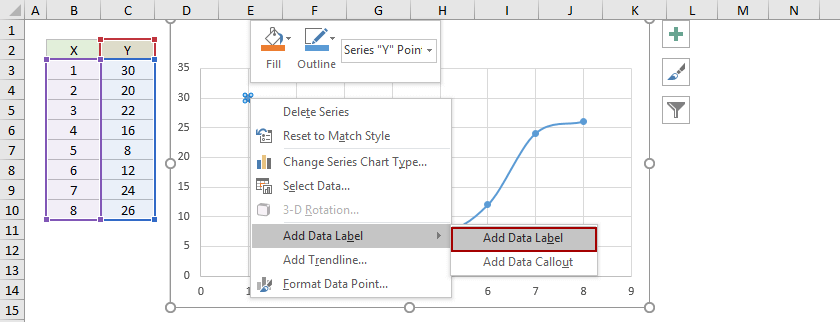
- คลิกขวาที่ชุดข้อมูลแล้วเลือก จัดรูปแบบป้ายข้อมูล จากเมนูบริบท

- ในบานหน้าต่างจัดรูปแบบป้ายชื่อข้อมูลภายใต้ ตัวเลือกป้ายกำกับ ตรวจสอบแท็บ คุณค่าจากเซลล์ เลือกคอลัมน์ที่ระบุในกล่องโต้ตอบที่เปิดออกมาแล้วคลิก OK ปุ่ม
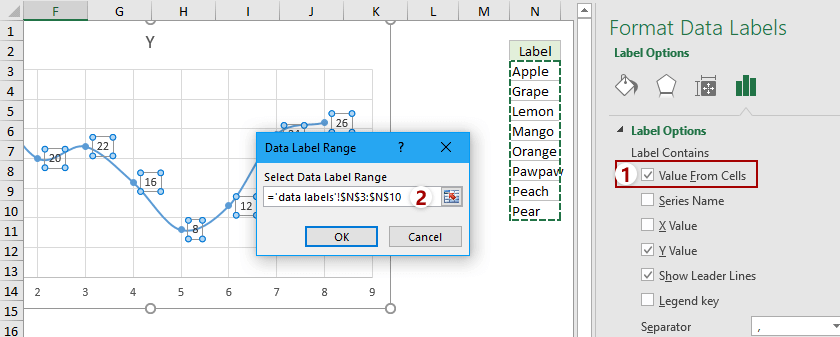
ตอนนี้ค่าของเซลล์จะถูกเพิ่มก่อนป้ายกำกับข้อมูลต้นฉบับจำนวนมาก
- ไปข้างหน้าเพื่อยกเลิกการเลือก ค่า Y ตัวเลือก (ภายใต้ ตัวเลือกป้ายกำกับ ) ใน จัดรูปแบบป้ายข้อมูล บานหน้าต่าง
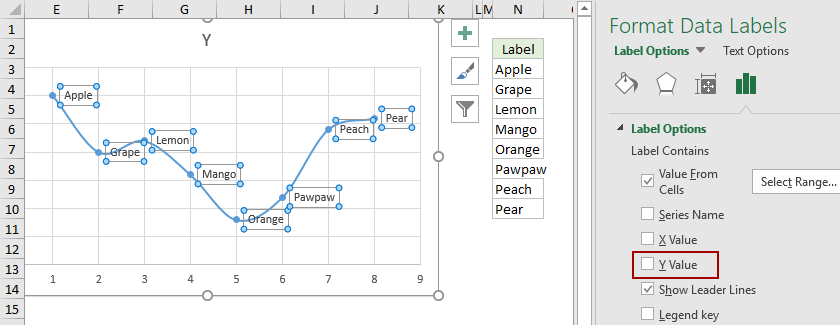
หมายเหตุ หากคุณกำลังจัดการกับแผนภูมิประเภทต่างๆ เช่น แผนภูมิคอลัมน์แบบคลัสเตอร์ ตัวเลือกจะแสดงภายใต้ชื่ออื่น เช่น ความคุ้มค่า ตัวเลือก
จนถึงตอนนี้คุณได้เพิ่มป้ายกำกับข้อมูลทั้งหมดจากคอลัมน์ที่ระบุเป็นกลุ่ม
บทความที่เกี่ยวข้อง:
สุดยอดเครื่องมือเพิ่มผลผลิตในสำนักงาน
เพิ่มพูนทักษะ Excel ของคุณด้วย Kutools สำหรับ Excel และสัมผัสประสิทธิภาพอย่างที่ไม่เคยมีมาก่อน Kutools สำหรับ Excel เสนอคุณสมบัติขั้นสูงมากกว่า 300 รายการเพื่อเพิ่มประสิทธิภาพและประหยัดเวลา คลิกที่นี่เพื่อรับคุณสมบัติที่คุณต้องการมากที่สุด...

แท็บ Office นำอินเทอร์เฟซแบบแท็บมาที่ Office และทำให้งานของคุณง่ายขึ้นมาก
- เปิดใช้งานการแก้ไขและอ่านแบบแท็บใน Word, Excel, PowerPoint, ผู้จัดพิมพ์, Access, Visio และโครงการ
- เปิดและสร้างเอกสารหลายรายการในแท็บใหม่ของหน้าต่างเดียวกันแทนที่จะเป็นในหน้าต่างใหม่
- เพิ่มประสิทธิภาพการทำงานของคุณ 50% และลดการคลิกเมาส์หลายร้อยครั้งให้คุณทุกวัน!
