วิธีซ่อนป้ายข้อมูลศูนย์ในแผนภูมิใน Excel
บางครั้งคุณอาจเพิ่มป้ายกำกับข้อมูลในแผนภูมิเพื่อทำให้ค่าข้อมูลชัดเจนและชัดเจนยิ่งขึ้นใน Excel แต่ในบางกรณีแผนภูมิจะมีป้ายกำกับข้อมูลเป็นศูนย์และคุณอาจต้องการซ่อนป้ายกำกับข้อมูลที่เป็นศูนย์เหล่านี้ ที่นี่ฉันจะบอกวิธีที่รวดเร็วในการซ่อนป้ายกำกับข้อมูลศูนย์ใน Excel พร้อมกัน
ซ่อนป้ายกำกับข้อมูลที่เป็นศูนย์ในแผนภูมิ
 ซ่อนป้ายกำกับข้อมูลที่เป็นศูนย์ในแผนภูมิ
ซ่อนป้ายกำกับข้อมูลที่เป็นศูนย์ในแผนภูมิ
หากคุณต้องการซ่อนป้ายกำกับข้อมูลที่เป็นศูนย์ในแผนภูมิโปรดดำเนินการดังนี้:
1. คลิกขวาที่ป้ายกำกับข้อมูลรายการใดรายการหนึ่งแล้วเลือก จัดรูปแบบป้ายข้อมูล จากเมนูบริบท ดูภาพหน้าจอ:

2 ใน จัดรูปแบบป้ายข้อมูล กล่องโต้ตอบคลิก จำนวน ในบานหน้าต่างด้านซ้ายจากนั้นเลือก กำหนดเองจากหมวดหมู่ กล่องรายการและพิมพ์ # "" เข้าไปใน รหัสรูปแบบ กล่องข้อความแล้วคลิก เพิ่ม เพื่อเพิ่มเข้าไป ชนิดภาพเขียน กล่องรายการ ดูภาพหน้าจอ:

3 คลิก ปิดหน้านี้ เพื่อปิดกล่องโต้ตอบ จากนั้นคุณจะเห็นป้ายกำกับข้อมูลศูนย์ทั้งหมดซ่อนอยู่
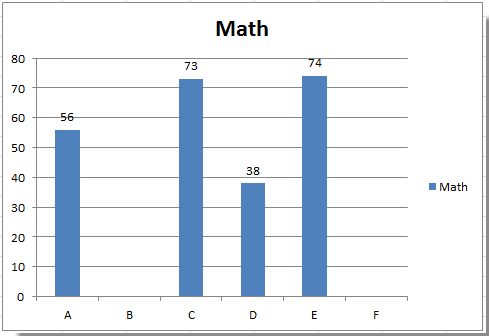
ปลาย: หากคุณต้องการแสดงป้ายกำกับข้อมูลที่เป็นศูนย์โปรดกลับไปที่กล่องโต้ตอบ Format Data Labels แล้วคลิก จำนวน > ประเพณีและเลือก #, ## 0; - #, ## 0 ใน ชนิดภาพเขียน กล่องรายการ
หมายเหตุ: ใน Excel 2013 คุณสามารถคลิกขวาที่ป้ายกำกับข้อมูลและเลือก จัดรูปแบบป้ายข้อมูล เพื่อเปิด จัดรูปแบบป้ายข้อมูล บานหน้าต่าง; จากนั้นคลิก จำนวน เพื่อขยายตัวเลือก คลิกถัดไป หมวดหมู่ แล้วเลือกไฟล์ ประเพณี จากรายการแบบหล่นลงและพิมพ์ # "" เข้าไปใน รหัสรูปแบบ กล่องข้อความแล้วคลิกไฟล์ เพิ่ม ปุ่ม
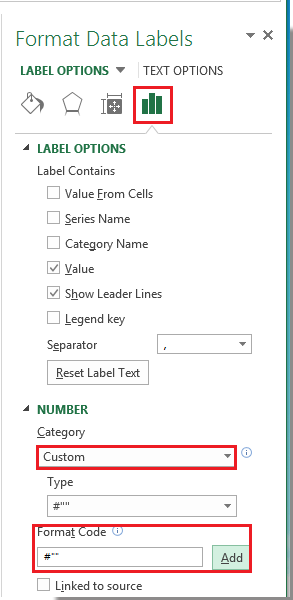
บทความญาติ:
สุดยอดเครื่องมือเพิ่มผลผลิตในสำนักงาน
เพิ่มพูนทักษะ Excel ของคุณด้วย Kutools สำหรับ Excel และสัมผัสประสิทธิภาพอย่างที่ไม่เคยมีมาก่อน Kutools สำหรับ Excel เสนอคุณสมบัติขั้นสูงมากกว่า 300 รายการเพื่อเพิ่มประสิทธิภาพและประหยัดเวลา คลิกที่นี่เพื่อรับคุณสมบัติที่คุณต้องการมากที่สุด...

แท็บ Office นำอินเทอร์เฟซแบบแท็บมาที่ Office และทำให้งานของคุณง่ายขึ้นมาก
- เปิดใช้งานการแก้ไขและอ่านแบบแท็บใน Word, Excel, PowerPoint, ผู้จัดพิมพ์, Access, Visio และโครงการ
- เปิดและสร้างเอกสารหลายรายการในแท็บใหม่ของหน้าต่างเดียวกันแทนที่จะเป็นในหน้าต่างใหม่
- เพิ่มประสิทธิภาพการทำงานของคุณ 50% และลดการคลิกเมาส์หลายร้อยครั้งให้คุณทุกวัน!

