วิธีเพิ่มป้ายชื่อแกนลงในแผนภูมิใน Excel
ใน Excel เราสร้างแผนภูมิเพื่อให้ข้อมูลชัดเจนและเป็นภาพเสมอ และถ้าเราเพิ่มป้ายชื่อแกนลงในแผนภูมิอาจทำให้คนอื่นเข้าใจข้อมูลของเราได้ง่ายขึ้น แต่เราจะเพิ่มป้ายชื่อแกนลงในแผนภูมิใน Excel ได้อย่างไร? ในความเป็นจริงการติดฉลากแกนสำหรับแผนภูมิใช้เวลาเพียงไม่กี่นาที
เพิ่มป้ายชื่อแกนลงในแผนภูมิใน Excel 2007/2010
เพิ่มป้ายชื่อแกนลงในแผนภูมิใน Excel 2013
 เพิ่มป้ายชื่อแกนลงในแผนภูมิใน Excel 2007/2010
เพิ่มป้ายชื่อแกนลงในแผนภูมิใน Excel 2007/2010
หากคุณใช้ Excel 2010/2007 คุณสามารถแทรกป้ายชื่อแกนลงในแผนภูมิโดยทำตามขั้นตอนต่อไปนี้:
1. เลือกแผนภูมิที่คุณต้องการเพิ่มป้ายชื่อแกน
2. นำทางไปยัง เค้าโครงเครื่องมือแผนภูมิ จากนั้นคลิกที่ ชื่อแกนดูภาพหน้าจอ:
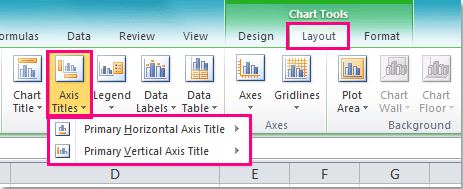
3. คุณสามารถแทรกป้ายชื่อแกนนอนได้โดยคลิก ชื่อแกนแนวนอนหลัก ภายใต้ ชื่อแกน เลื่อนลงจากนั้นคลิก ชื่อเรื่องด้านล่างแกนและกล่องข้อความจะปรากฏที่ด้านล่างของแผนภูมิจากนั้นคุณสามารถแก้ไขและป้อนชื่อของคุณตามภาพหน้าจอต่อไปนี้ที่แสดง
 |
 |
 |
4. หากคุณต้องการเพิ่มป้ายกำกับแกนแนวตั้งโปรดคลิก ชื่อแกนตั้งหลัก ภายใต้ ชื่อแกน เลื่อนลงและเลือกรูปแบบของชื่อเรื่องที่คุณต้องการจากนั้นป้อนข้อความป้ายกำกับ ดูภาพหน้าจอ:
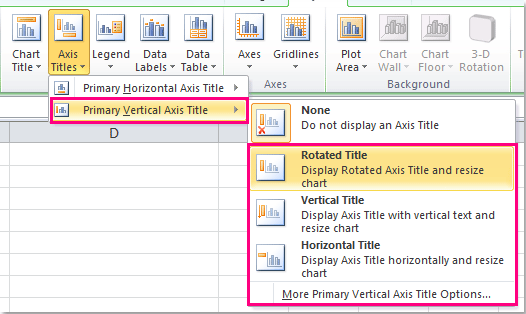 |
 |
 |
 เพิ่มป้ายชื่อแกนลงในแผนภูมิใน Excel 2013
เพิ่มป้ายชื่อแกนลงในแผนภูมิใน Excel 2013
ใน Excel 2013 คุณควรทำดังนี้
1. คลิกเพื่อเลือกแผนภูมิที่คุณต้องการแทรกป้ายชื่อแกน
2. จากนั้นคลิกปุ่ม องค์ประกอบแผนภูมิ อยู่ที่มุมขวาบนของแผนภูมิ เลือกในเมนูแบบขยาย ชื่อแกน ตัวเลือกดูภาพหน้าจอ:
อยู่ที่มุมขวาบนของแผนภูมิ เลือกในเมนูแบบขยาย ชื่อแกน ตัวเลือกดูภาพหน้าจอ:
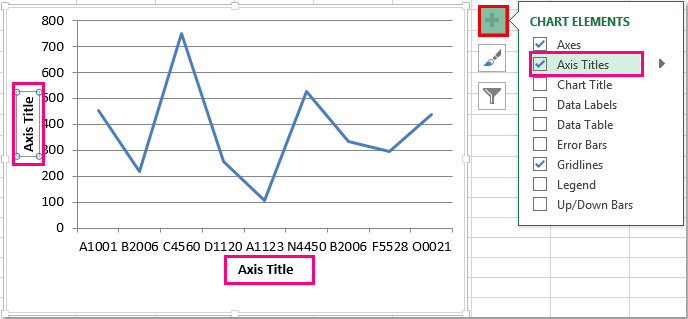
3. และเพิ่มกล่องข้อความแกนนอนและแนวตั้งลงในแผนภูมิจากนั้นคลิกกล่องข้อความแกนแต่ละกล่องแล้วป้อนป้ายชื่อแกนของคุณเองสำหรับแกน X และแกน Y แยกกัน
บทความที่เกี่ยวข้อง:
วิธีเพิ่มความคิดเห็นในแผนภูมิใน Excel
วิธีเพิ่มและลบแถบข้อผิดพลาดใน Excel
วิธีเพิ่มเส้นค่าเฉลี่ยแนวนอนลงในแผนภูมิใน Excel
วิธีเพิ่มป้ายกำกับทั้งหมดในแผนภูมิคอลัมน์แบบเรียงซ้อนใน Excel
สุดยอดเครื่องมือเพิ่มผลผลิตในสำนักงาน
เพิ่มพูนทักษะ Excel ของคุณด้วย Kutools สำหรับ Excel และสัมผัสประสิทธิภาพอย่างที่ไม่เคยมีมาก่อน Kutools สำหรับ Excel เสนอคุณสมบัติขั้นสูงมากกว่า 300 รายการเพื่อเพิ่มประสิทธิภาพและประหยัดเวลา คลิกที่นี่เพื่อรับคุณสมบัติที่คุณต้องการมากที่สุด...

แท็บ Office นำอินเทอร์เฟซแบบแท็บมาที่ Office และทำให้งานของคุณง่ายขึ้นมาก
- เปิดใช้งานการแก้ไขและอ่านแบบแท็บใน Word, Excel, PowerPoint, ผู้จัดพิมพ์, Access, Visio และโครงการ
- เปิดและสร้างเอกสารหลายรายการในแท็บใหม่ของหน้าต่างเดียวกันแทนที่จะเป็นในหน้าต่างใหม่
- เพิ่มประสิทธิภาพการทำงานของคุณ 50% และลดการคลิกเมาส์หลายร้อยครั้งให้คุณทุกวัน!

