วิธีเพิ่มป้ายกำกับทั้งหมดในแผนภูมิคอลัมน์แบบเรียงซ้อนใน Excel
สำหรับแผนภูมิแท่งแบบเรียงซ้อนคุณสามารถเพิ่มป้ายกำกับข้อมูลให้กับแต่ละองค์ประกอบของแผนภูมิแท่งแบบเรียงซ้อนได้อย่างง่ายดาย แต่บางครั้งคุณต้องแสดงค่ารวมแบบลอยตัวที่ด้านบนของกราฟแท่งแบบเรียงซ้อนเพื่อให้เข้าใจและอ่านแผนภูมิได้มากขึ้น ฟังก์ชันแผนภูมิพื้นฐานไม่อนุญาตให้คุณเพิ่มป้ายกำกับข้อมูลทั้งหมดสำหรับผลรวมของแต่ละองค์ประกอบ อย่างไรก็ตามคุณสามารถแก้ไขปัญหานี้ได้ด้วยกระบวนการต่อไปนี้
- เพิ่มป้ายกำกับทั้งหมดลงในแผนภูมิคอลัมน์แบบเรียงซ้อนใน Excel (ขั้นตอน 9)
- เพิ่มป้ายกำกับทั้งหมดลงในแผนภูมิคอลัมน์แบบเรียงซ้อนด้วยเครื่องมือที่น่าทึ่ง (ขั้นตอน 2)
- สร้างแผนภูมิคอลัมน์แบบเรียงซ้อนพร้อมป้ายกำกับทั้งหมดใน Excel (ขั้นตอน 3)
เพิ่มป้ายกำกับทั้งหมดลงในแผนภูมิคอลัมน์แบบเรียงซ้อนใน Excel
สมมติว่าคุณมีข้อมูลตารางต่อไปนี้

1. ประการแรกคุณสามารถสร้างแผนภูมิคอลัมน์แบบเรียงซ้อนได้โดยเลือกข้อมูลที่คุณต้องการสร้างแผนภูมิและคลิก สิ่งที่ใส่เข้าไป > คอลัมน์ภายใต้ คอลัมน์ 2 มิติ เพื่อเลือกคอลัมน์แบบเรียงซ้อน ดูภาพหน้าจอ:

และตอนนี้มีการสร้างแผนภูมิคอลัมน์แบบเรียงซ้อน
2. จากนั้นคลิกขวาที่ไฟล์ ซีรี่ส์ทั้งหมด และเลือก เปลี่ยนประเภทแผนภูมิซีรี่ส์ จากเมนูคลิกขวา

3. ใน เปลี่ยนประเภทแผนภูมิ ใหคลิกปุ the ม ประเภทแผนภูมิ รายการแบบเลื่อนลงของ รวม ชุดข้อมูลเลือก Line จากรายการดรอปดาวน์จากนั้นคลิกที่ไฟล์ OK ปุ่ม

ตอนนี้ รวม ชุดข้อมูลถูกเปลี่ยนเป็นประเภทแผนภูมิเส้น ดูภาพหน้าจอ:
4. เลือกและคลิกขวาที่แผนภูมิเส้นใหม่แล้วเลือก เพิ่มป้ายกำกับข้อมูล > เพิ่มป้ายกำกับข้อมูล จากเมนูคลิกขวา ดูภาพหน้าจอ:

และตอนนี้แต่ละป้ายกำกับได้ถูกเพิ่มไปยังจุดข้อมูลที่เกี่ยวข้องของชุดข้อมูลทั้งหมด และป้ายข้อมูลจะอยู่ที่มุมขวาบนของแต่ละคอลัมน์
5. เลือกป้ายกำกับข้อมูลคลิกขวาแล้วเลือก จัดรูปแบบป้ายข้อมูล จากเมนูบริบทดูภาพหน้าจอ:

6. ใน จัดรูปแบบป้ายข้อมูล บานหน้าต่างใต้ ตัวเลือกป้ายกำกับ และตรวจสอบแท็บ ข้างบน ตัวเลือกใน ตำแหน่งป้ายกำกับ มาตรา. ดูภาพหน้าจอ:

7. จากนั้นคุณต้องทำให้แผนภูมิเส้นมองไม่เห็นให้คลิกขวาที่เส้นแล้วเลือก จัดรูปแบบชุดข้อมูล. ดูภาพหน้าจอ:

8. ใน จัดรูปแบบชุดข้อมูล บานหน้าต่างใต้ เติม & Line ตรวจสอบแท็บ ไม่มีบรรทัด ตัวเลือก ดูภาพหน้าจอ:
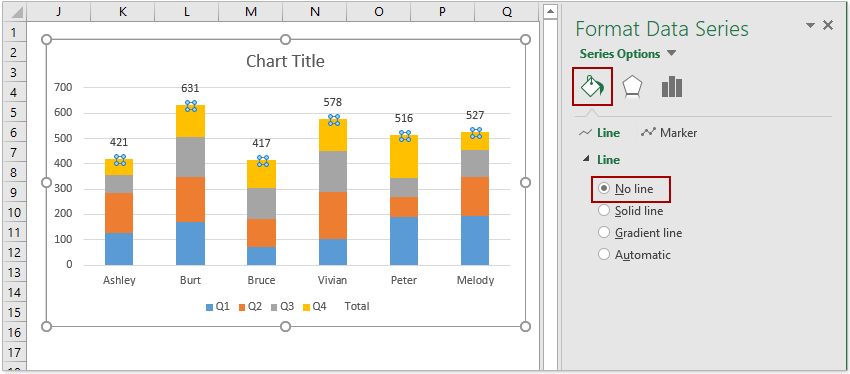
ตอนนี้ป้ายกำกับทั้งหมดจะถูกเพิ่มและแสดงเหนือคอลัมน์ที่เดิมพันแล้ว อย่างไรก็ตามป้ายชื่อชุดข้อมูลทั้งหมดยังคงแสดงที่ด้านล่างของพื้นที่แผนภูมิ
9. คุณสามารถลบไฟล์ รวม ป้ายกำกับชุดข้อมูลด้วยการคลิกขวาและเลือกลบจากเมนูบริบท หรือคุณสามารถเลือกป้ายชุดข้อมูลทั้งหมดแล้วกดปุ่ม ลบ กุญแจสำคัญในการลบออก
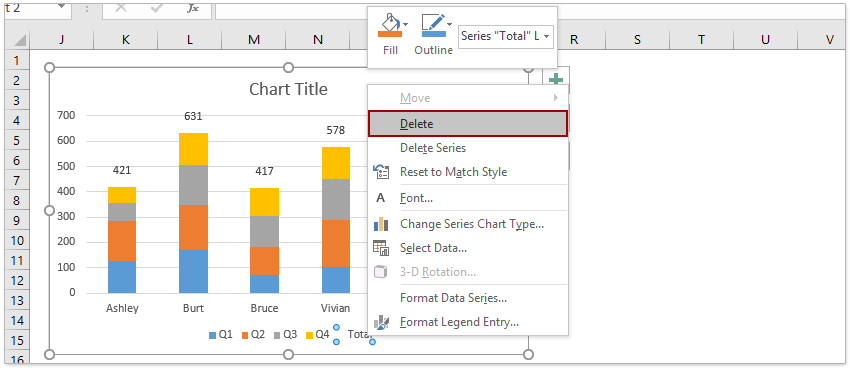
จนถึงตอนนี้คุณได้สร้างแผนภูมิคอลัมน์แบบเรียงซ้อนและเพิ่มป้ายกำกับทั้งหมดสำหรับทุกคอลัมน์แบบเรียงซ้อน

เพิ่มป้ายกำกับทั้งหมดลงในแผนภูมิคอลัมน์แบบเรียงซ้อนด้วยเครื่องมือที่น่าทึ่ง
ถ้าคุณมี Kutools สำหรับ Excel ติดตั้งแล้วคุณสามารถเพิ่มป้ายกำกับทั้งหมดลงในแผนภูมิคอลัมน์แบบเรียงซ้อนได้อย่างรวดเร็วด้วยการคลิกเพียงครั้งเดียวใน Excel
Kutools สำหรับ Excel - เต็มไปด้วยเครื่องมือที่จำเป็นสำหรับ Excel มากกว่า 300 รายการ เพลิดเพลินกับฟีเจอร์ทดลองใช้ฟรี 30 วันโดยไม่ต้องใช้บัตรเครดิต! ดาวน์โหลดเดี๋ยวนี้!
1. สร้างแผนภูมิคอลัมน์แบบเรียงซ้อน เลือกแหล่งข้อมูลแล้วคลิก สิ่งที่ใส่เข้าไป > แทรกคอลัมน์หรือแผนภูมิแท่ง > คอลัมน์ซ้อนกัน.

2. เลือกแผนภูมิคอลัมน์แบบเรียงซ้อนแล้วคลิก Kutools > ชาร์ต > เครื่องมือแผนภูมิ > เพิ่มป้ายกำกับผลรวมลงในแผนภูมิ.
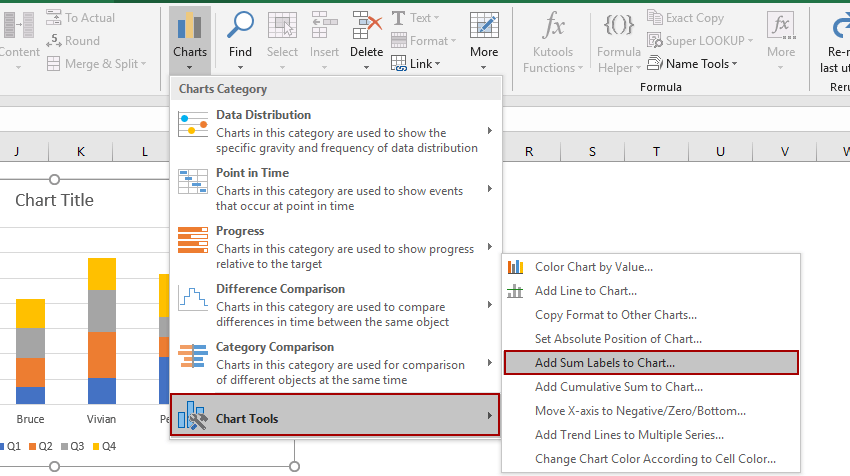
จากนั้นป้ายกำกับทั้งหมดจะถูกเพิ่มลงในทุกจุดข้อมูลในแผนภูมิคอลัมน์แบบเรียงซ้อนทันที

สร้างแผนภูมิคอลัมน์แบบเรียงซ้อนพร้อมป้ายกำกับทั้งหมดใน Excel
ถ้าคุณมี Kutools สำหรับ Excel ติดตั้งแล้วคุณสามารถสร้างคอลัมน์แบบเรียงซ้อนที่มีป้ายกำกับรวมและป้ายกำกับข้อมูลเปอร์เซ็นต์พร้อมกันได้อย่างรวดเร็วด้วยการคลิกหลายครั้งเท่านั้น
Kutools สำหรับ Excel - เต็มไปด้วยเครื่องมือที่จำเป็นสำหรับ Excel มากกว่า 300 รายการ เพลิดเพลินกับฟีเจอร์ทดลองใช้ฟรี 30 วันโดยไม่ต้องใช้บัตรเครดิต! ดาวน์โหลดเดี๋ยวนี้!
1. สมมติว่าคุณได้เตรียมแหล่งข้อมูลของคุณตามภาพด้านล่างที่แสดง

2. เลือกแหล่งข้อมูลแล้วคลิก Kutools > ชาร์ต > แผนภูมิแบบเรียงซ้อนที่มีเปอร์เซ็นต์ เพื่อเปิดใช้คุณลักษณะนี้
3. ในกล่องโต้ตอบแผนภูมิคอลัมน์แบบเรียงซ้อนที่มีเปอร์เซ็นต์โปรดระบุช่วงข้อมูลป้ายชื่อแกนและรายการคำอธิบายแผนภูมิตามที่คุณต้องการแล้วคลิก OK ปุ่ม

เคล็ดลับ: คุณลักษณะแผนภูมิแบบเรียงซ้อนที่มีเปอร์เซ็นต์สามารถเลือกช่วงข้อมูลป้ายกำกับแกนและรายการคำอธิบายแผนภูมิโดยอัตโนมัติตามแหล่งข้อมูลที่เลือก คุณต้องตรวจสอบว่าช่วงที่เลือกอัตโนมัตินั้นเหมาะสมหรือไม่
ตอนนี้แผนภูมิคอลัมน์แบบเรียงซ้อนที่มีป้ายกำกับข้อมูลทั้งหมดและป้ายจุดข้อมูล (แสดงเป็นเปอร์เซ็นต์) ถูกสร้างขึ้น

หมายเหตุ:
หากคุณไม่ต้องการป้ายกำกับเปอร์เซ็นต์ของจุดข้อมูลคุณสามารถคลิกขวาที่ป้ายกำกับเปอร์เซ็นต์แล้วเลือก ลบ จากเมนูบริบท (การดำเนินการนี้สามารถลบป้ายเปอร์เซ็นต์ของชุดข้อมูลทีละชุดได้)
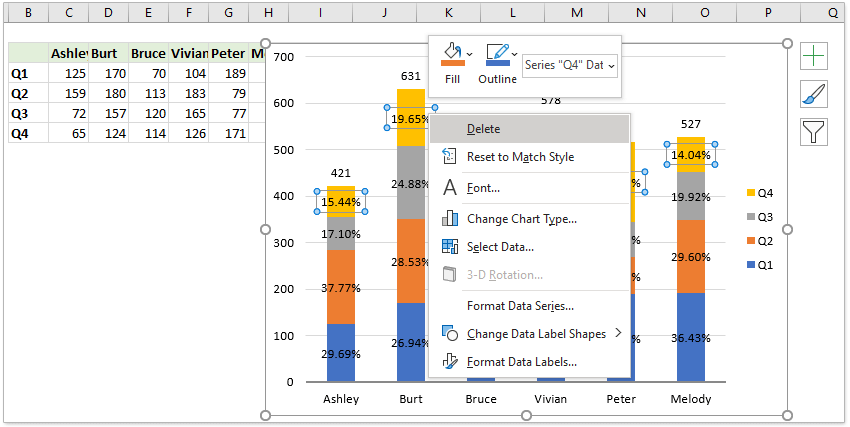
สาธิต: เพิ่มป้ายกำกับทั้งหมดลงในแผนภูมิคอลัมน์แบบเรียงซ้อนใน Excel
บทความที่เกี่ยวข้อง:
- วิธีเพิ่มเส้นค่าเฉลี่ยแนวนอนลงในแผนภูมิใน Excel
- วิธีเพิ่มชื่อแผนภูมิใน Excel
- วิธีเพิ่มและลบแถบข้อผิดพลาดใน Excel
สุดยอดเครื่องมือเพิ่มผลผลิตในสำนักงาน
เพิ่มพูนทักษะ Excel ของคุณด้วย Kutools สำหรับ Excel และสัมผัสประสิทธิภาพอย่างที่ไม่เคยมีมาก่อน Kutools สำหรับ Excel เสนอคุณสมบัติขั้นสูงมากกว่า 300 รายการเพื่อเพิ่มประสิทธิภาพและประหยัดเวลา คลิกที่นี่เพื่อรับคุณสมบัติที่คุณต้องการมากที่สุด...

แท็บ Office นำอินเทอร์เฟซแบบแท็บมาที่ Office และทำให้งานของคุณง่ายขึ้นมาก
- เปิดใช้งานการแก้ไขและอ่านแบบแท็บใน Word, Excel, PowerPoint, ผู้จัดพิมพ์, Access, Visio และโครงการ
- เปิดและสร้างเอกสารหลายรายการในแท็บใหม่ของหน้าต่างเดียวกันแทนที่จะเป็นในหน้าต่างใหม่
- เพิ่มประสิทธิภาพการทำงานของคุณ 50% และลดการคลิกเมาส์หลายร้อยครั้งให้คุณทุกวัน!
