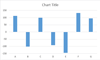วิธีสร้างแผนภูมิสัญลักษณ์แสดงหัวข้อย่อยและแผนภูมิหัวข้อย่อยแนวนอนใน Excel
เมื่อคุณต้องการนำเสนอประสิทธิภาพที่แท้จริงต่อเป้าหมายแผนภูมิสัญลักษณ์แสดงหัวข้อย่อยจะเป็นทางเลือกที่ดี บทความนี้จะแนะนำบทช่วยสอนในการสร้างแผนภูมิสัญลักษณ์แสดงหัวข้อย่อยใน Excel และวิธีแก้ปัญหาในการสร้างแผนภูมิสัญลักษณ์แสดงหัวข้อย่อยในแนวนอนด้วย
- สร้างแผนภูมิสัญลักษณ์แสดงหัวข้อย่อยแนวตั้งใน Excel
- สร้างแผนภูมิสัญลักษณ์แสดงหัวข้อย่อยแนวนอนใน Excel
- สร้างแผนภูมิสัญลักษณ์แสดงหัวข้อย่อยแนวตั้งหรือแนวนอนด้วยเครื่องมือที่น่าทึ่ง (เพียง 2 ขั้นตอน)
สร้างแผนภูมิสัญลักษณ์แสดงหัวข้อย่อยแนวตั้งใน Excel
วิธีนี้จะแนะนำบทช่วยสอนในการสร้างสัญลักษณ์แสดงหัวข้อย่อยใน Excel กรุณาดำเนินการดังต่อไปนี้:
1. เลือกตารางที่คุณจะสร้างแผนภูมิสัญลักษณ์แสดงหัวข้อย่อยจากนั้นคลิก สิ่งที่ใส่เข้าไป > แทรกคอลัมน์หรือแผนภูมิแท่ง > คอลัมน์ซ้อนกัน. ดูภาพหน้าจอ:

2. เลือกแผนภูมิใหม่ไว้แล้วคลิก ออกแบบ (ภายใต้ เครื่องมือแผนภูมิ)> สลับแถว / คอลัมน์. ดูภาพหน้าจอ:

3. ตอนนี้ทำให้แผนภูมิใหม่ง่ายขึ้นตามที่คุณต้องการ ในกรณีของฉันฉันลบเส้นตารางแกนนอนชื่อแผนภูมิและ จำกัด พื้นที่แผนภูมิให้แคบลง ดูภาพหน้าจอ:
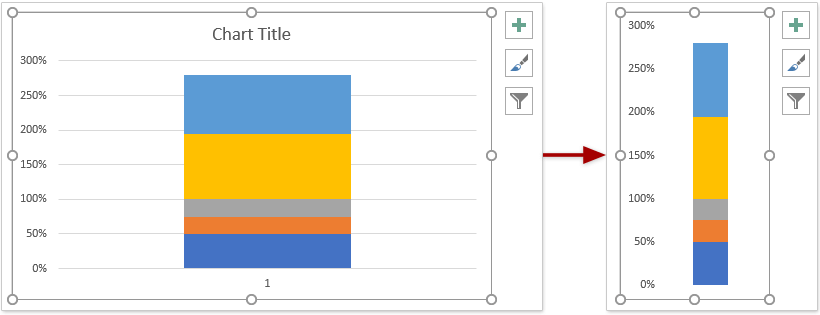
4. ในแผนภูมิคลิกขวาที่ชุดข้อมูลเป้าหมายแล้วเลือก เปลี่ยนประเภทแผนภูมิซีรี่ส์ จากเมนูบริบท ดูภาพหน้าจอ:
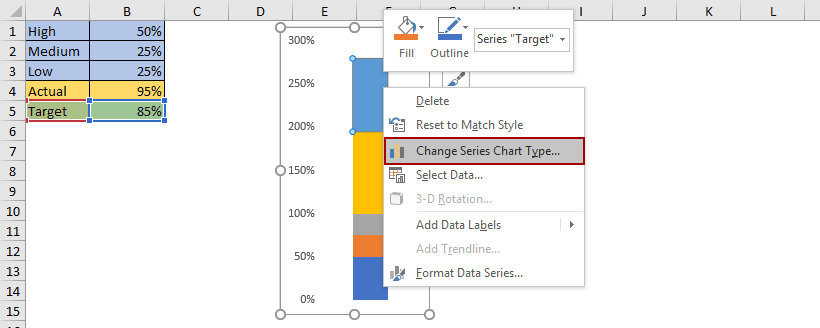
5. ในกล่องโต้ตอบเปลี่ยนประเภทแผนภูมิโปรดเปลี่ยนประเภทแผนภูมิของ เป้า ไปยัง เส้นซ้อนด้วยเครื่องหมายs เปิดใช้งานที่เกี่ยวข้อง แกนทุติยภูมิและคลิกแท็บ OK ปุ่ม. ดูภาพหน้าจอ:

6. คลิกเพื่อเลือกแกนทุติยภูมิในแผนภูมิแล้วกด ลบ กุญแจสำคัญในการลบออก ดูภาพหน้าจอ:
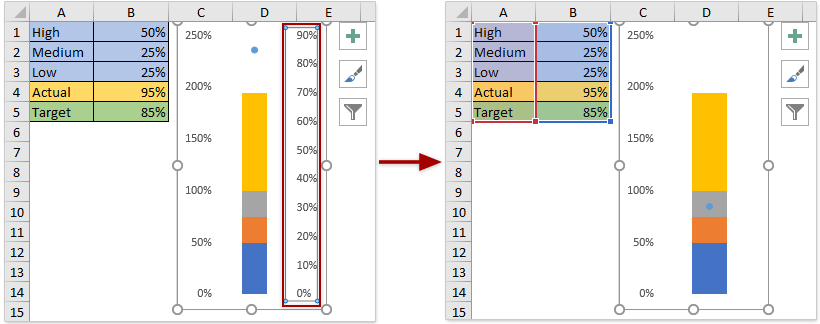
7. คลิกขวาที่จุดสีน้ำเงินของชุดเป้าหมายในแผนภูมิแล้วเลือก จัดรูปแบบชุดข้อมูล จากเมนูบริบท ดูภาพหน้าจอ:

8. ในบานหน้าต่างจัดรูปแบบชุดข้อมูลไปที่ เติม & Line > Markerแล้ว:
(1) ใน ตัวเลือกเครื่องหมาย ตรวจสอบ Built-in เลือก ขีดคั่น จาก ชนิดภาพเขียน รายการแบบเลื่อนลงและระบุขนาดที่เหมาะสมในไฟล์ ขนาด กล่อง (ในกรณีของฉันฉันระบุเป็น 18 ตาม t
ขนาดแผนภูมิเขา);
(2) ใน ใส่ ระบุสีจากไฟล์ สี รายการแบบหล่นลง
(3) ใน ชายแดน ตรวจสอบ ไม่มีบรรทัด ตัวเลือก

9. กลับไปที่แผนภูมิคลิกขวาที่ชุดข้อมูลจริงแล้วเลือก เปลี่ยนประเภทแผนภูมิซีรี่ส์ จากเมนูบริบท ดูภาพหน้าจอ:

10. ในกล่องโต้ตอบเปลี่ยนประเภทแผนภูมิให้ทำเครื่องหมายที่ แกนทุติยภูมิ ช่องทำเครื่องหมายในไฟล์ ตามความเป็นจริง แล้วคลิกไฟล์ OK ปุ่ม. ดูภาพหน้าจอ:
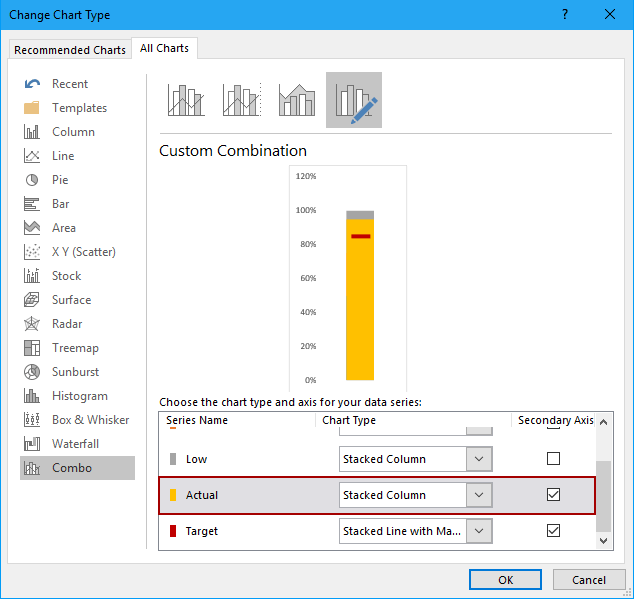
11. ในแผนภูมิคลิกขวาที่ไฟล์ ตามความเป็นจริง ชุดข้อมูลและเลือก จัดรูปแบบชุดข้อมูล จากเมนูบริบท ดูภาพหน้าจอ:
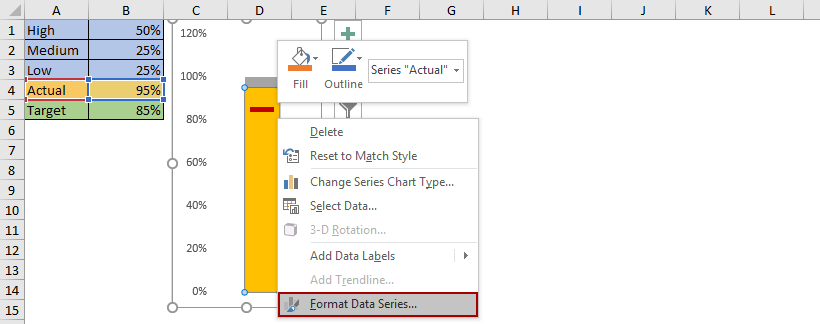
12. ในบานหน้าต่างจัดรูปแบบชุดข้อมูลโปรดดำเนินการดังนี้:
(1) ภายใต้ ตัวเลือกซีรี่ส์ ระบุแท็บที่เหมาะสม ความกว้างของช่องว่าง ขึ้นอยู่กับขนาดแผนภูมิของคุณ
(2) ภายใต้ เติม & Line เลือกสีจาก สี รายการแบบหล่นลง

13. เปลี่ยนสีเติมสำหรับชุดข้อมูลต่ำปานกลางและสูง
ยกตัวอย่างชุดข้อมูลขนาดกลางคลิกขวาที่ชุดข้อมูลขนาดกลางในแผนภูมิแล้วเลือก จัดรูปแบบจุดข้อมูล จากเมนูบริบท
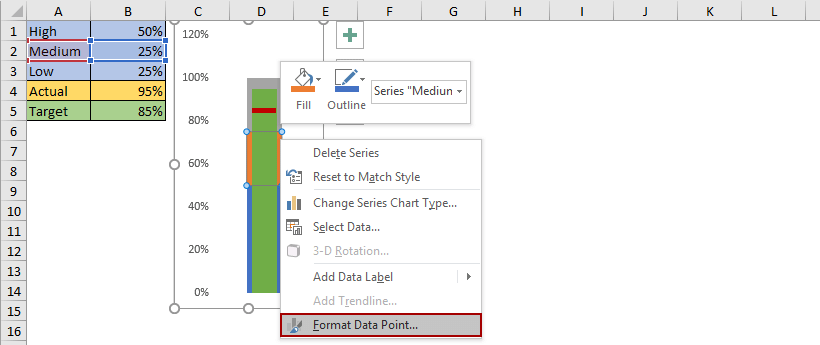
ในบานหน้าต่างจัดรูปแบบจุดข้อมูลภายใต้ เติม & Line เลือกสีจาก สี รายการแบบเลื่อนลง ดูภาพหน้าจอ:

จากนั้นเปลี่ยนสีเติมสำหรับชุดข้อมูลอื่นด้วยวิธีเดียวกัน
จนถึงตอนนี้เราได้สร้างแผนภูมิสัญลักษณ์แสดงหัวข้อย่อยปกติใน Excel ดูภาพหน้าจอ:
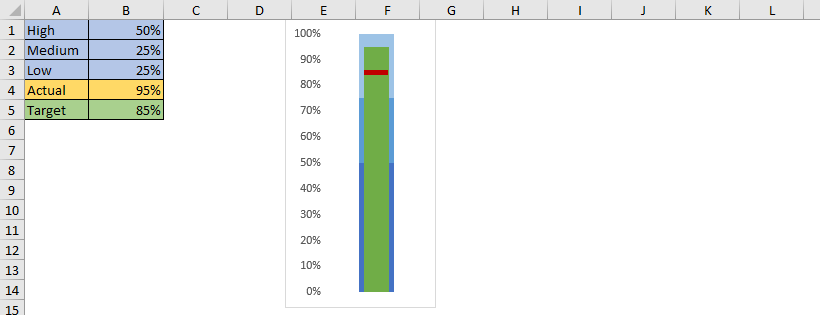
สร้างแผนภูมิสัญลักษณ์แสดงหัวข้อย่อยแนวนอนใน Excel
ในส่วนนี้ฉันจะแนะนำเคล็ดลับในการสร้างแผนภูมิสัญลักษณ์แสดงหัวข้อย่อยแนวนอนตามแผนภูมิสัญลักษณ์แสดงหัวข้อย่อยแนวตั้งที่มีอยู่ใน Excel โปรดดำเนินการดังนี้:
1. สร้างแผนภูมิสัญลักษณ์แสดงหัวข้อย่อยปกติใน Excel.
2. เลือกช่วงที่มีสัญลักษณ์แสดงหัวข้อย่อยทั้งหมดแล้วกด Ctrl + C คีย์เข้าด้วยกันเพื่อคัดลอก
3. เลือกเซลล์ว่างคลิกขวาแล้วเลือก วางแบบพิเศษ > รูปภาพที่เชื่อมโยง จากเมนูบริบท ดูภาพหน้าจอ:
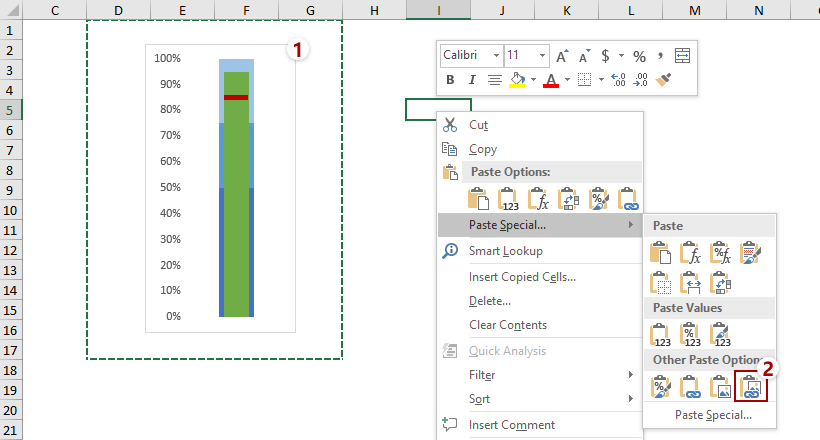
4. เลือกรูปภาพที่เชื่อมโยงไว้แล้วคลิก รูปแบบ (ภายใต้ เครื่องมือรูปภาพ)> หมุน > หมุนไปทางขวา 90°. ดูภาพหน้าจอ:
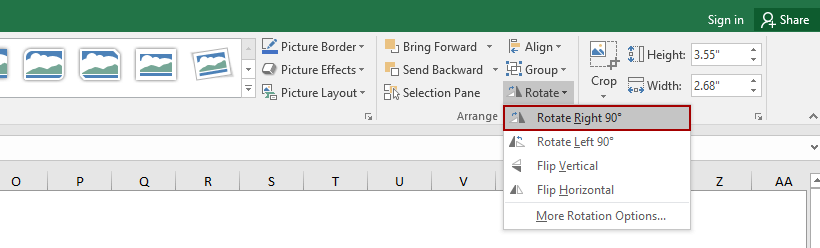
5. ไปที่แผนภูมิสัญลักษณ์แสดงหัวข้อย่อยแนวตั้งเดิมคลิกขวาที่แกนแนวตั้งแล้วเลือก จัดรูปแบบแกน จากเมนูบริบท
6. จากนั้นไปที่ จัดรูปแบบแกน โปรดเลือกบานหน้าต่าง หมุนข้อความทั้งหมด 270° จาก ทิศทางข้อความ ภายใต้ ขนาดและคุณสมบัติ แท็บ ดูภาพหน้าจอ:

7. เลือกรูปภาพที่เชื่อมโยงแล้วคลิก รูปแบบ (ภายใต้ เครื่องมือรูปภาพ)> พืชผลแล้วครอบตัดรูปภาพที่เชื่อมโยงตามที่คุณต้องการ ดูภาพหน้าจอ:
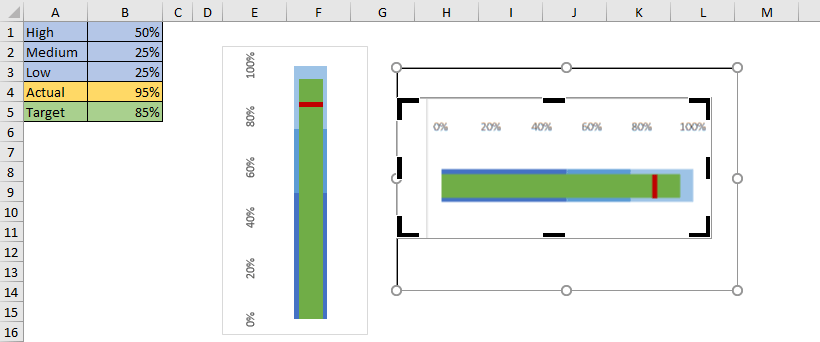
ถึงตอนนี้เรามีสัญลักษณ์แสดงหัวข้อย่อยแนวนอนใน Excel ดูภาพหน้าจอ:
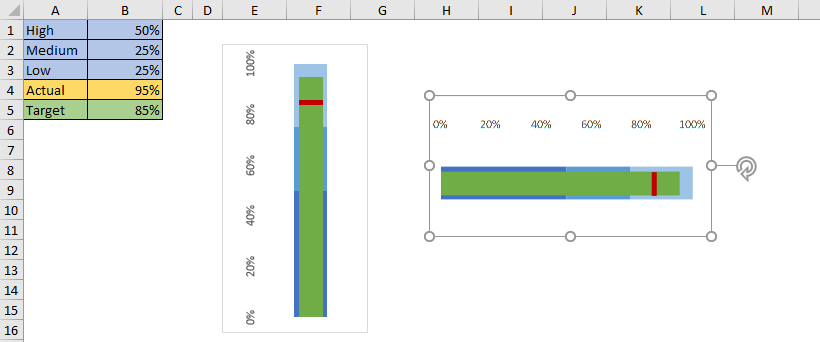
สร้างแผนภูมิสัญลักษณ์แสดงหัวข้อย่อยแนวตั้งหรือแนวนอนด้วยเครื่องมือที่น่าทึ่ง
หากคุณติดตั้ง Kutools for Excel ไว้คุณสามารถใช้ไฟล์ แผนภูมิสัญลักษณ์แสดงหัวข้อย่อย เพื่อสร้างแผนภูมิสัญลักษณ์แสดงหัวข้อย่อยแนวตั้งหรือแนวนอนอย่างรวดเร็วใน Excel กรุณาดำเนินการดังต่อไปนี้:
Kutools สำหรับ Excel - เต็มไปด้วยเครื่องมือที่จำเป็นสำหรับ Excel มากกว่า 300 รายการ เพลิดเพลินกับฟีเจอร์ทดลองใช้ฟรี 30 วันโดยไม่ต้องใช้บัตรเครดิต! ดาวน์โหลดเดี๋ยวนี้!
1. คลิก Kutools > ชาร์ต > ความคืบหน้า > แผนภูมิสัญลักษณ์แสดงหัวข้อย่อย เพื่อเปิดใช้งานคุณสมบัตินี้

2. ในกล่องโต้ตอบ Bullet Chart โปรด:
(1) ระบุทิศทางแผนภูมิเป็น แนวตั้ง or แนวนอน ตามที่คุณต้องการ
(2) เลือกเซลล์ที่เหมาะสมในไฟล์ พอใช้, ดี, ยอดเยี่ยม, มูลค่าที่แท้จริงและ มูลค่าเป้าหมาย กล่องต่อเนื่อง
(3) คลิกไฟล์ Ok ปุ่ม

ตอนนี้แผนภูมิสัญลักษณ์แสดงหัวข้อย่อยถูกสร้างขึ้น หากคุณเลือกตัวเลือกแนวตั้งในกล่องโต้ตอบด้านบนแผนภูมิสัญลักษณ์แสดงหัวข้อย่อยจะมีลักษณะเหมือนภาพหน้าจอด้านล่าง:
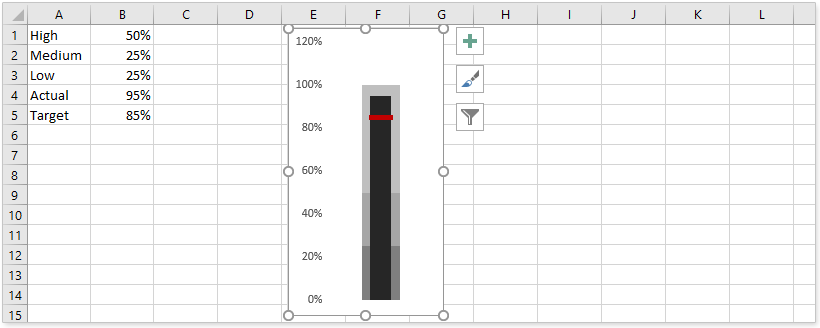
หากคุณเลือกตัวเลือกแนวนอนในกล่องโต้ตอบด้านบนแผนภูมิสัญลักษณ์แสดงหัวข้อย่อยจะคล้ายกับภาพหน้าจอด้านล่าง:
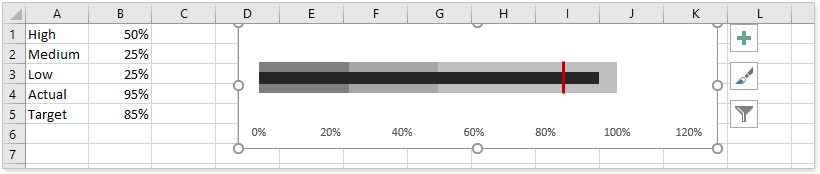
บทความที่เกี่ยวข้อง
สุดยอดเครื่องมือเพิ่มผลผลิตในสำนักงาน
เพิ่มพูนทักษะ Excel ของคุณด้วย Kutools สำหรับ Excel และสัมผัสประสิทธิภาพอย่างที่ไม่เคยมีมาก่อน Kutools สำหรับ Excel เสนอคุณสมบัติขั้นสูงมากกว่า 300 รายการเพื่อเพิ่มประสิทธิภาพและประหยัดเวลา คลิกที่นี่เพื่อรับคุณสมบัติที่คุณต้องการมากที่สุด...

แท็บ Office นำอินเทอร์เฟซแบบแท็บมาที่ Office และทำให้งานของคุณง่ายขึ้นมาก
- เปิดใช้งานการแก้ไขและอ่านแบบแท็บใน Word, Excel, PowerPoint, ผู้จัดพิมพ์, Access, Visio และโครงการ
- เปิดและสร้างเอกสารหลายรายการในแท็บใหม่ของหน้าต่างเดียวกันแทนที่จะเป็นในหน้าต่างใหม่
- เพิ่มประสิทธิภาพการทำงานของคุณ 50% และลดการคลิกเมาส์หลายร้อยครั้งให้คุณทุกวัน!