วิธีเพิ่มเส้นค่าเฉลี่ยแนวนอนลงในแผนภูมิใน Excel
ใน Excel คุณมักสร้างแผนภูมิเพื่อวิเคราะห์แนวโน้มของข้อมูล แต่บางครั้งคุณต้องเพิ่มเส้นแนวนอนที่เรียบง่ายบนแผนภูมิที่แสดงถึงเส้นค่าเฉลี่ยของข้อมูลที่ลงจุดเพื่อให้คุณสามารถเห็นค่าเฉลี่ยของข้อมูลได้อย่างชัดเจนและง่ายดาย ในกรณีนี้คุณจะเพิ่มเส้นค่าเฉลี่ยแนวนอนลงในแผนภูมิใน Excel ได้อย่างไร?
- เพิ่มเส้นค่าเฉลี่ยแนวนอนลงในแผนภูมิด้วยคอลัมน์ผู้ช่วยเหลือ
- เพิ่มเส้นค่าเฉลี่ยแนวนอนลงในแผนภูมิด้วยรหัส VBA
- เพิ่มเส้นค่าเฉลี่ยแนวนอนด้วยเครื่องมือที่น่าทึ่ง
เพิ่มเส้นค่าเฉลี่ยแนวนอนลงในแผนภูมิด้วยคอลัมน์ผู้ช่วยเหลือ
หากคุณต้องการแทรกเส้นค่าเฉลี่ยแนวนอนลงในแผนภูมิคุณสามารถคำนวณค่าเฉลี่ยของข้อมูลก่อนจากนั้นจึงสร้างแผนภูมิ กรุณาทำตามนี้:
1. คำนวณค่าเฉลี่ยของข้อมูลด้วย กลาง ตัวอย่างเช่นในคอลัมน์เฉลี่ย C2 พิมพ์สูตรนี้: = ค่าเฉลี่ย ($ B $ 2: $ B $ 8)แล้วลากจุดจับการป้อนอัตโนมัติของเซลล์นี้ไปยังช่วงตามที่คุณต้องการ ดูภาพหน้าจอ:

หมายเหตุ: คลิกเพื่อทราบข้อมูลเพิ่มเติม ใช้สูตรเดียวกันกับทั้งคอลัมน์,หรือ ใช้สูตร / ค่าเดียวกันกับทั้งคอลัมน์โดยไม่ต้องเพิ่มจำนวนเซลล์.
2. จากนั้นเลือกช่วงนี้และเลือกรูปแบบแผนภูมิหนึ่งรูปแบบที่คุณต้องการแทรกเช่นคอลัมน์ 2 มิติภายใต้ สิ่งที่ใส่เข้าไป แท็บ ดูภาพหน้าจอ:

3. และสร้างแผนภูมิแล้วโปรดคลิกหนึ่งในคอลัมน์ข้อมูลเฉลี่ย (แถบสีแดง) ในแผนภูมิคลิกขวาและเลือก เปลี่ยนประเภทแผนภูมิซีรี่ส์ จากเมนูบริบท ดูภาพหน้าจอ:

4. ในการโผล่ออกมา เปลี่ยนประเภทแผนภูมิ คลิกเพื่อไฮไลต์ไฟล์ วงดนตรีผสม ในแถบด้านซ้ายคลิกกล่องด้านหลังไฟล์ กลางแล้วเลือกลักษณะแผนภูมิเส้นจากรายการแบบหล่นลง ดูภาพหน้าจอ:

5. คลิก OK ปุ่ม. ตอนนี้คุณมีเส้นแนวนอนแสดงค่าเฉลี่ยในแผนภูมิของคุณดูภาพหน้าจอ:

การสาธิต: เพิ่มเส้นค่าเฉลี่ยแนวนอนลงในแผนภูมิด้วยคอลัมน์ตัวช่วยใน Excel
2 คลิกเพื่อเพิ่มเส้นค่าเฉลี่ยแนวนอนลงในแผนภูมิคอลัมน์
ถ้าคุณต้องการเพิ่มเส้นค่าเฉลี่ยแนวนอนลงในแผนภูมิคอลัมน์ใน Excel โดยทั่วไปคุณต้องเพิ่มคอลัมน์ค่าเฉลี่ยในแหล่งข้อมูลจากนั้นเพิ่มชุดข้อมูลของค่าเฉลี่ยลงในแผนภูมิจากนั้นเปลี่ยนประเภทแผนภูมิของสิ่งที่เพิ่มใหม่ ชุดข้อมูล อย่างไรก็ตามด้วยไฟล์ เพิ่มบรรทัดในแผนภูมิ คุณลักษณะของ Kutools สำหรับ Excelคุณสามารถเพิ่มเส้นค่าเฉลี่ยดังกล่าวในแผนภูมิได้อย่างรวดเร็วเพียง 2 ขั้นตอน!
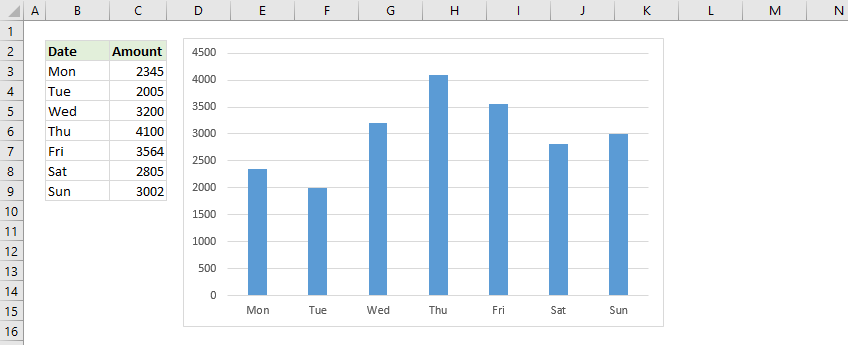
Kutools สำหรับ Excel - เพิ่มประสิทธิภาพ Excel ด้วยเครื่องมือที่จำเป็นมากกว่า 300 รายการ เพลิดเพลินกับฟีเจอร์ทดลองใช้ฟรี 30 วันโดยไม่ต้องใช้บัตรเครดิต! Get It Now
เพิ่มเส้นค่าเฉลี่ยแนวนอนลงในแผนภูมิด้วยรหัส VBA
สมมติว่าคุณได้สร้างแผนภูมิคอลัมน์ด้วยข้อมูลของคุณในแผ่นงานของคุณและรหัส VBA ต่อไปนี้ยังช่วยให้คุณสามารถแทรกเส้นค่าเฉลี่ยในแผนภูมิของคุณได้
1. คลิกหนึ่งในคอลัมน์ข้อมูลในแผนภูมิของคุณจากนั้นคอลัมน์ข้อมูลทั้งหมดจะถูกเลือกดูภาพหน้าจอ:

2. กด ALT + F11 และจะเปิดไฟล์ Microsoft Visual Basic สำหรับแอปพลิเคชัน หน้าต่าง
3. คลิก สิ่งที่ใส่เข้าไป > โมดูลและวางรหัสต่อไปนี้ในไฟล์ หน้าต่างโมดูล.
VBA: เพิ่มเส้นค่าเฉลี่ยลงในแผนภูมิ
Sub AverageLine()
'Update 20130907
Dim ser As Series
Dim arr As Variant
Dim total As Double
Dim outArr As Variant
If VBA.TypeName(Application.Selection) <> "Series" Then Exit Sub
Set ser = Application.Selection
arr = ser.Values
total = Application.WorksheetFunction.Average(arr)
ReDim outArr(LBound(arr) To UBound(arr))
For i = LBound(outArr) To UBound(outArr)
outArr(i) = total
Next
With ActiveChart.SeriesCollection.NewSeries
.XValues = ser.XValues
.Values = outArr
.Name = "Average " & ser.Name
.AxisGroup = ser.AxisGroup
.MarkerStyle = xlNone
.Border.Color = ser.Border.Color
.ChartType = xlLine
.Format.Line.ForeColor.ObjectThemeColor = msoThemeColorAccent6
End With
End Sub
4. จากนั้นกด F5 เพื่อเรียกใช้รหัสนี้และมีการแทรกเส้นค่าเฉลี่ยแนวนอนลงในแผนภูมิคอลัมน์ ดูภาพหน้าจอ:

หมายเหตุ: VBA นี้สามารถทำงานได้ก็ต่อเมื่อรูปแบบคอลัมน์ที่คุณแทรกเป็นคอลัมน์ 2 มิติ
เพิ่มเส้นค่าเฉลี่ยแนวนอนอย่างรวดเร็วด้วยเครื่องมือที่น่าทึ่ง
วิธีนี้จะแนะนำเครื่องมือที่น่าทึ่ง เพิ่มบรรทัดในแผนภูมิ คุณลักษณะของ Kutools สำหรับ Excelเพื่อเพิ่มเส้นค่าเฉลี่ยแนวนอนลงในแผนภูมิคอลัมน์ที่เลือกอย่างรวดเร็วด้วยการคลิก 2 ครั้งเท่านั้น!
Kutools สำหรับ Excel- รวมเครื่องมือที่มีประโยชน์มากกว่า 300 รายการสำหรับ Excel ทดลองใช้ฟรี 30 วันเต็มไม่ต้องใช้บัตรเครดิต! Get It Now
สมมติว่าคุณได้สร้างแผนภูมิคอลัมน์ตามภาพด้านล่างที่แสดงและคุณสามารถเพิ่มเส้นค่าเฉลี่ยแนวนอนได้ดังนี้:

1. เลือกแผนภูมิคอลัมน์แล้วคลิก Kutools > ชาร์ต > เพิ่มบรรทัดในแผนภูมิ เพื่อเปิดใช้งานคุณสมบัตินี้
2. ในกล่องโต้ตอบเพิ่มเส้นลงในแผนภูมิโปรดตรวจสอบไฟล์ กลาง ตัวเลือกและคลิกที่ Ok ปุ่ม

ตอนนี้เส้นค่าเฉลี่ยแนวนอนจะถูกเพิ่มลงในแผนภูมิคอลัมน์ที่เลือกพร้อมกัน

แทรกและพิมพ์ค่าเฉลี่ยในแต่ละหน้าใน Excel
Kutools สำหรับ Excel's ผลรวมย่อยของเพจ ยูทิลิตี้สามารถช่วยให้คุณแทรกผลรวมย่อยทุกประเภท (เช่น Sum, Max, Min, Product ฯลฯ ) ในทุกหน้าที่พิมพ์ได้อย่างง่ายดาย
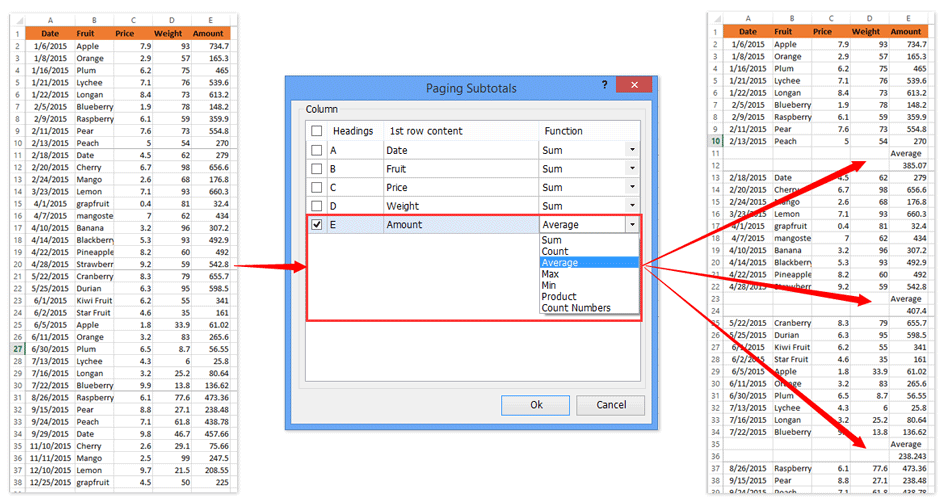
Kutools สำหรับ Excel - เพิ่มประสิทธิภาพ Excel ด้วยเครื่องมือที่จำเป็นมากกว่า 300 รายการ เพลิดเพลินกับฟีเจอร์ทดลองใช้ฟรี 30 วันโดยไม่ต้องใช้บัตรเครดิต! Get It Now
บทความที่เกี่ยวข้อง:
- วิธีอัปเดตแผนภูมิอัตโนมัติหลังจากป้อนข้อมูลใหม่ใน Excel
- วิธีสร้างแผนภูมิรวมและเพิ่มแกนทุติยภูมิใน Excel
สุดยอดเครื่องมือเพิ่มผลผลิตในสำนักงาน
เพิ่มพูนทักษะ Excel ของคุณด้วย Kutools สำหรับ Excel และสัมผัสประสิทธิภาพอย่างที่ไม่เคยมีมาก่อน Kutools สำหรับ Excel เสนอคุณสมบัติขั้นสูงมากกว่า 300 รายการเพื่อเพิ่มประสิทธิภาพและประหยัดเวลา คลิกที่นี่เพื่อรับคุณสมบัติที่คุณต้องการมากที่สุด...

แท็บ Office นำอินเทอร์เฟซแบบแท็บมาที่ Office และทำให้งานของคุณง่ายขึ้นมาก
- เปิดใช้งานการแก้ไขและอ่านแบบแท็บใน Word, Excel, PowerPoint, ผู้จัดพิมพ์, Access, Visio และโครงการ
- เปิดและสร้างเอกสารหลายรายการในแท็บใหม่ของหน้าต่างเดียวกันแทนที่จะเป็นในหน้าต่างใหม่
- เพิ่มประสิทธิภาพการทำงานของคุณ 50% และลดการคลิกเมาส์หลายร้อยครั้งให้คุณทุกวัน!
