วิธีแบ่งแกนแผนภูมิใน Excel
เมื่อมีข้อมูลชุด / จุดขนาดใหญ่หรือเล็กที่ไม่ธรรมดาชุด / จุดเล็ก ๆ จะไม่แม่นยำเพียงพอในแผนภูมิ ในกรณีเหล่านี้ผู้ใช้บางรายอาจต้องการทำลายแกนและทำให้ทั้งชุดเล็กและชุดใหญ่แม่นยำพร้อมกัน บทความนี้จะแสดงสองวิธีในการแบ่งแกนแผนภูมิใน Excel
แบ่งแกนแผนภูมิด้วยแกนทุติยภูมิในแผนภูมิ
สมมติว่ามีชุดข้อมูลสองชุดในแหล่งข้อมูลตามภาพหน้าจอด้านล่างที่แสดงเราสามารถเพิ่มแผนภูมิและแบ่งแกนแผนภูมิได้อย่างง่ายดายด้วยการเพิ่มแกนทุติยภูมิในแผนภูมิ และคุณสามารถทำได้ดังนี้:

1. เลือกแหล่งข้อมูลและเพิ่มแผนภูมิเส้นโดยคลิกที่ไฟล์ แทรกแผนภูมิเส้นหรือพื้นที่ (หรือ Line)> Line บน สิ่งที่ใส่เข้าไป แถบ

2. ในแผนภูมิให้คลิกขวาที่ชุดข้อมูลด้านล่างจากนั้นเลือกไฟล์ จัดรูปแบบชุดข้อมูล จากเมนูคลิกขวา

3. ในการเปิดบานหน้าต่าง / กล่องโต้ตอบรูปแบบชุดข้อมูลให้ทำเครื่องหมายที่ แกนทุติยภูมิ จากนั้นปิดบานหน้าต่างหรือกล่องโต้ตอบ

4. ในแผนภูมิคลิกขวาที่แกนตั้งทุติยภูมิ (ด้านขวา) แล้วเลือก จัดรูปแบบแกน จากเมนูคลิกขวา

5. ในบานหน้าต่างแกนรูปแบบให้พิมพ์ 160 เข้าไปใน สูงสุด กล่องใน ขอบเขต และในส่วน จำนวน เข้ากลุ่ม [<= 80] 0 ;;; เข้าไปใน รหัสรูปแบบ แล้วคลิกไฟล์ เพิ่ม แล้วปิดบานหน้าต่าง

ปลาย: ใน Excel 2010 หรือเวอร์ชันก่อนหน้าจะเปิดกล่องโต้ตอบ Format Axis กรุณาคลิก ตัวเลือกแกน ในแถบด้านซ้ายตรวจสอบ คงที่ ตัวเลือกที่อยู่เบื้องหลัง สูงสุด แล้วพิมพ์ 200 ลงในช่องต่อไปนี้ คลิก จำนวน ในแถบด้านซ้ายพิมพ์ [<= 80] 0 ;;; เข้าไปใน รหัสรูปแบบ แล้วคลิกไฟล์ เพิ่ม ในที่สุดปิดกล่องโต้ตอบ
6. คลิกขวาที่แกนแนวตั้งหลัก (ด้านซ้าย) ในแผนภูมิแล้วเลือก จัดรูปแบบแกน เพื่อเปิดบานหน้าต่างแกนรูปแบบจากนั้นป้อน [> = 500] 0 ;;; เข้าไปใน รหัสรูปแบบ แล้วคลิกไฟล์ เพิ่ม และปิดบานหน้าต่าง
ปลาย: ถ้าคุณใช้ Excel 2007 หรือ 2010 ให้คลิกขวาที่แกนแนวตั้งหลักในแผนภูมิแล้วเลือกไฟล์ จัดรูปแบบแกน เพื่อเปิดกล่องโต้ตอบ Format Axis ให้คลิก จำนวน ในแถบด้านซ้ายพิมพ์ [> = 500] 0 ;;; เข้าไปใน รหัสรูปแบบ แล้วคลิกไฟล์ เพิ่ม และปิดกล่องโต้ตอบ)
จากนั้นคุณจะเห็นว่ามีแกน Y สองแกนในแผนภูมิที่เลือกซึ่งดูเหมือนว่าแกน Y จะหัก ดูภาพหน้าจอด้านล่าง:

บันทึกแผนภูมิแกน Y ตัวแบ่งที่สร้างขึ้นเป็นรายการข้อความอัตโนมัติเพื่อให้นำกลับมาใช้ใหม่ได้อย่างง่ายดายด้วยการคลิกเพียงครั้งเดียว
นอกเหนือจากการบันทึกแผนภูมิแกน Y ตัวแบ่งที่สร้างขึ้นเป็นเทมเพลตแผนภูมิเพื่อใช้ซ้ำในอนาคต Kutools สำหรับ Excel's ข้อความอัตโนมัติ ยูทิลิตี้รองรับผู้ใช้ Excel ในการบันทึกแผนภูมิที่สร้างขึ้นเป็นรายการข้อความอัตโนมัติและนำข้อความอัตโนมัติของแผนภูมิมาใช้ใหม่ได้ตลอดเวลาในสมุดงานใด ๆ ด้วยการคลิกเพียงครั้งเดียว

Kutools สำหรับ Excel - เพิ่มประสิทธิภาพ Excel ด้วยเครื่องมือที่จำเป็นมากกว่า 300 รายการ เพลิดเพลินกับฟีเจอร์ทดลองใช้ฟรี 30 วันโดยไม่ต้องใช้บัตรเครดิต! Get It Now
แบ่งแกนโดยการเพิ่มแกนจำลองในแผนภูมิ
สมมติว่ามีข้อมูลขนาดใหญ่พิเศษในแหล่งข้อมูลดังที่แสดงไว้ด้านล่าง เราสามารถเพิ่มแกนจำลองที่มีตัวแบ่งเพื่อทำให้แกนแผนภูมิของคุณแม่นยำเพียงพอ โปรดเลือกวิธีใดวิธีหนึ่งด้านล่างเพื่อปฏิบัติตามคำแนะนำที่เกี่ยวข้อง
- การใช้ฟังก์ชัน Excel ในตัว (16 ขั้นตอน)
- การใช้ Kutools สำหรับ Excel's ตัดทอนแผนภูมิแกน Y (ขั้นตอน 3)

แบ่งแกนโดยเพิ่มแกนจำลองในแผนภูมิโดยใช้ฟังก์ชัน Excel ในตัว (16 ขั้นตอน)
1. ในการทำลายแกน Y เราต้องกำหนดค่าต่ำสุดค่าแบ่งค่าเริ่มต้นและค่าสูงสุดในแกนใหม่ ในตัวอย่างของเราเราได้รับสี่ค่าในช่วง A11: B14

2. เราจำเป็นต้องปรับแต่งแหล่งข้อมูลตามภาพด้านล่างที่แสดง:
(1) ในเซลล์ C2 ให้ป้อน = IF (B2> $ B $ 13, $ B $ 13, B2)แล้วลาก Fill Handle ไปที่ Range C2: C7;
(2) ในเซลล์ D2 ให้ป้อน = IF (B2> $ B $ 13,100, NA ())แล้วลาก Fill Handle ไปที่ Range D2: D7;
(3) ในเซลล์ E2 ให้ป้อน =IF(B2>$B$13,B2-$B$12-1,NA())แล้วลาก Fill Handle ไปที่ช่วง E2: E7

3. สร้างแผนภูมิด้วยแหล่งข้อมูลใหม่ เลือกช่วง A1: A7 จากนั้นเลือกช่วง C1: E7 โดยกดปุ่ม Ctrl และแทรกแผนภูมิโดยคลิกที่ แทรกคอลัมน์หรือแผนภูมิแท่ง (หรือ คอลัมน์)> คอลัมน์ซ้อนกัน.

4. ในแผนภูมิใหม่ให้คลิกขวาที่ซีรี่ส์ Break (ชุดสีแดง) แล้วเลือก จัดรูปแบบชุดข้อมูล จากเมนูคลิกขวา

5. ในการเปิดบานหน้าต่างรูปแบบชุดข้อมูลให้คลิกที่ สี ปุ่มบน เติม & Line จากนั้นเลือกสีเดียวกับสีพื้นหลัง (สีขาวในตัวอย่างของเรา)
ปลาย: ฉันใช้ Excel 2007 หรือ 2010 มันจะเปิดกล่องโต้ตอบ Format Data Series ขึ้นมา คลิก ใส่ ในแถบด้านซ้ายแล้วตรวจสอบ ไม่มีการเติม ในที่สุดปิดกล่องโต้ตอบ)
และเปลี่ยนสีของซีรีส์ After เป็นสีเดียวกับชุดก่อนด้วยวิธีเดียวกัน ในตัวอย่างของเราเราเลือก สีน้ำเงิน.

6. ตอนนี้เราต้องหาแหล่งข้อมูลสำหรับแกนจำลอง เราแสดงรายการข้อมูลในช่วง I1: K13 ตามภาพหน้าจอด้านล่างที่แสดง:
(1) ในคอลัมน์ป้ายกำกับแสดงป้ายกำกับทั้งหมดตามค่าต่ำสุดค่าตัวแบ่งค่าเริ่มต้นใหม่และค่าสูงสุดที่เราระบุไว้ในขั้นตอนที่ 1
(2) ในคอลัมน์ Xpos พิมพ์ 0 ไปยังเซลล์ทั้งหมดยกเว้นเซลล์ที่เสีย ในเซลล์เสียชนิด 0.25. ดูภาพหน้าจอด้านซ้าย
(3) ในคอลัมน์ Ypos พิมพ์ตัวเลขตามป้ายของแกน Y ในแผนภูมิแบบเรียงซ้อน

7. คลิกขวาที่แผนภูมิแล้วเลือก เลือกข้อมูล จากเมนูคลิกขวา

8. ในกล่องโต้ตอบเลือกแหล่งข้อมูลที่เปิดขึ้นให้คลิกที่ไฟล์ เพิ่ม ปุ่ม. ตอนนี้ในกล่องโต้ตอบแก้ไขซีรี่ส์เปิดให้เลือกเซลล์ I1 (สำหรับแกน Y ที่เสีย) เป็น ชื่อชุดและเลือกช่วง K3: K13 (คอลัมน์ Ypos) เป็น ค่าชุดและคลิก OK > OK เพื่อปิดสองกล่องโต้ตอบ


9. ตอนนี้กลับไปที่แผนภูมิคลิกขวาที่ชุดข้อมูลใหม่ที่เพิ่มเข้ามาแล้วเลือก เปลี่ยนประเภทแผนภูมิซีรี่ส์ จากเมนูคลิกขวา

10. ในการเปิดกล่องโต้ตอบเปลี่ยนประเภทแผนภูมิไปที่ไฟล์ เลือกประเภทแผนภูมิและแกนสำหรับชุดข้อมูลของคุณ คลิกแท็บ สำหรับแกน Y หัก แล้วเลือกไฟล์ กระจายด้วยเส้นตรง จากรายการแบบเลื่อนลงและคลิก OK ปุ่ม

หมายเหตุ ถ้าคุณกำลังใช้ Excel 2007 และ 2010 ในกล่องโต้ตอบเปลี่ยนประเภทแผนภูมิให้คลิก XY (กระจาย) ในแถบด้านซ้ายจากนั้นคลิกเพื่อเลือกไฟล์ กระจายด้วยเส้นตรง จากรายการแบบเลื่อนลงและคลิก OK ปุ่ม
11. คลิกขวาที่ชุดข้อมูลใหม่อีกครั้งและเลือกไฟล์ เลือกข้อมูล จากเมนูคลิกขวา

12. ในกล่องโต้ตอบเลือกแหล่งข้อมูลคลิกเพื่อเลือกไฟล์ สำหรับแกน Y ที่หัก ใน รายการในตำนาน (ซีรี่ส์) ส่วนและคลิกปุ่ม Edit ปุ่ม. จากนั้นในกล่องโต้ตอบแก้ไขซีรี่ส์เปิดให้เลือกช่วง J3: J13 (คอลัมน์ Xpos) เป็น ค่าซีรีส์ Xและคลิก OK > OK เพื่อปิดสองกล่องโต้ตอบ
13. คลิกขวาที่ scatter ใหม่ด้วยเส้นตรงแล้วเลือก จัดรูปแบบชุดข้อมูล ในเมนูคลิกขวา

14. ในการเปิดบานหน้าต่างจัดรูปแบบชุดข้อมูลใน Excel 2013 ให้คลิกไฟล์ สี ปุ่มบน เติม & Line จากนั้นเลือกสีเดียวกับคอลัมน์ก่อน ในตัวอย่างของเราเลือก สีน้ำเงิน. (หมายเหตุ: ถ้าคุณกำลังใช้ Excel 2007 หรือ 2010 ในกล่องโต้ตอบ Format Data Series ให้คลิก สีของเส้น ในแถบด้านซ้ายตรวจสอบ เส้นทึบ คลิกตัวเลือก สี และเลือกสีเดียวกับคอลัมน์ก่อนหน้าและปิดกล่องโต้ตอบ)

15. เลือกการกระจายด้วยเส้นตรงต่อไปจากนั้นคลิกไฟล์ เพิ่มองค์ประกอบแผนภูมิ > ป้ายกำกับข้อมูล > ซ้าย บน ออกแบบ แถบ
ปลายคลิกที่นี่ ป้ายกำกับข้อมูล > ซ้าย on แบบ ใน Excel 2007 และ 2010

16. เปลี่ยนป้ายกำกับทั้งหมดตามคอลัมน์ป้ายกำกับ ตัวอย่างเช่นเลือกป้ายกำกับที่ด้านบนสุดในแผนภูมิจากนั้นพิมพ์ = ในแถบรูปแบบจากนั้นเลือกเซลล์ I13 แล้วกดปุ่ม เข้าสู่ กุญแจ
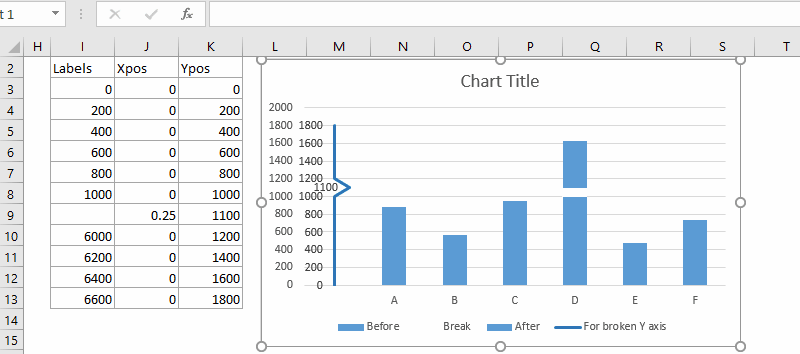
16. ลบองค์ประกอบแผนภูมิบางส่วน ตัวอย่างเช่นเลือกแกน Y แนวตั้งดั้งเดิมจากนั้นกดปุ่ม ลบ กุญแจ

ในที่สุดคุณจะเห็นแผนภูมิของคุณพร้อมแกน Y ที่หักถูกสร้างขึ้น
บันทึกแผนภูมิแกน Y ตัวแบ่งที่สร้างขึ้นเป็นรายการข้อความอัตโนมัติเพื่อให้นำกลับมาใช้ใหม่ได้อย่างง่ายดายด้วยการคลิกเพียงครั้งเดียว
นอกเหนือจากการบันทึกแผนภูมิแกน Y ตัวแบ่งที่สร้างขึ้นเป็นเทมเพลตแผนภูมิเพื่อใช้ซ้ำในอนาคต Kutools สำหรับ Excel's ข้อความอัตโนมัติ ยูทิลิตี้รองรับผู้ใช้ Excel ในการบันทึกแผนภูมิที่สร้างขึ้นเป็นรายการข้อความอัตโนมัติและนำข้อความอัตโนมัติของแผนภูมิมาใช้ใหม่ได้ตลอดเวลาในสมุดงานใด ๆ ด้วยการคลิกเพียงครั้งเดียว

Kutools สำหรับ Excel - เพิ่มประสิทธิภาพ Excel ด้วยเครื่องมือที่จำเป็นมากกว่า 300 รายการ เพลิดเพลินกับฟีเจอร์ทดลองใช้ฟรี 30 วันโดยไม่ต้องใช้บัตรเครดิต! Get It Now
แบ่งแกนโดยการเพิ่มแกนจำลองในแผนภูมิโดยใช้ Kutools สำหรับ Excel's Truncate the Y-axis Chart (3 ขั้นตอน)
วิธีการข้างต้นซับซ้อนและใช้เวลานาน เพราะฉะนั้น, Kutools สำหรับ Excel แนะนำคุณสมบัติที่ใช้งานง่ายที่เรียกว่า ตัดทอนแผนภูมิแกน Yซึ่งช่วยให้คุณสร้างแผนภูมิคอลัมน์ที่มีแกน Y หักได้อย่างรวดเร็วและง่ายดาย
1. คลิก Kutools > ชาร์ต > การเปรียบเทียบความแตกต่าง > ตัดทอนแผนภูมิแกน Y เพื่อเปิดกล่องโต้ตอบการตั้งค่า

- เลือกช่วงข้อมูลของป้ายชื่อแกนและค่าชุดแยกกันใน เลือกข้อมูล กล่อง.
- ระบุและป้อนจุดข้อมูลเริ่มต้นและจุดสิ้นสุดตามที่คุณต้องการตัดแกน Y
- คลิก OK.

3. กล่องพรอมต์จะปรากฏขึ้นเพื่อเตือนคุณว่าจะมีการสร้างชีตที่ซ่อนอยู่เพื่อเก็บข้อมูลระดับกลาง โปรดคลิก ใช่ ปุ่ม

ขณะนี้ แผนภูมิคอลัมน์ถูกสร้างขึ้นด้วยแกน y ที่ถูกตัดทอนตามที่แสดงด้านล่าง

- เพื่อที่จะใช้ ตัดทอนแผนภูมิแกน Y คุณสมบัติที่คุณควรมี Kutools สำหรับ Excel ติดตั้งบนคอมพิวเตอร์ของคุณ โปรด คลิกที่นี่เพื่อดาวน์โหลดและติดตั้ง. โปรแกรมเสริม Excel ระดับมืออาชีพเสนอการทดลองใช้ฟรี 30 วันโดยไม่มีข้อจำกัด
- แทนการเลือกช่วงข้อมูลด้วยตัวเองใน ตัดทอนแผนภูมิแกน Y ก่อนคลิกที่คุณลักษณะตัดทอนแผนภูมิแกน Y คุณสามารถเลือกทั้งตารางก่อน เพื่อให้กล่องช่วงที่สอดคล้องกันจะถูกเติมโดยอัตโนมัติ
การสาธิต: ทำลายแกน Y ในแผนภูมิ Excel
การสาธิต: แบ่งแกน Y ด้วยแกนทุติยภูมิในแผนภูมิ
การสาธิต: แบ่งแกน Y โดยเพิ่มแกนจำลองในแผนภูมิ
บทความที่เกี่ยวข้อง
สุดยอดเครื่องมือเพิ่มผลผลิตในสำนักงาน
เพิ่มพูนทักษะ Excel ของคุณด้วย Kutools สำหรับ Excel และสัมผัสประสิทธิภาพอย่างที่ไม่เคยมีมาก่อน Kutools สำหรับ Excel เสนอคุณสมบัติขั้นสูงมากกว่า 300 รายการเพื่อเพิ่มประสิทธิภาพและประหยัดเวลา คลิกที่นี่เพื่อรับคุณสมบัติที่คุณต้องการมากที่สุด...

แท็บ Office นำอินเทอร์เฟซแบบแท็บมาที่ Office และทำให้งานของคุณง่ายขึ้นมาก
- เปิดใช้งานการแก้ไขและอ่านแบบแท็บใน Word, Excel, PowerPoint, ผู้จัดพิมพ์, Access, Visio และโครงการ
- เปิดและสร้างเอกสารหลายรายการในแท็บใหม่ของหน้าต่างเดียวกันแทนที่จะเป็นในหน้าต่างใหม่
- เพิ่มประสิทธิภาพการทำงานของคุณ 50% และลดการคลิกเมาส์หลายร้อยครั้งให้คุณทุกวัน!






