วิธีเพิ่มเส้นค่าเฉลี่ยเคลื่อนที่ในแผนภูมิ Excel
เราได้พูดคุยเกี่ยวกับการคำนวณ ค่าเฉลี่ยเคลื่อนที่สำหรับรายการข้อมูล ใน Excel แต่คุณรู้วิธีเพิ่มเส้นค่าเฉลี่ยเคลื่อนที่ในแผนภูมิ Excel หรือไม่? จริงๆแล้วแผนภูมิ Excel มีคุณสมบัติที่ง่ายอย่างมากในการบรรลุเป้าหมาย
เพิ่มเส้นค่าเฉลี่ยเคลื่อนที่ในแผนภูมิ Excel
เพิ่มเส้นค่าเฉลี่ยเคลื่อนที่ในแผนภูมิ Excel
ตัวอย่างเช่นคุณได้สร้างแผนภูมิคอลัมน์ใน Excel ตามภาพด้านล่างที่แสดง คุณสามารถเพิ่มเส้นค่าเฉลี่ยเคลื่อนที่ในแผนภูมิคอลัมน์ได้ง่ายๆดังนี้:
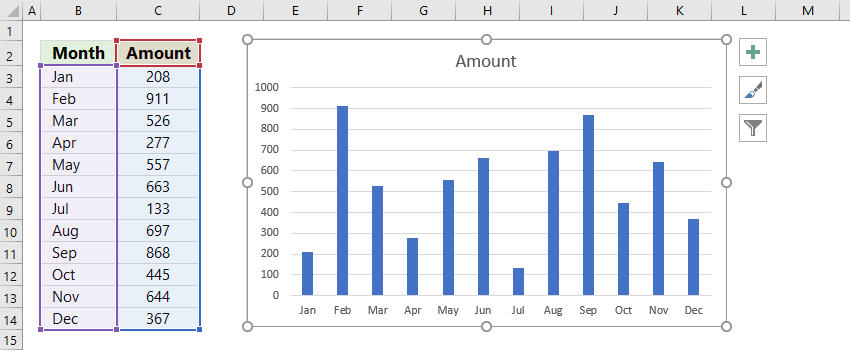
คลิกแผนภูมิคอลัมน์เพื่อเปิดใช้งานไฟล์ เครื่องมือแผนภูมิและจากนั้นคลิก ออกแบบ > เพิ่มองค์ประกอบแผนภูมิ > เส้นแนวโน้ม > ค่าเฉลี่ยการเคลื่อนที่. ดูภาพหน้าจอ:

หมายเหตุ: หากคุณใช้ Excel 2010 หรือเวอร์ชันก่อนหน้าโปรดคลิกแผนภูมิเพื่อเปิดใช้งานไฟล์ เครื่องมือแผนภูมิและจากนั้นคลิก แบบ > เส้นแนวโน้ม > ค่าเฉลี่ยเคลื่อนที่สองช่วงเวลา.
ตอนนี้เส้นค่าเฉลี่ยเคลื่อนที่จะถูกเพิ่มในแผนภูมิคอลัมน์ทันที ดูภาพหน้าจอ:
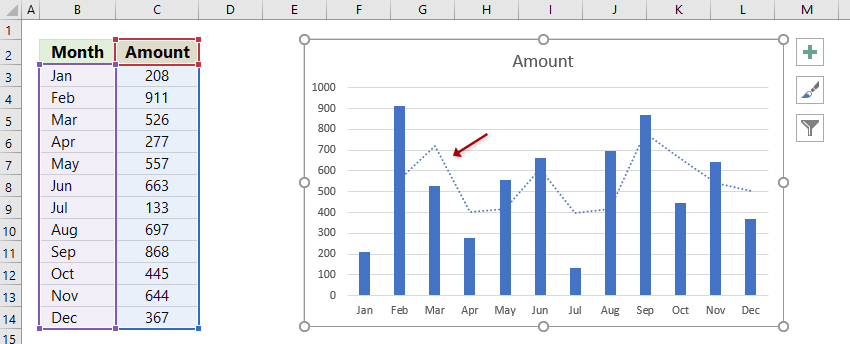
หมายเหตุ: หากคุณต้องการเปลี่ยนช่วงเวลาของเส้นค่าเฉลี่ยเคลื่อนที่โปรดดับเบิลคลิกที่เส้นค่าเฉลี่ยเคลื่อนที่ในแผนภูมิเพื่อแสดง จัดรูปแบบเส้นแนวโน้ม บานหน้าต่างคลิก ตัวเลือกเส้นแนวโน้ม ไอคอนแล้วเปลี่ยนช่วงเวลาตามที่คุณต้องการ ดูภาพหน้าจอ:

คลิกเพียงครั้งเดียวเพื่อเพิ่มเส้นค่าเฉลี่ยในแผนภูมิ Excel
โดยทั่วไปในการเพิ่มเส้นค่าเฉลี่ยในแผนภูมิใน Excel เราจำเป็นต้องหาค่าเฉลี่ยและเพิ่มคอลัมน์ค่าเฉลี่ยในช่วงข้อมูลต้นทางจากนั้นเพิ่มชุดข้อมูลใหม่ในแผนภูมิและเปลี่ยนประเภทแผนภูมิของข้อมูลใหม่ อนุกรมต่อบรรทัด ซับซ้อนเกินไป! ที่นี่คุณสามารถใช้ไฟล์ เพิ่มบรรทัดในแผนภูมิ คุณลักษณะของ Kutools สำหรับ Excel เพื่อเพิ่มเส้นค่าเฉลี่ยสำหรับแผนภูมิได้ด้วยคลิกเดียว!
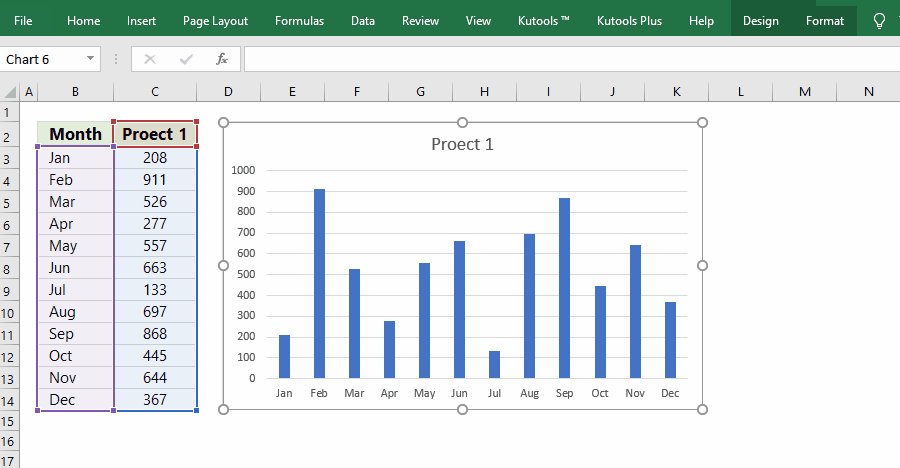
Kutools สำหรับ Excel - เพิ่มประสิทธิภาพ Excel ด้วยเครื่องมือที่จำเป็นมากกว่า 300 รายการ เพลิดเพลินกับฟีเจอร์ทดลองใช้ฟรี 30 วันโดยไม่ต้องใช้บัตรเครดิต! Get It Now
บทความที่เกี่ยวข้อง:
สุดยอดเครื่องมือเพิ่มผลผลิตในสำนักงาน
เพิ่มพูนทักษะ Excel ของคุณด้วย Kutools สำหรับ Excel และสัมผัสประสิทธิภาพอย่างที่ไม่เคยมีมาก่อน Kutools สำหรับ Excel เสนอคุณสมบัติขั้นสูงมากกว่า 300 รายการเพื่อเพิ่มประสิทธิภาพและประหยัดเวลา คลิกที่นี่เพื่อรับคุณสมบัติที่คุณต้องการมากที่สุด...

แท็บ Office นำอินเทอร์เฟซแบบแท็บมาที่ Office และทำให้งานของคุณง่ายขึ้นมาก
- เปิดใช้งานการแก้ไขและอ่านแบบแท็บใน Word, Excel, PowerPoint, ผู้จัดพิมพ์, Access, Visio และโครงการ
- เปิดและสร้างเอกสารหลายรายการในแท็บใหม่ของหน้าต่างเดียวกันแทนที่จะเป็นในหน้าต่างใหม่
- เพิ่มประสิทธิภาพการทำงานของคุณ 50% และลดการคลิกเมาส์หลายร้อยครั้งให้คุณทุกวัน!
