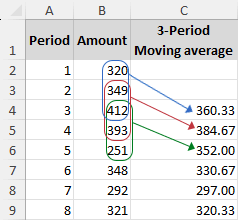วิธีการคำนวณค่าเฉลี่ยเคลื่อนที่ใน Excel?
เมื่อต้องรับมือกับข้อมูลที่ผันผวนตามเวลา เช่น ราคาหุ้น รูปแบบสภาพอากาศ หรือแนวโน้มการขาย จำเป็นอย่างยิ่งที่จะต้องแยกแยะรูปแบบที่ซ่อนอยู่ใต้พื้นผิวของชุดข้อมูลที่ผันผวนหรือวุ่นวาย นี่คือจุดที่แนวคิดของค่าเฉลี่ยเคลื่อนที่กลายเป็นสิ่งล้ำค่า ค่าเฉลี่ยเคลื่อนที่ให้มุมมองที่ชัดเจนของแนวโน้มของข้อมูล โดยการลดความผันผวนในระยะสั้นให้เรียบขึ้น และเน้นย้ำแนวโน้มหรือวงจรในระยะยาว
|
|
ในบทช่วยสอนนี้ เราจะสำรวจวิธีการคำนวณค่าเฉลี่ยเคลื่อนที่ใน Excel พร้อมด้วยคำแนะนำในการเพิ่มเส้นแนวโน้มของค่าเฉลี่ยเคลื่อนที่ลงในแผนภูมิที่มีอยู่ มาเริ่มต้นและฝึกฝนเทคนิคเหล่านี้กันดีกว่า |
ค่าเฉลี่ยเคลื่อนที่คืออะไร?
ค่าเฉลี่ยเคลื่อนที่ ซึ่งมักเรียกว่าค่าเฉลี่ยกลิ้งหรือค่าเฉลี่ยเคลื่อนที่ หรือบางครั้งเป็นค่าเฉลี่ยต่อเนื่องหรือค่าเฉลี่ยเคลื่อนที่ เป็นวิธีทางสถิติสำหรับการวิเคราะห์ชุดข้อมูลจุดข้อมูล ซึ่งทำได้โดยการคำนวณค่าเฉลี่ยของชุดย่อยที่แตกต่างกันและทับซ้อนกันของชุดข้อมูลทั้งหมด
เทคนิคนี้เป็นแบบไดนามิก ซึ่งหมายความว่าจะมีการอัปเดตอย่างต่อเนื่องเมื่อมีข้อมูลใหม่เข้ามา ทำให้มีประสิทธิภาพโดยเฉพาะในการลดผลกระทบของความแปรผันในระยะสั้นหรือความผิดปกติของข้อมูล เช่น ลองพิจารณาชุดตัวเลข 10 ตัว หากเราเลือกขนาดย่อยเป็น 3 กระบวนการค่าเฉลี่ยเคลื่อนที่จะเริ่มต้นด้วยการคำนวณค่าเฉลี่ยของตัวเลขสามตัวแรก จากนั้น เซตย่อยจะเคลื่อนไปข้างหน้าหนึ่งตำแหน่ง - ตัวเลขแรกจะถูกทิ้ง และตัวเลขที่สี่ก็รวมอยู่ด้วย สร้างกลุ่มใหม่ที่มีสามกลุ่มสำหรับการคำนวณค่าเฉลี่ยครั้งถัดไป การเปลี่ยนแปลงและการเฉลี่ยนี้จะดำเนินต่อไป ทีละตัวเลข จนกระทั่งถึงจุดสิ้นสุดของซีรีส์
ค่าเฉลี่ยเคลื่อนที่มีการใช้กันอย่างแพร่หลายในด้านต่างๆ รวมถึงสถิติ การวิเคราะห์ทางการเงิน และการพยากรณ์อากาศเพื่อแยกแยะแนวโน้มที่ซ่อนอยู่ในช่วงเวลาหนึ่ง
คำนวณค่าเฉลี่ยเคลื่อนที่ใน Excel
ในส่วนนี้ เราจะสำรวจสองวิธีที่มีประสิทธิภาพในการคำนวณค่าเฉลี่ยเคลื่อนที่ใน Excel เราจะแนะนำคุณในแต่ละขั้นตอนทีละขั้นตอน เพื่อให้มั่นใจว่าคุณสามารถใช้เทคนิคเหล่านี้กับงานการวิเคราะห์ข้อมูลของคุณได้อย่างมีประสิทธิภาพ
คำนวณค่าเฉลี่ยเคลื่อนที่ใน Excel โดยใช้ฟังก์ชัน AVERAGE
พื้นที่ ฟังก์ชัน AVERAGE ใน Excel เป็นวิธีที่ตรงไปตรงมาในการคำนวณค่าเฉลี่ยเคลื่อนที่ ลองจินตนาการว่าคุณมีตารางที่มีข้อมูลเป็นเวลา 8 ช่วง หากคุณต้องการคำนวณค่าเฉลี่ยเคลื่อนที่เป็นเวลา 3 ช่วง คำแนะนำทีละขั้นตอนมีดังนี้:
- คลิกที่เซลล์ที่คุณต้องการแสดงค่าเฉลี่ยเคลื่อนที่แรก ในตัวอย่างของเรา นี่จะเป็นเซลล์ C4ในขณะที่เรากำลังคำนวณค่าเฉลี่ยเคลื่อนที่ 3 ช่วง
- ป้อนสูตร AVERAGE:
=AVERAGE(B2:B4)เคล็ดลับ: สูตรนี้คำนวณค่าเฉลี่ยของจุดข้อมูลสามจุดแรก (B2, B3, B4). - คลิกที่เซลล์ C4แล้วลากจุดจับเติมลงไปที่เซลล์ที่คุณต้องการให้ค่าเฉลี่ยเคลื่อนที่สุดท้ายปรากฏ

หมายเหตุ:
- หากต้องการแสดงผลค่าเฉลี่ยเคลื่อนที่ที่ชัดเจนยิ่งขึ้น ให้เลือกเซลล์แล้วคลิกปุ่ม ลดทศนิยม ปุ่มใน จำนวน กลุ่มใน หน้าแรก แท็บเพื่อลดตำแหน่งทศนิยม

- หลังจากใช้สูตร คุณอาจสังเกตเห็นสามเหลี่ยมสีเขียวเล็กๆ ที่มุมซ้ายบนของแต่ละเซลล์ หากต้องการลบออก ให้เลือกเซลล์ที่มีสูตร คลิกสามเหลี่ยมสีเหลืองที่มีเครื่องหมายอัศเจรีย์ปรากฏขึ้น แล้วเลือก ละเว้นข้อผิดพลาด.

คำนวณค่าเฉลี่ยเคลื่อนที่ใน Excel โดยใช้เครื่องมือวิเคราะห์ข้อมูล
เอ็กเซล การวิเคราะห์ข้อมูล command มีชุดเครื่องมือสำหรับการวิเคราะห์ข้อมูล ได้แก่ ค่าเฉลี่ยการเคลื่อนที่ เครื่องมือที่สามารถช่วยคุณคำนวณค่าเฉลี่ยสำหรับช่วงข้อมูลเฉพาะและสร้างแผนภูมิค่าเฉลี่ยเคลื่อนที่ได้อย่างง่ายดาย
หมายเหตุ พื้นที่ การวิเคราะห์ข้อมูล คำสั่งสามารถพบได้ใน ข้อมูล แท็บ หากคุณไม่เห็นที่นั่น ให้เปิดใช้งานโดยไปที่ เนื้อไม่มีมัน > Options > Add-ins. ใน จัดการ กล่องด้านล่าง ตรวจสอบให้แน่ใจ Excel Add-in ถูกเลือกแล้วคลิก Go. ใน Add-ins โต้ตอบ ให้เลือกช่องถัดจาก เครื่องมือวิเคราะห์ และคลิก OK.
- คลิก ข้อมูล > การวิเคราะห์ข้อมูล.

- ตัว Vortex Indicator ได้ถูกนำเสนอลงในนิตยสาร การวิเคราะห์ข้อมูล โต้ตอบเลือก ค่าเฉลี่ยการเคลื่อนที่ และคลิก OK.

- ตัว Vortex Indicator ได้ถูกนำเสนอลงในนิตยสาร ค่าเฉลี่ยการเคลื่อนที่ กล่องโต้ตอบที่ปรากฏขึ้น โปรด:
- ช่วงป้อนข้อมูล: เลือกช่วงข้อมูลสำหรับค่าเฉลี่ยเคลื่อนที่ เช่น เลือกช่วง B2: B9.
- ระยะห่าง: ป้อนจำนวนจุดข้อมูลสำหรับค่าเฉลี่ยเคลื่อนที่แต่ละค่า ในกรณีของเราเราเข้าไป 3 เข้าไปในนั้น
- ช่วงเอาท์พุท: เลือกตำแหน่งที่คุณต้องการให้ผลลัพธ์ของค่าเฉลี่ยเคลื่อนที่แสดง เช่น ช่วง C2: C9.
- เอาต์พุตแผนภูมิ: เลือกตัวเลือกนี้หากคุณต้องการจอแสดงผลแบบกราฟิก
- คลิก OK.

ผล
หลังจากคลิก OK, Excel จะสร้างค่าเฉลี่ยเคลื่อนที่ในช่วงเอาต์พุตที่ระบุ ถ้า เอาต์พุตแผนภูมิ เลือกตัวเลือกแล้ว แผนภูมิที่เกี่ยวข้องจะถูกสร้างขึ้นด้วย

เพิ่มเส้นแนวโน้มค่าเฉลี่ยเคลื่อนที่ลงในแผนภูมิที่มีอยู่
หากคุณมีแผนภูมิในแผ่นงาน Excel ของคุณตามที่แสดงด้านล่าง คุณสามารถเพิ่มเส้นแนวโน้มค่าเฉลี่ยเคลื่อนที่เพื่อวิเคราะห์แนวโน้มได้อย่างง่ายดาย
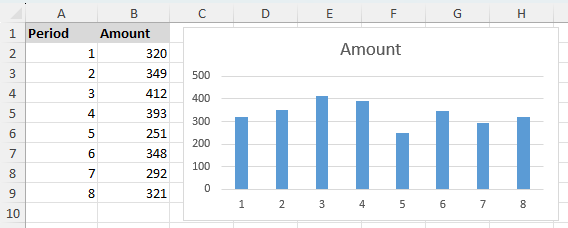
- คลิกแผนภูมิที่คุณต้องการเพิ่มเส้นแนวโน้ม
- คลิก การออกแบบแผนภูมิ (หรือ ออกแบบ ในเวอร์ชันก่อนหน้า) > เพิ่มองค์ประกอบแผนภูมิ > เส้นแนวโน้ม > ตัวเลือกเส้นแนวโน้มเพิ่มเติม.
 เคล็ดลับด่วน: หากเป็นค่าเริ่มต้น ค่าเฉลี่ยเคลื่อนที่ในช่วง 2 ตรงกับความต้องการของคุณ คุณสามารถเลือกได้โดยตรง การออกแบบแผนภูมิ > เพิ่มองค์ประกอบแผนภูมิ > เส้นแนวโน้ม > ค่าเฉลี่ยการเคลื่อนที่. การดำเนินการนี้จะแทรกเส้นแนวโน้มที่มีป้ายกำกับว่า "2 ต่อค่าเฉลี่ยเคลื่อนที่" โดยค่าเริ่มต้น.
เคล็ดลับด่วน: หากเป็นค่าเริ่มต้น ค่าเฉลี่ยเคลื่อนที่ในช่วง 2 ตรงกับความต้องการของคุณ คุณสามารถเลือกได้โดยตรง การออกแบบแผนภูมิ > เพิ่มองค์ประกอบแผนภูมิ > เส้นแนวโน้ม > ค่าเฉลี่ยการเคลื่อนที่. การดำเนินการนี้จะแทรกเส้นแนวโน้มที่มีป้ายกำกับว่า "2 ต่อค่าเฉลี่ยเคลื่อนที่" โดยค่าเริ่มต้น. - เมื่อราคาของ จัดรูปแบบเส้นแนวโน้ม บานหน้าต่างจะเปิดขึ้นทางด้านขวาของแผ่นงานของคุณ:
- เลือก ค่าเฉลี่ยการเคลื่อนที่ และระบุช่วงค่าเฉลี่ยเคลื่อนที่ใน ระยะเวลา กล่อง.
- (ไม่บังคับ) หากต้องการปรับแต่งชื่อเส้นแนวโน้ม ให้เลือก ประเพณี และกรอกชื่อที่คุณต้องการ

ผล
หลังจากขั้นตอนเหล่านี้ เส้นแนวโน้มค่าเฉลี่ยเคลื่อนที่จะถูกเพิ่มลงในแผนภูมิของคุณ ดังภาพด้านล่าง
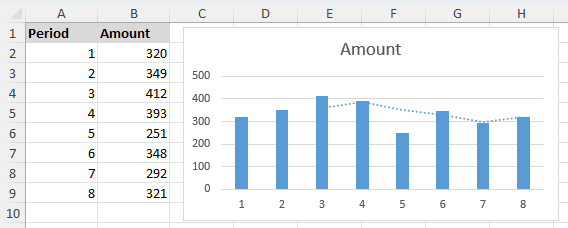
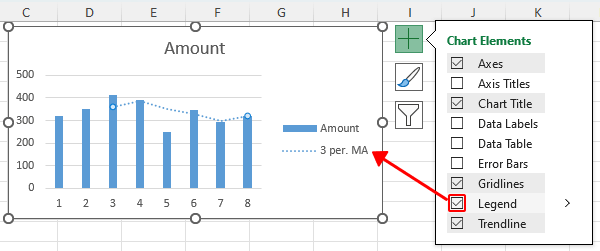
การปรับแต่งและการวิเคราะห์แผนภูมิขั้นสูง:
- หากต้องการปรับแต่งเพิ่มเติม ให้ใช้ เติม & Line or ผลกระทบ แท็บใน จัดรูปแบบเส้นแนวโน้ม บานหน้าต่างเพื่อทดลองใช้ตัวเลือกต่างๆ เช่น ประเภทเส้น, สีและ ความกว้าง.

- หากต้องการดำเนินการวิเคราะห์เชิงลึกมากขึ้น ให้เพิ่มเส้นแนวโน้มค่าเฉลี่ยเคลื่อนที่หลายเส้นพร้อมช่วงเวลาที่ต่างกัน ตัวอย่างเช่น คุณสามารถเพิ่มเส้นแนวโน้มค่าเฉลี่ยเคลื่อนที่ 2 ช่วงเวลา (สีแดงเข้ม) และ 3 ช่วงเวลา (สีส้ม) เพื่อเปรียบเทียบการเปลี่ยนแปลงของแนวโน้มเมื่อเวลาผ่านไป

ด้านบนคือเนื้อหาที่เกี่ยวข้องทั้งหมดที่เกี่ยวข้องกับค่าเฉลี่ยเคลื่อนที่ใน Excel ฉันหวังว่าคุณจะพบว่าบทช่วยสอนนี้มีประโยชน์ หากคุณต้องการสำรวจเคล็ดลับและคำแนะนำเพิ่มเติมเกี่ยวกับ Excel โปรดคลิกที่นี่ เพื่อเข้าถึงคอลเลคชันบทช่วยสอนมากมายกว่าพันบทของเรา
วิดีโอ: คำนวณค่าเฉลี่ยเคลื่อนที่ใน Excel
บทความที่เกี่ยวข้อง
เครื่องมือเพิ่มประสิทธิภาพการทำงานในสำนักงานที่ดีที่สุด
Kutools สำหรับ Excel - ช่วยให้คุณโดดเด่นจากฝูงชน
Kutools สำหรับ Excel มีคุณสมบัติมากกว่า 300 รายการ รับรองว่าสิ่งที่คุณต้องการเพียงแค่คลิกเดียว...

แท็บ Office - เปิดใช้งานการอ่านแบบแท็บและการแก้ไขใน Microsoft Office (รวม Excel)
- หนึ่งวินาทีเพื่อสลับไปมาระหว่างเอกสารที่เปิดอยู่มากมาย!
- ลดการคลิกเมาส์หลายร้อยครั้งสำหรับคุณทุกวันบอกลามือเมาส์
- เพิ่มประสิทธิภาพการทำงานของคุณได้ถึง 50% เมื่อดูและแก้ไขเอกสารหลายฉบับ
- นำแท็บที่มีประสิทธิภาพมาสู่ Office (รวมถึง Excel) เช่นเดียวกับ Chrome, Edge และ Firefox

สารบัญ
- ค่าเฉลี่ยเคลื่อนที่คืออะไร?
- คำนวณค่าเฉลี่ยเคลื่อนที่ใน Excel
- การใช้ฟังก์ชัน AVERAGE
- การใช้เครื่องมือวิเคราะห์ข้อมูล (มีการสร้างแผนภูมิ)
- เพิ่มเส้นแนวโน้มค่าเฉลี่ยเคลื่อนที่ลงในแผนภูมิที่มีอยู่
- วิดีโอ: คำนวณค่าเฉลี่ยเคลื่อนที่ใน Excel
- บทความที่เกี่ยวข้อง
- เครื่องมือเพิ่มประสิทธิภาพการทำงานในสำนักงานที่ดีที่สุด
- ความคิดเห็น