วิธีการคำนวณยอดรวม / ค่าเฉลี่ยใน Excel
ตัวอย่างเช่นคุณมีตารางการขายใน Excel และคุณต้องการรับผลรวมการขาย / ผลรวมของทุกวันคุณจะทำมันใน Excel ได้อย่างไร? แล้วถ้าคำนวณค่าเฉลี่ยการวิ่งทุกวันล่ะ? บทความนี้จะแนะนำให้คุณใช้สูตรเพื่อคำนวณผลรวมที่กำลังทำงานอยู่และค่าเฉลี่ยที่กำลังทำงานอยู่ใน Excel
- คำนวณผลรวม / ผลรวมหรือค่าเฉลี่ยที่กำลังทำงานอยู่ด้วยสูตรใน Excel
- คำนวณผลรวม / ผลรวมที่กำลังทำงานด้วย Pivot Table ใน Excel
คำนวณการเรียกใช้ SUM หรือการเรียกใช้ค่าเฉลี่ยด้วยสูตรใน Excel
เราสามารถใช้สูตรเพื่อคำนวณผลรวมที่กำลังทำงานอยู่หรือเรียกใช้ผลรวมได้อย่างง่ายดายใน Excel ดังนี้:
1. นอกเหนือจากคอลัมน์จำนวนให้พิมพ์ Running SUM หรือ Running Average ในเซลล์ D1
2. ใส่สูตร = SUM ($ D $ 3: D3) ลงในเซลล์ E3 แล้วกดปุ่ม เข้าสู่ กุญแจ

เคล็ดลับ: หากคุณต้องการคำนวณค่าเฉลี่ยรันให้ใช้สูตรนี้: = เฉลี่ย ($ D $ 3: D3)
3. เลือกเซลล์สูตรไว้แล้วลากที่จับการเติมอัตโนมัติเพื่อใช้สูตรกับเซลล์อื่น

ตอนนี้คุณจะได้รับผลรวม / ผลรวมหรือค่าเฉลี่ยที่รันอยู่ในคอลัมน์ที่ระบุ
คลิกเพียงครั้งเดียวเพื่อเพิ่มเส้นผลรวมและป้ายกำกับสำหรับแผนภูมิคอลัมน์คลัสเตอร์
แผนภูมิคอลัมน์คลัสเตอร์เป็นเรื่องธรรมดาและมีประโยชน์ในงานสถิติ ตอนนี้ Kutools for Excel เผยแพร่เครื่องมือแผนภูมิ - เพิ่มผลรวมสะสมลงในแผนภูมิ เพื่อเพิ่มเส้นผลรวมสะสมอย่างรวดเร็วและป้ายกำกับผลรวมสะสมทั้งหมดสำหรับแผนภูมิคอลัมน์คลัสเตอร์เพียงคลิกเดียว
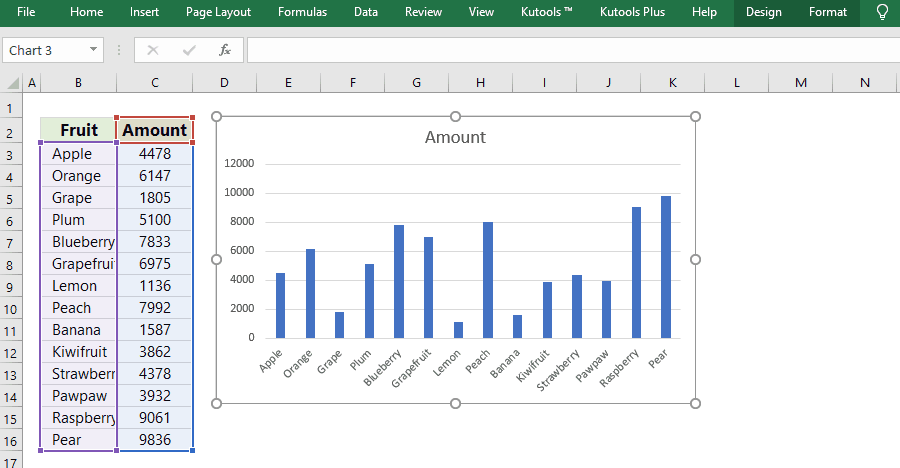
Kutools สำหรับ Excel - เพิ่มประสิทธิภาพ Excel ด้วยเครื่องมือที่จำเป็นมากกว่า 300 รายการ เพลิดเพลินกับฟีเจอร์ทดลองใช้ฟรี 30 วันโดยไม่ต้องใช้บัตรเครดิต! Get It Now
คำนวณ SUM ด้วย Pivot Table ใน Excel
นอกเหนือจากสูตรข้างต้นเรายังสามารถคำนวณผลรวมที่กำลังทำงานอยู่หรือการเรียกใช้ผลรวมด้วย Pivot Table ใน Excel และคุณสามารถทำได้ดังนี้:
1เลือกตารางเดิมจากนั้นคลิกไฟล์ สิ่งที่ใส่เข้าไป > PivotTable.

2. ในการเปิดกล่องโต้ตอบสร้าง PivotTable ให้ทำเครื่องหมายที่ แผ่นงานที่มีอยู่ จากนั้นเลือกเซลล์ในแผ่นงานปัจจุบันเพื่อค้นหาตาราง Pivot ในไฟล์ แผนที่ แล้วคลิกไฟล์ OK ปุ่ม
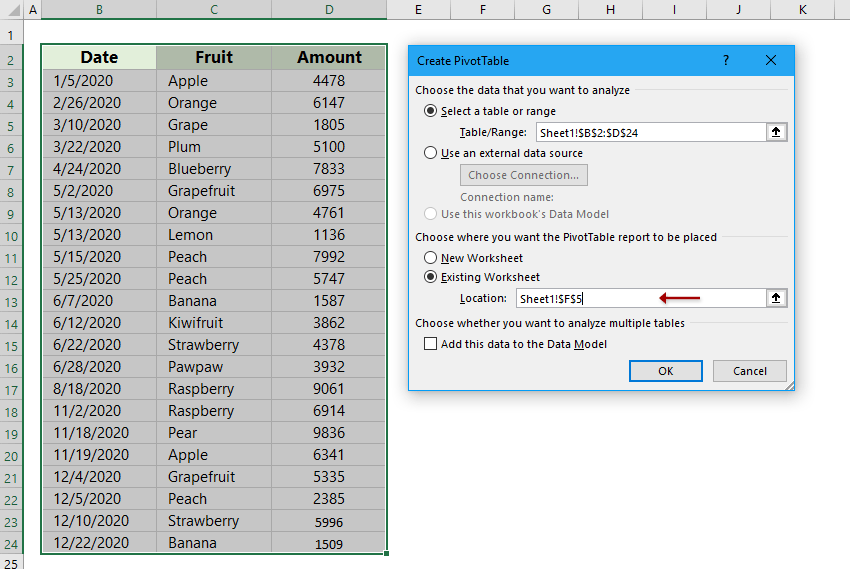
หมายเหตุ: หากคุณต้องการวางตารางสาระสำคัญลงในแผ่นงานใหม่โปรดตรวจสอบไฟล์ แผ่นงานใหม่ ตัวเลือก
3. ในบานหน้าต่างเขตข้อมูล PivotTable ให้ลากไฟล์ วันที่ ฟิลด์จาก เลือกช่องที่จะเพิ่มในรายงาน กล่องไปที่ แถว กล่องแล้วลาก ราคา ไปยังไฟล์ ความคุ้มค่า (หรือคุณสามารถเลือกช่องสองช่องนี้เพื่อแสดงในไฟล์ แถว และ VALUES กล่อง) ดูภาพหน้าจอด้านล่าง:

4. คลิกขวาที่ไฟล์ ผลรวมของจำนวนเงิน ในตาราง Pivot จากนั้นเลือก แสดงค่าเป็น > กำลังทำงานรวมใน ในเมนูคลิกขวา ดูภาพหน้าจอด้านบน:
5. ในกล่องโต้ตอบแสดงค่าเป็นที่ปรากฏขึ้นให้คลิกที่ไฟล์ ฐานยื่น และระบุไฟล์ที่ยื่นจากรายการดรอปดาวน์จากนั้นคลิกที่ไฟล์ OK ปุ่ม
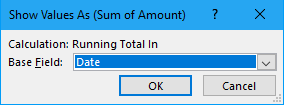
หมายเหตุ: ใน Excel 2007 คลิกขวาที่ไฟล์ ผลรวมของจำนวนเงิน ในตาราง Pivot จากนั้นเลือก การตั้งค่าฟิลด์ค่า จากเมนูคลิกขวา ถัดไปในกล่องโต้ตอบการตั้งค่าฟิลด์ค่าคลิกที่ แสดงค่าเป็น จากนั้นคลิกแท็บ แสดงค่าเป็น แล้วเลือกไฟล์ กำลังทำงานรวมใน จากรายการแบบเลื่อนลงและคลิกสุดท้ายที่ไฟล์ OK ปุ่ม. ดูภาพหน้าจอด้านล่าง:
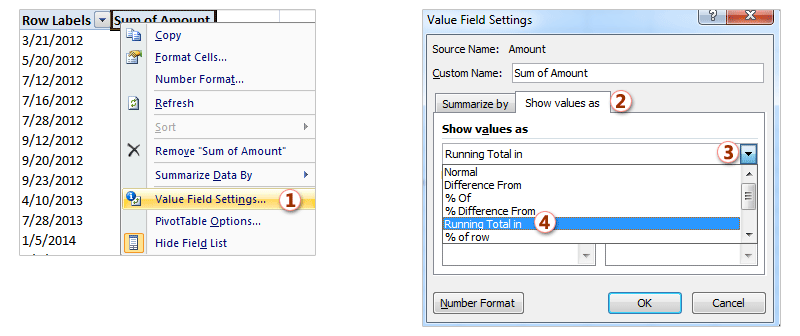
จากนั้นคุณจะได้รับผลรวมทั้งหมดหรือผลรวมที่เรียกใช้ในตาราง Pivot พร้อมกัน
บทความที่เกี่ยวข้อง:
สุดยอดเครื่องมือเพิ่มผลผลิตในสำนักงาน
เพิ่มพูนทักษะ Excel ของคุณด้วย Kutools สำหรับ Excel และสัมผัสประสิทธิภาพอย่างที่ไม่เคยมีมาก่อน Kutools สำหรับ Excel เสนอคุณสมบัติขั้นสูงมากกว่า 300 รายการเพื่อเพิ่มประสิทธิภาพและประหยัดเวลา คลิกที่นี่เพื่อรับคุณสมบัติที่คุณต้องการมากที่สุด...

แท็บ Office นำอินเทอร์เฟซแบบแท็บมาที่ Office และทำให้งานของคุณง่ายขึ้นมาก
- เปิดใช้งานการแก้ไขและอ่านแบบแท็บใน Word, Excel, PowerPoint, ผู้จัดพิมพ์, Access, Visio และโครงการ
- เปิดและสร้างเอกสารหลายรายการในแท็บใหม่ของหน้าต่างเดียวกันแทนที่จะเป็นในหน้าต่างใหม่
- เพิ่มประสิทธิภาพการทำงานของคุณ 50% และลดการคลิกเมาส์หลายร้อยครั้งให้คุณทุกวัน!
