จะปิดการใช้งานปุ่มหลังจากคลิกหนึ่งครั้งใน Excel ได้อย่างไร
ในบางกรณีคุณอาจต้องทริกเกอร์สคริปต์ VBA โดยคลิกปุ่มคำสั่ง แต่คุณต้องการให้ปุ่ม Command ถูกปิดใช้งานหลังจากคลิกหนึ่งครั้งใน Excel จะบรรลุได้อย่างไร? บทความนี้จะให้วิธีการที่จะช่วยให้คุณทำสำเร็จ
ปุ่มปิดใช้งานหลังจากคลิกหนึ่งครั้งใน Excel
ปุ่มปิดใช้งานหลังจากคลิกหนึ่งครั้งใน Excel
สมมติว่าคุณต้องการคัดลอกข้อมูลของช่วง A1: C17 ไปยังช่วงใหม่ J1: L17 โดยอัตโนมัติโดยคลิกที่ปุ่มคำสั่ง 1 ในแผ่นงานปัจจุบัน และปิดใช้งานปุ่มคำสั่งนี้หลังจากการคัดลอกและวาง กรุณาดำเนินการดังนี้
1. เปิดโหมดออกแบบภายใต้แท็บนักพัฒนาโดยคลิก ผู้พัฒนา > โหมดการออกแบบ. ดูภาพหน้าจอ:

2. คลิกขวาที่ปุ่มคำสั่งที่กำหนดด้วยสคริปต์ VBA แล้วคลิก ดูรหัส จากเมนูบริบท
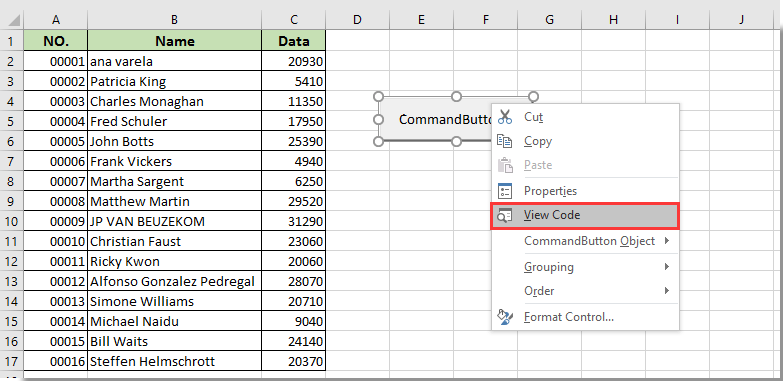
3 ใน Microsoft Visual Basic สำหรับแอปพลิเคชัน โปรดเพิ่มรหัสต่อไปนี้ลงในโค้ดส่วนที่สองถึงสุดท้ายภายในโค้ดต้นฉบับตามภาพด้านล่างนี้
รหัส VBA: ปิดใช้งานปุ่มคำสั่งหลังจากคลิกหนึ่งครั้งใน Excel
CommandButton1.Enabled = Falseหมายเหตุ: CommandButton1 คือชื่อของปุ่มคำสั่ง

4 จากนั้นกดปุ่ม อื่น ๆ + Q ปุ่มเพื่อออกจากไฟล์ Microsoft Visual Basic สำหรับแอปพลิเคชัน หน้าต่าง
5 ปิดกล้อง โหมดการออกแบบ ภายใต้ ผู้พัฒนา แถบ
และหลังจากคลิกปุ่ม Command เพื่อเรียกใช้โค้ด VBA หนึ่งครั้งปุ่มจะเปลี่ยนเป็นสีเทาและไม่สามารถคลิกได้อีกตามภาพด้านล่างที่แสดง
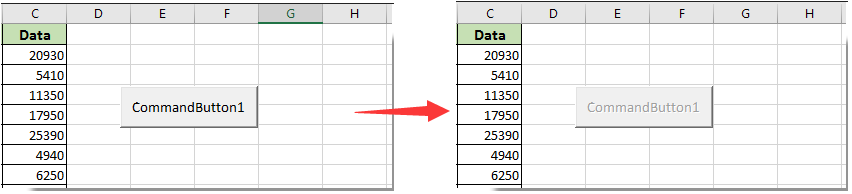
บทความที่เกี่ยวข้อง:
- วิธีบันทึกและปิดสมุดงานที่ใช้งานโดยไม่ต้องแจ้งด้วยปุ่มคำสั่งใน Excel
- จะลอยปุ่มคำสั่งบนแผ่นงานใน Excel ได้อย่างไร?
- วิธีอัปเดตหรือแทรกวันที่และเวลา (ปัจจุบัน) ด้วยปุ่มคำสั่งใน Excel
- วิธีใช้ปุ่มคำสั่งเพื่อเปลี่ยนค่าเซลล์ที่ระบุใน Excel
- วิธีใช้ปุ่มคำสั่งเพื่อบันทึกแผ่นงานที่ใช้งานเป็นไฟล์ PDF ใน Excel
- วิธีแทรกแถวใหม่ว่างโดยอัตโนมัติโดยปุ่มคำสั่งใน Excel
สุดยอดเครื่องมือเพิ่มผลผลิตในสำนักงาน
เพิ่มพูนทักษะ Excel ของคุณด้วย Kutools สำหรับ Excel และสัมผัสประสิทธิภาพอย่างที่ไม่เคยมีมาก่อน Kutools สำหรับ Excel เสนอคุณสมบัติขั้นสูงมากกว่า 300 รายการเพื่อเพิ่มประสิทธิภาพและประหยัดเวลา คลิกที่นี่เพื่อรับคุณสมบัติที่คุณต้องการมากที่สุด...

แท็บ Office นำอินเทอร์เฟซแบบแท็บมาที่ Office และทำให้งานของคุณง่ายขึ้นมาก
- เปิดใช้งานการแก้ไขและอ่านแบบแท็บใน Word, Excel, PowerPoint, ผู้จัดพิมพ์, Access, Visio และโครงการ
- เปิดและสร้างเอกสารหลายรายการในแท็บใหม่ของหน้าต่างเดียวกันแทนที่จะเป็นในหน้าต่างใหม่
- เพิ่มประสิทธิภาพการทำงานของคุณ 50% และลดการคลิกเมาส์หลายร้อยครั้งให้คุณทุกวัน!

