วิธีใช้ปุ่มคำสั่งเพื่อเปลี่ยนค่าเซลล์ที่ระบุใน Excel
หากคุณต้องการเปลี่ยนค่าเซลล์ที่ระบุโดยคลิกที่ปุ่มคำสั่งใน Excel คุณสามารถลองใช้วิธีการในบทความนี้
ใช้ปุ่มคำสั่งเพื่อเปลี่ยนค่าเซลล์ที่ระบุด้วยรหัส VBA
ใช้ปุ่มคำสั่งเพื่อเปลี่ยนค่าเซลล์ที่ระบุด้วยรหัส VBA
สมมติว่าคุณต้องการเปลี่ยนค่าในเซลล์ A1 ด้วยการเพิ่ม 1 เปลี่ยนค่าในเซลล์ A1 ซึ่งเท่ากับ E1 บวก 1 หรือทำให้ค่าในเซลล์ A1 เท่ากับ E1 หลังจากคลิกปุ่มคำสั่ง โปรดทำดังนี้เพื่อแก้ปัญหาเหล่านี้
1. แทรกปุ่มคำสั่งโดยคลิก ผู้พัฒนา > สิ่งที่ใส่เข้าไป > ปุ่มคำสั่ง (ActiveX Control). ดูภาพหน้าจอ:
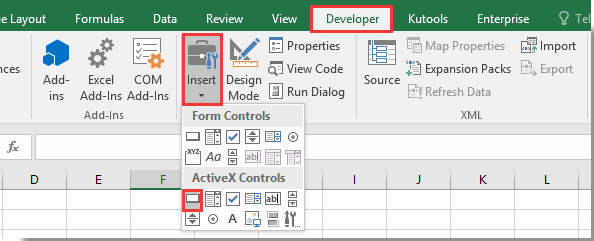
2. คลิกขวาที่ปุ่ม Command จากนั้นคลิก ดูรหัส จากเมนูบริบท ดูภาพหน้าจอ:

3. จากนั้น Microsoft Visual Basic สำหรับแอปพลิเคชัน หน้าต่างจะปรากฏขึ้น โปรดแทนที่รหัสเดิมด้วยสคริปต์ VBA ต่อไปนี้ตามที่คุณต้องการ:
VBA 1: การเปลี่ยนค่าในเซลล์ A1 ด้วยการเพิ่ม 1
Private Sub CommandButton1_Click()
Range("A1").Value = Range("A1").Value + 1
End SubVBA 2: การเปลี่ยนค่าในเซลล์ A1 ซึ่งเท่ากับ E1 บวก 1
Private Sub CommandButton1_Click()
Range("A1").Value = Range("E1").Value + 1
End SubVBA 3: การสร้างค่าในเซลล์ A1 เท่ากับ E1
Private Sub CommandButton1_Click()
Range("A1").Value = Range("E1").Value
End Subหมายเหตุ: ในโค้ด CommandButton1 คือชื่อของปุ่มคำสั่งที่คุณใส่ไว้ตอนนี้
4 จากนั้นกดปุ่ม อื่น ๆ + Q พร้อมกันเพื่อปิดไฟล์ Microsoft Visual Basic สำหรับแอปพลิเคชัน หน้าต่าง
5. คลิกปุ่มคำสั่งเพื่อเปลี่ยนค่าเซลล์ที่ระบุตามความต้องการของคุณ
บทความที่เกี่ยวข้อง:
- วิธีบันทึกและปิดสมุดงานที่ใช้งานโดยไม่ต้องแจ้งด้วยปุ่มคำสั่งใน Excel
- จะลอยปุ่มคำสั่งบนแผ่นงานใน Excel ได้อย่างไร?
- วิธีอัปเดตหรือแทรกวันที่และเวลา (ปัจจุบัน) ด้วยปุ่มคำสั่งใน Excel
- วิธีสร้างปุ่มคำสั่งเพื่อคัดลอกและวางข้อมูลใน Excel
- วิธีใช้ปุ่มคำสั่งเพื่อบันทึกแผ่นงานที่ใช้งานเป็นไฟล์ PDF ใน Excel
- วิธีแทรกแถวใหม่ว่างโดยอัตโนมัติโดยปุ่มคำสั่งใน Excel
สุดยอดเครื่องมือเพิ่มผลผลิตในสำนักงาน
เพิ่มพูนทักษะ Excel ของคุณด้วย Kutools สำหรับ Excel และสัมผัสประสิทธิภาพอย่างที่ไม่เคยมีมาก่อน Kutools สำหรับ Excel เสนอคุณสมบัติขั้นสูงมากกว่า 300 รายการเพื่อเพิ่มประสิทธิภาพและประหยัดเวลา คลิกที่นี่เพื่อรับคุณสมบัติที่คุณต้องการมากที่สุด...

แท็บ Office นำอินเทอร์เฟซแบบแท็บมาที่ Office และทำให้งานของคุณง่ายขึ้นมาก
- เปิดใช้งานการแก้ไขและอ่านแบบแท็บใน Word, Excel, PowerPoint, ผู้จัดพิมพ์, Access, Visio และโครงการ
- เปิดและสร้างเอกสารหลายรายการในแท็บใหม่ของหน้าต่างเดียวกันแทนที่จะเป็นในหน้าต่างใหม่
- เพิ่มประสิทธิภาพการทำงานของคุณ 50% และลดการคลิกเมาส์หลายร้อยครั้งให้คุณทุกวัน!
