วิธีกำหนดช่วงที่ตั้งชื่อในแผ่นงานใน Excel
คุณอาจคิดว่าการกำหนดช่วงต่อเนื่องเป็นช่วงที่ตั้งชื่อใน Excel เป็นเรื่องง่าย อย่างไรก็ตามในบางกรณีคุณต้องกำหนดช่วงในแผ่นงานหลายแผ่นเป็นช่วงที่ตั้งชื่อคุณสามารถหาวิธีแก้ปัญหาได้หรือไม่? บทความนี้แนะนำสองวิธีแก้ไข:
กำหนดช่วงที่ตั้งชื่อในแผ่นงานด้วยคุณลักษณะกำหนดชื่อ
กำหนดช่วงชื่อในแผ่นงานด้วย Kutools for Excel
รวมแผ่นงาน / สมุดงานหลายแผ่นไว้ในแผ่นงาน / สมุดงานเดียวได้อย่างง่ายดาย
อาจเป็นเรื่องน่าเบื่อที่จะรวมแผ่นงานหลายสิบแผ่นจากสมุดงานที่แตกต่างกันเป็นแผ่นเดียว แต่ด้วย Kutools for Excel's รวม (แผ่นงานและสมุดงาน) ยูทิลิตี้คุณสามารถทำได้ด้วยการคลิกเพียงไม่กี่ครั้ง!
กำหนดช่วงที่ตั้งชื่อในแผ่นงานด้วยคุณลักษณะกำหนดชื่อ
เราสามารถใช้คุณลักษณะกำหนดชื่อเพื่อตั้งชื่อช่วงในแผ่นงานที่อยู่ติดกันหลายแผ่นใน Excel กรุณาดำเนินการดังนี้:
1 คลิก สูตร > กำหนดชื่อ เพื่อเปิดกล่องโต้ตอบชื่อใหม่
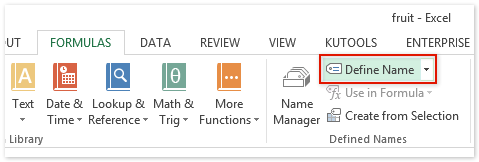
2. ในกล่องโต้ตอบชื่อใหม่โปรดดำเนินการดังนี้:
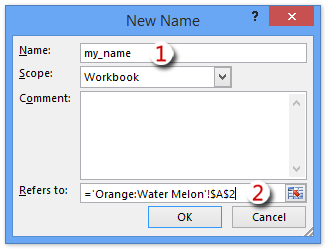
(1) พิมพ์ชื่อสำหรับช่วงที่ตั้งชื่อนี้ในไฟล์ Name กล่อง;
(2) วางเคอร์เซอร์ไว้ในไฟล์ อ้างถึง ถัดไปไปที่แถบแท็บแผ่นงานแล้วเลือกแผ่นงานที่อยู่ติดกันหลายแผ่นโดยกดปุ่ม เปลี่ยน และคลิกแผ่นงานแรกและแผ่นสุดท้ายจากนั้นเลือกช่วงในแผ่นงานปัจจุบัน

3 คลิกที่ OK ในกล่องชื่อใหม่
จากนั้นกำหนดช่วงที่ตั้งชื่อไว้ในแผ่นงานที่อยู่ติดกันหลายแผ่น อย่างไรก็ตามช่วงที่ตั้งชื่อนี้ไม่ได้อยู่ในรายการ Name ที่มุมบนซ้ายของแผ่นงาน
กำหนดช่วงชื่อในแผ่นงานด้วย Kutools for Excel
เพื่อค้นหาช่วงที่ตั้งชื่อในแผ่นงานได้อย่างง่ายดายจากกล่องชื่อหรือสำหรับการกำหนดช่วงที่ตั้งชื่อในแผ่นงานที่ไม่อยู่ติดกันหรือแผ่นงานที่อยู่ติดกันโปรดลองใช้ Kutools for Excel อ้างถึงเวิร์กชีตแบบไดนามิก ประโยชน์
Kutools สำหรับ Excel - เต็มไปด้วยเครื่องมือที่จำเป็นสำหรับ Excel มากกว่า 300 รายการ เพลิดเพลินกับฟีเจอร์ทดลองใช้ฟรี 30 วันโดยไม่ต้องใช้บัตรเครดิต! ดาวน์โหลดเดี๋ยวนี้!
1. สร้างแผ่นงานใหม่โดยคลิกที่ไฟล์ ใหม่ ปุ่ม ![]() or
or![]() ในแถบแท็บแผ่นงาน
ในแถบแท็บแผ่นงาน
2. เลือกเซลล์ในแผ่นงานใหม่นี้คุณจะกำหนดชื่อในแผ่นงานแล้วคลิก Kutools > More (ใน สูตร กลุ่ม) > อ้างถึงเวิร์กชีตแบบไดนามิก. ดูภาพหน้าจอ:

3. ในกล่องโต้ตอบกรอกข้อมูลอ้างอิงในแผ่นงานให้เลือก เติมเซลล์ในแนวตั้งหลังเซลล์ จาก กรอกคำสั่งซื้อ รายการแบบหล่นลงตรวจสอบแผ่นงานที่คุณจะกำหนดช่วงที่ตั้งชื่อในไฟล์ รายการแผ่นงาน ส่วนและคลิกปุ่ม เติมช่วง และปุ่ม ปิดหน้านี้ ปุ่มต่อเนื่อง
จากนั้นคุณจะเห็นเนื้อหาเซลล์ของเซลล์ที่ระบุถูกอ้างอิงจากแผ่นงานที่ระบุทั้งหมดดังภาพด้านล่างที่แสดง
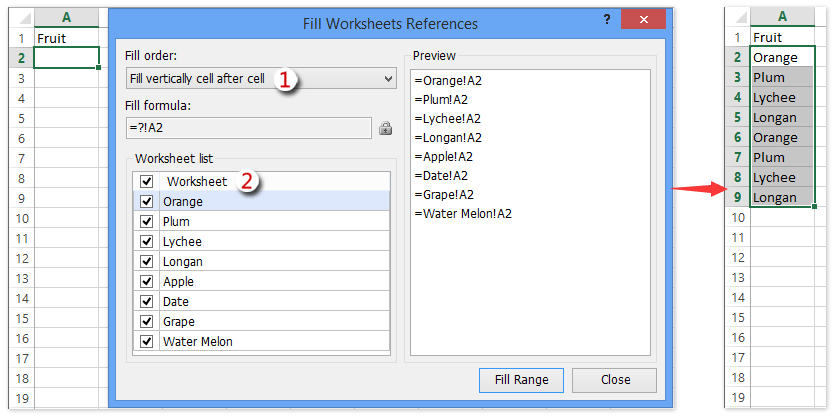
Kutools สำหรับ Excel - เพิ่มประสิทธิภาพ Excel ด้วยเครื่องมือที่จำเป็นมากกว่า 300 รายการ เพลิดเพลินกับฟีเจอร์ทดลองใช้ฟรี 30 วันโดยไม่ต้องใช้บัตรเครดิต! Get It Now
3. เลือกเซลล์ที่อ้างถึงต่อไปจากนั้นกำหนดเซลล์เหล่านี้เป็นช่วงที่ตั้งชื่อโดยพิมพ์ชื่อลงในไฟล์ Name แล้วกดปุ่ม เข้าสู่ สำคัญ. ดูภาพหน้าจอ:
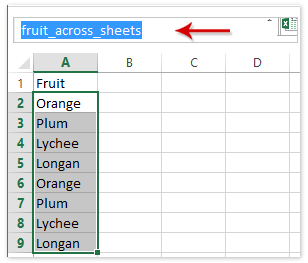
Demo: กำหนดช่วงชื่อในแผ่นงาน
บทความที่เกี่ยวข้อง:
ลบช่วงที่ตั้งชื่อทั้งหมดใน Excel อย่างรวดเร็ว?
มิเรอร์ / ลิงก์เซลล์ข้ามแผ่นงานใน Excel
สร้างแผนภูมิข้าม / จากแผ่นงานหลายแผ่นใน Excel
สุดยอดเครื่องมือเพิ่มผลผลิตในสำนักงาน
เพิ่มพูนทักษะ Excel ของคุณด้วย Kutools สำหรับ Excel และสัมผัสประสิทธิภาพอย่างที่ไม่เคยมีมาก่อน Kutools สำหรับ Excel เสนอคุณสมบัติขั้นสูงมากกว่า 300 รายการเพื่อเพิ่มประสิทธิภาพและประหยัดเวลา คลิกที่นี่เพื่อรับคุณสมบัติที่คุณต้องการมากที่สุด...

แท็บ Office นำอินเทอร์เฟซแบบแท็บมาที่ Office และทำให้งานของคุณง่ายขึ้นมาก
- เปิดใช้งานการแก้ไขและอ่านแบบแท็บใน Word, Excel, PowerPoint, ผู้จัดพิมพ์, Access, Visio และโครงการ
- เปิดและสร้างเอกสารหลายรายการในแท็บใหม่ของหน้าต่างเดียวกันแทนที่จะเป็นในหน้าต่างใหม่
- เพิ่มประสิทธิภาพการทำงานของคุณ 50% และลดการคลิกเมาส์หลายร้อยครั้งให้คุณทุกวัน!


