วิธีใช้การจัดรูปแบบตามเงื่อนไขในแผ่นงาน / สมุดงาน
ตัวอย่างเช่นคุณต้องการใช้การจัดรูปแบบตามเงื่อนไขตามค่าจากสมุดงานอื่นตามภาพด้านล่างนี้คุณมีความคิดที่จะเก็บถาวรใน Excel ได้อย่างง่ายดายหรือไม่? บทความนี้มีสองวิธีแก้ปัญหาสำหรับคุณ
- ใช้การจัดรูปแบบตามเงื่อนไขในแผ่นงาน / สมุดงานที่มีค่าอ้างอิง
- ใช้การจัดรูปแบบตามเงื่อนไขในแผ่นงาน / สมุดงานด้วย Kutools for Excel

ใช้การจัดรูปแบบตามเงื่อนไขในแผ่นงาน / สมุดงานที่มีค่าอ้างอิง
วิธีนี้จะอ้างอิงค่าจากสมุดงานอื่นไปยังแผ่นงานปัจจุบันจากนั้นใช้การจัดรูปแบบตามเงื่อนไขกับช่วงในแผ่นงานปัจจุบัน กรุณาดำเนินการดังนี้:
1. เปิดสมุดงานทั้งสองคุณจะใช้การจัดรูปแบบตามเงื่อนไขเลือกเซลล์ว่างที่คุณจะอ้างอิงค่าจากสมุดงานอื่นกล่าวว่าเซลล์ G2 ป้อนสูตร = '[My List.xlsx] Sheet1'! A2 จากนั้นลาก AutoFill Handle ไปยังช่วงตามที่คุณต้องการ ดูภาพหน้าจอ:

หมายเหตุ ในสูตร My List.xlsx คือชื่อเวิร์กบุ๊กที่มีส่วนขยายที่คุณจะอ้างอิงค่าจาก Sheet1 คือชื่อเวิร์กชีตที่คุณจะอ้างถึงค่าและ A2 เป็นเซลล์แรกของช่วงที่คุณจะอ้างถึง
2. เลือกช่วงที่คุณจะใช้การจัดรูปแบบตามเงื่อนไขแล้วคลิก หน้าแรก > การจัดรูปแบบตามเงื่อนไข > กฎใหม่.

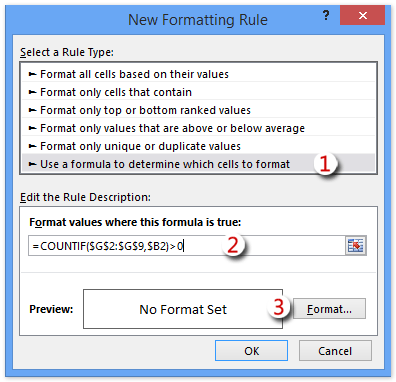
3. ในการเปิดกล่องโต้ตอบกฎการจัดรูปแบบใหม่โปรดดำเนินการดังนี้:
(1) ใน เลือกประเภทกฎ คลิกเพื่อไฮไลต์ไฟล์ ใช้สูตรเพื่อกำหนดเซลล์ที่จะจัดรูปแบบ ตัวเลือก;
(2) ใน จัดรูปแบบค่าโดยที่สูตรนี้เป็นจริง โปรดป้อนสูตร = COUNTIF ($ H $ 2: $ H $ 11, $ B2)> 0 ($ H $ 2: $ H $ 11 คือช่วงที่คุณอ้างถึงจากสมุดงานอื่นในขั้นตอนที่ 1 $ B2 เป็นเซลล์แรกของช่วงที่คุณจะใช้การจัดรูปแบบตามเงื่อนไขตาม)
(3) คลิกไฟล์ รูปแบบ ปุ่ม
4. ในกล่องโต้ตอบ Format Cells ที่โผล่ขึ้นมาโปรดระบุรูปแบบตามที่คุณต้องการแล้วคลิกไฟล์ OK ปุ่ม
ในกรณีของเราเราเลือกสีเติมภายใต้ ใส่ แท็บ ดูภาพหน้าจอ:

5 คลิกที่ OK ในกล่องโต้ตอบกฎการจัดรูปแบบใหม่
จากนั้นคุณจะเห็นช่วงที่ระบุถูกจัดรูปแบบตามเงื่อนไขตามค่าจากสมุดงานอื่น ดูภาพหน้าจอ:

ใช้การจัดรูปแบบตามเงื่อนไขในแผ่นงาน / สมุดงานด้วย Kutools for Excel
วิธีนี้จะแนะนำ Kutools for Excel's เลือกเซลล์เดียวกันและต่างกัน ยูทิลิตี้เพื่อใช้การจัดรูปแบบตามเงื่อนไขในแผ่นงานหรือสมุดงานได้อย่างง่ายดายเหมือนปกติ
Kutools สำหรับ Excel - เต็มไปด้วยเครื่องมือที่จำเป็นสำหรับ Excel มากกว่า 300 รายการ เพลิดเพลินกับฟีเจอร์ทดลองใช้ฟรี 30 วันโดยไม่ต้องใช้บัตรเครดิต! ดาวน์โหลดเดี๋ยวนี้!
1. เปิดสมุดงานทั้งสองคุณจะใช้การจัดรูปแบบตามเงื่อนไขและคลิก Kutools > เลือก > เลือกเซลล์เดียวกันและต่างกัน. ดูภาพหน้าจอ:

2. ในการเปิดกล่องโต้ตอบเปรียบเทียบช่วงโปรดทำดังนี้:
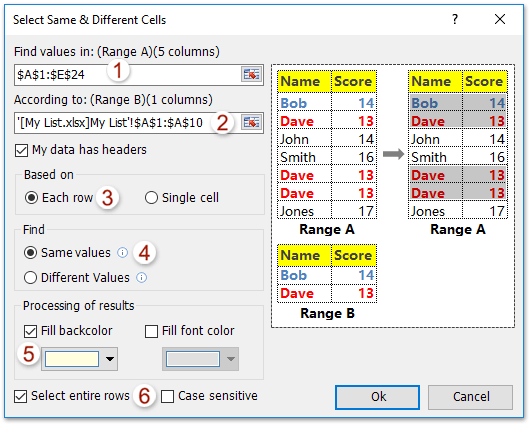
(1) ตัว Vortex Indicator ได้ถูกนำเสนอลงในนิตยสาร ค้นหาค่าใน เลือกคอลัมน์ในแผ่นงานปัจจุบันที่คุณจะใช้การจัดรูปแบบตามเงื่อนไข
(2) ตัว Vortex Indicator ได้ถูกนำเสนอลงในนิตยสาร ตามที่ เลือกคอลัมน์ที่คุณจะใช้การจัดรูปแบบตามเงื่อนไขโดยอิงจากแผ่นงานหรือสมุดงานอื่น (เคล็ดลับ: หากคุณไม่สามารถเลือกคอลัมน์จากสมุดงานเปิดอื่นได้คุณสามารถพิมพ์ที่อยู่ของช่วงได้โดยตรงเช่น '[My List.xlsx] Sheet1'! $ A $ 1: $ A $ 10.
(3) ตัว Vortex Indicator ได้ถูกนำเสนอลงในนิตยสาร อยู่บนพื้นฐานของ ตรวจสอบ แต่ละแถว ตัวเลือก;
(4) ตัว Vortex Indicator ได้ถูกนำเสนอลงในนิตยสาร หา ตรวจสอบ ค่าเดียวกัน ตัวเลือก;
(5) ตัว Vortex Indicator ได้ถูกนำเสนอลงในนิตยสาร การประมวลผล ตรวจสอบ เติม backcolor และระบุสีเติมจากรายการแบบเลื่อนลงด้านล่าง
(6) ตรวจสอบ เลือกทั้งแถว ตัวเลือกตามที่คุณต้องการ
(7) คลิก Ok
หมายเหตุ: หากทั้งสองช่วงที่คุณเลือกมีส่วนหัวเดียวกันโปรดตรวจสอบไฟล์ ข้อมูลของฉันมีส่วนหัว ตัวเลือก
3. จากนั้นกล่องโต้ตอบจะปรากฏขึ้นและแสดงจำนวนแถวที่ถูกเลือกเพียงคลิกที่ OK เพื่อปิด

จนถึงขณะนี้ช่วงในแผ่นงานปัจจุบันได้รับการจัดรูปแบบตามเงื่อนไขตามค่าจากแผ่นงาน / สมุดงานอื่น ดูภาพหน้าจอ:

Kutools สำหรับ Excel - เพิ่มประสิทธิภาพ Excel ด้วยเครื่องมือที่จำเป็นมากกว่า 300 รายการ เพลิดเพลินกับฟีเจอร์ทดลองใช้ฟรี 30 วันโดยไม่ต้องใช้บัตรเครดิต! Get It Now
การสาธิต: ใช้การจัดรูปแบบตามเงื่อนไขกับเวิร์กชีต / เวิร์กบุ๊ก
แท็บ Office - การเรียกดูแบบแท็บการแก้ไขและการจัดการเอกสารใน Word / Excel / PowerPoint
แท็บ Office ช่วยให้ผู้ใช้ Microsoft Office สามารถดูและแก้ไขไฟล์หลาย ๆ ไฟล์ (เอกสาร Word, สมุดงาน, งานนำเสนอ ฯลฯ ) ภายในหน้าต่างแบบแท็บเดียวโดยการนำเสนออินเทอร์เฟซผู้ใช้แบบแท็บตามที่เห็นในเว็บเบราว์เซอร์เช่น Internet Explorer® 8, Firefox และ Google Chrome ไปที่ดาวน์โหลด

บทความที่เกี่ยวข้อง:
สุดยอดเครื่องมือเพิ่มผลผลิตในสำนักงาน
เพิ่มพูนทักษะ Excel ของคุณด้วย Kutools สำหรับ Excel และสัมผัสประสิทธิภาพอย่างที่ไม่เคยมีมาก่อน Kutools สำหรับ Excel เสนอคุณสมบัติขั้นสูงมากกว่า 300 รายการเพื่อเพิ่มประสิทธิภาพและประหยัดเวลา คลิกที่นี่เพื่อรับคุณสมบัติที่คุณต้องการมากที่สุด...

แท็บ Office นำอินเทอร์เฟซแบบแท็บมาที่ Office และทำให้งานของคุณง่ายขึ้นมาก
- เปิดใช้งานการแก้ไขและอ่านแบบแท็บใน Word, Excel, PowerPoint, ผู้จัดพิมพ์, Access, Visio และโครงการ
- เปิดและสร้างเอกสารหลายรายการในแท็บใหม่ของหน้าต่างเดียวกันแทนที่จะเป็นในหน้าต่างใหม่
- เพิ่มประสิทธิภาพการทำงานของคุณ 50% และลดการคลิกเมาส์หลายร้อยครั้งให้คุณทุกวัน!
