วิธีมิเรอร์ / ลิงก์เซลล์ข้ามแผ่นงานใน Excel
โดยปกติเราสามารถนำสูตร = Sheet1! A1 เพื่อสะท้อนเนื้อหาเซลล์ในเซลล์ A1 ของ Sheet1 ไปยังเวิร์กชีตอื่น แต่บทความนี้ให้วิธีที่ง่ายและสะดวกกว่ามากในการแบตช์มิเรอร์หรือเชื่อมโยงเซลล์ / ช่วงข้ามแผ่นงานใน Excel
- มิเรอร์ / ลิงก์เซลล์ในแผ่นงานด้วยคุณลักษณะจาก Microsoft Query
- สะท้อนเซลล์เดียวกันในหลายแผ่นงานด้วย Kutools for Excel
- มิเรอร์หลายช่วงในหลายแผ่นงานด้วย Kutools for Excel
มิเรอร์ / ลิงก์เซลล์ในแผ่นงานด้วยคุณลักษณะจาก Microsoft Query
วิธีนี้จะนำคุณไปสู่ตารางการมิเรอร์ของสมุดงานอื่นด้วยฟีเจอร์ From Microsoft Query ใน Excel
1. คลิก ข้อมูล > จากแหล่งอื่น ๆ > จาก Microsoft Query. ดูภาพหน้าจอ:
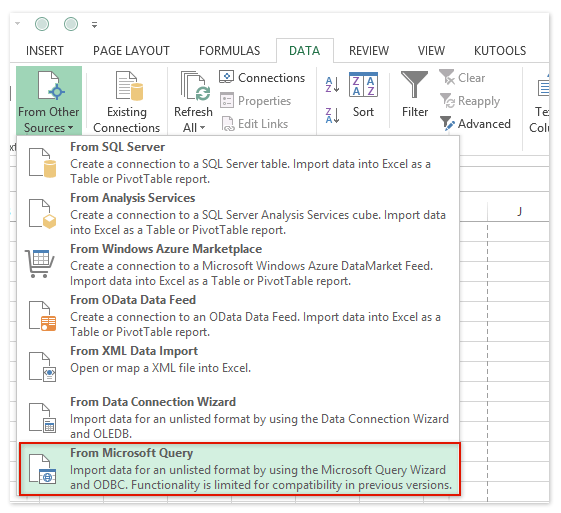
2. ในกล่องโต้ตอบเลือกแหล่งข้อมูลให้เลือกไฟล์ ไฟล์ Excel * ในช่องด้านซ้ายแล้วคลิกไฟล์ OK ปุ่ม

3. ในกล่องโต้ตอบเลือกสมุดงานโปรด:
(1) เลือกไดรฟ์ที่มีสมุดงานที่คุณจะจำลองข้อมูลจากในไฟล์ ไดรฟ์ รายการแบบหล่นลง
(2) ดับเบิลคลิกเพื่อเปิดโฟลเดอร์ที่มีสมุดงานที่คุณจะสะท้อนจากในไฟล์ ไดเรกทอรี กล่อง;
(3) คลิกเพื่อไฮไลต์สมุดงานในไฟล์ ชื่อฐานข้อมูล กล่อง.
(4) คลิกไฟล์ OK ปุ่ม

4. กล่องโต้ตอบคำเตือนจะปรากฏขึ้นตามภาพด้านล่างที่แสดง คลิก OK เพื่อดำเนินการต่อ

5. ตอนนี้ Query Wizard เปิดขึ้น คลิก Options เพื่อเปิดปุ่มตัวเลือกตารางจากนั้นตรวจสอบปุ่ม ตารางระบบ ตัวเลือกและคลิกที่ OK ปุ่ม. ดูภาพหน้าจอ:

6. ตอนนี้คุณกลับไปที่ Query Wizard และแผ่นงานจะแสดงรายการในช่องด้านซ้าย โปรดขยายเวิร์กชีตที่คุณจะจำลองข้อมูลจากในกล่องด้านซ้ายคลิกถัดไปที่คอลัมน์ที่คุณจะมิเรอร์จากนั้นคลิก เพื่อเพิ่มไปทางขวา คอลัมน์ในแบบสอบถามของคุณ กล่อง. ดูภาพหน้าจอ:
เพื่อเพิ่มไปทางขวา คอลัมน์ในแบบสอบถามของคุณ กล่อง. ดูภาพหน้าจอ:

หมายเหตุ: คุณสามารถมิเรอร์ / เพิ่มหลายคอลัมน์จากแผ่นงานที่ระบุไปยังไฟล์ คอลัมน์ในแบบสอบถามของคุณ และทำตามขั้นตอนต่อไปนี้
7 คลิกที่ ถัดไป ซ้ำ ๆ จนกระทั่งกล่องโต้ตอบนำเข้าข้อมูลปรากฏขึ้น ในกล่องโต้ตอบนำเข้าข้อมูลโปรดตรวจสอบไฟล์ ตาราง ถัดไประบุช่วงปลายทางที่คุณจะวางข้อมูลมิเรอร์แล้วคลิก OK ปุ่ม. ดูภาพหน้าจอ:

และตอนนี้คอลัมน์ที่ระบุจากเวิร์กบุ๊กที่ระบุจะถูกทำมิเรอร์และเชื่อมโยงกับเวิร์กบุ๊กปัจจุบัน
หมายเหตุ เมื่อคุณเปลี่ยนค่าเซลล์เพิ่ม / ลบแถวในสมุดงานต้นฉบับข้อมูลที่มิเรอร์ในช่วงปลายทางจะเปลี่ยนโดยอัตโนมัติหลังจากคลิก ข้อมูล > รีเฟรชทั้งหมด.
รวมแผ่นงาน / สมุดงานหลายแผ่นไว้ในแผ่นงาน / สมุดงานเดียวได้อย่างง่ายดาย
อาจเป็นเรื่องน่าเบื่อที่จะรวมแผ่นงานหลายสิบแผ่นจากสมุดงานที่แตกต่างกันเป็นแผ่นเดียว แต่ด้วย Kutools for Excel's รวม (แผ่นงานและสมุดงาน) ยูทิลิตี้คุณสามารถทำได้ด้วยการคลิกเพียงไม่กี่ครั้ง!

Kutools สำหรับ Excel - เพิ่มประสิทธิภาพ Excel ด้วยเครื่องมือที่จำเป็นมากกว่า 300 รายการ เพลิดเพลินกับฟีเจอร์ทดลองใช้ฟรี 30 วันโดยไม่ต้องใช้บัตรเครดิต! Get It Now
สะท้อนเซลล์เดียวกันในหลายแผ่นงานด้วย Kutools for Excel
วิธีนี้จะแนะนำ Kutools for Excel's อ้างถึงเวิร์กชีตแบบไดนามิก ยูทิลิตี้ในการแบทช์สะท้อนเซลล์เดียวกันในแผ่นงานหลายแผ่นลงในแผ่นงานใหม่ใน Excel
Kutools สำหรับ Excel - เพิ่มประสิทธิภาพ Excel ด้วยเครื่องมือที่จำเป็นมากกว่า 300 รายการ เพลิดเพลินกับฟีเจอร์ทดลองใช้ฟรี 30 วันโดยไม่ต้องใช้บัตรเครดิต! Get It Now
1. สร้างแผ่นงานใหม่โดยคลิกที่ไฟล์ ใหม่ ปุ่ม ![]() or
or ![]() ในแถบแท็บแผ่นงาน
ในแถบแท็บแผ่นงาน
2. เลือกเซลล์ในแผ่นงานใหม่ซึ่งมีเนื้อหาของเซลล์ที่คุณจะคัดลอกจากแผ่นงานอื่นแล้วคลิก Kutools > More (ใน สูตร กลุ่ม)> อ้างถึงแผ่นงานแบบไดนามิก. ดูภาพหน้าจอ:

3. ในกล่องโต้ตอบ Fill Workbooks References โปรด:
(1) เลือกไฟล์ เติมเซลล์ในแนวตั้งหลังเซลล์ จาก กรอกคำสั่งซื้อ รายการแบบหล่นลง
(2) ใน รายการแผ่นงาน ตรวจสอบแผ่นงานที่คุณจะสะท้อนเนื้อหาเซลล์จาก;
(3) คลิกไฟล์ เติมช่วง ปุ่มและ ปิดหน้านี้ ปุ่มต่อเนื่อง

จากนั้นคุณจะเห็นเซลล์เดียวกันจากแผ่นงานที่ระบุทั้งหมดถูกทำมิเรอร์ลงในแผ่นงานใหม่ ดูภาพหน้าจอด้านบน:
Kutools สำหรับ Excel - เพิ่มประสิทธิภาพ Excel ด้วยเครื่องมือที่จำเป็นมากกว่า 300 รายการ เพลิดเพลินกับฟีเจอร์ทดลองใช้ฟรี 30 วันโดยไม่ต้องใช้บัตรเครดิต! Get It Now
มิเรอร์หลายช่วงในหลายแผ่นงานด้วย Kutools for Excel
วิธีนี้จะแนะนำ Kutools for Excel's พิมพ์ตัวช่วยสร้างการเลือกหลายรายการ ยูทิลิตี้เพื่อสะท้อนหลายช่วงจากหลายแผ่นงานเป็นรูปภาพในแผ่นงานใหม่
Kutools สำหรับ Excel - เพิ่มประสิทธิภาพ Excel ด้วยเครื่องมือที่จำเป็นมากกว่า 300 รายการ เพลิดเพลินกับฟีเจอร์ทดลองใช้ฟรี 30 วันโดยไม่ต้องใช้บัตรเครดิต! Get It Now
1. คลิก Enterprise > การพิมพ์ > พิมพ์ตัวช่วยสร้างการเลือกหลายรายการ. ดูภาพหน้าจอ:

2. ในการเปิด Print Multiple Selections Wizard ให้คลิกที่ เพิ่ม ปุ่ม ![]() เพื่อเพิ่มช่วงซ้ำ ๆ แล้วคลิก เสร็จสิ้น ปุ่ม. ดูภาพหน้าจอ:
เพื่อเพิ่มช่วงซ้ำ ๆ แล้วคลิก เสร็จสิ้น ปุ่ม. ดูภาพหน้าจอ:

จากนั้นคุณจะเห็นช่วงที่ระบุทั้งหมดจากแผ่นงานหลายแผ่นถูกมิเรอร์เป็นรูปภาพในแผ่นงานใหม่
Kutools สำหรับ Excel - เพิ่มประสิทธิภาพ Excel ด้วยเครื่องมือที่จำเป็นมากกว่า 300 รายการ เพลิดเพลินกับฟีเจอร์ทดลองใช้ฟรี 30 วันโดยไม่ต้องใช้บัตรเครดิต! Get It Now

Demo: มิเรอร์ / ลิงก์เซลล์หรือช่วงในแผ่นงานใน Excel
บทความที่เกี่ยวข้อง:
กำหนดช่วงที่ตั้งชื่อในแผ่นงานใน Excel
สร้างแผนภูมิข้าม / จากแผ่นงานหลายแผ่นใน Excel
สุดยอดเครื่องมือเพิ่มผลผลิตในสำนักงาน
เพิ่มพูนทักษะ Excel ของคุณด้วย Kutools สำหรับ Excel และสัมผัสประสิทธิภาพอย่างที่ไม่เคยมีมาก่อน Kutools สำหรับ Excel เสนอคุณสมบัติขั้นสูงมากกว่า 300 รายการเพื่อเพิ่มประสิทธิภาพและประหยัดเวลา คลิกที่นี่เพื่อรับคุณสมบัติที่คุณต้องการมากที่สุด...

แท็บ Office นำอินเทอร์เฟซแบบแท็บมาที่ Office และทำให้งานของคุณง่ายขึ้นมาก
- เปิดใช้งานการแก้ไขและอ่านแบบแท็บใน Word, Excel, PowerPoint, ผู้จัดพิมพ์, Access, Visio และโครงการ
- เปิดและสร้างเอกสารหลายรายการในแท็บใหม่ของหน้าต่างเดียวกันแทนที่จะเป็นในหน้าต่างใหม่
- เพิ่มประสิทธิภาพการทำงานของคุณ 50% และลดการคลิกเมาส์หลายร้อยครั้งให้คุณทุกวัน!
