วิธีคัดลอกข้อมูลจาก / ลงในแผ่นงานหลายแผ่นใน Excel
โดยปกติแล้วการคัดลอกและวางข้อมูลใน Excel ไม่ใช่เรื่องยาก อย่างไรก็ตาม อาจใช้เวลานานเมื่อคุณต้องการคัดลอกช่วงข้อมูลและวางลงในแผ่นงานหลายแผ่น ในบทช่วยสอนนี้ ฉันจะสอนวิธีทำงานให้เสร็จอย่างง่ายดาย และสอนวิธีแบทช์สำเนาข้อมูลจากแผ่นงานหลายแผ่นพร้อมกัน
- คัดลอกและวางข้อมูลลงในช่วงเดียวกันของแผ่นงานหลายแผ่น
- คัดลอกเซลล์เดียวกันจากแผ่นงานหลายแผ่น
- คัดลอกข้อมูลทั้งหมดจากหลายแผ่นเป็นแผ่นเดียว
คัดลอกและวางข้อมูลลงในช่วงเดียวกันของแผ่นงานหลายแผ่น
เราสามารถคัดลอกช่วงของข้อมูลและวางลงในแผ่นงานหลายแผ่นด้วยไฟล์ ใส่ > ข้ามแผ่นงาน คุณลักษณะใน Excel กรุณาดำเนินการดังต่อไปนี้:
1. เลือกช่วงในแผ่นงานปัจจุบันที่คุณจะคัดลอกและวางลงในแผ่นงานอื่น
2. ไปที่แถบแท็บแผ่นงานแล้วเลือกแผ่นงานหลายแผ่น (รวมถึงแผ่นงานปัจจุบัน) ที่คุณจะวางข้อมูลลงไป ดูภาพหน้าจอ:
หมายเหตุ: โดยถือเอา Ctrl คุณสามารถเลือกแผ่นงานที่ไม่ติดกันได้หลายแผ่นโดยคลิกที่แต่ละแผ่นงานทีละแผ่น โดยถือ เปลี่ยน คุณสามารถเลือกแผ่นงานที่อยู่ติดกันหลายแผ่นได้โดยคลิกแผ่นงานแรกและแผ่นงานสุดท้าย
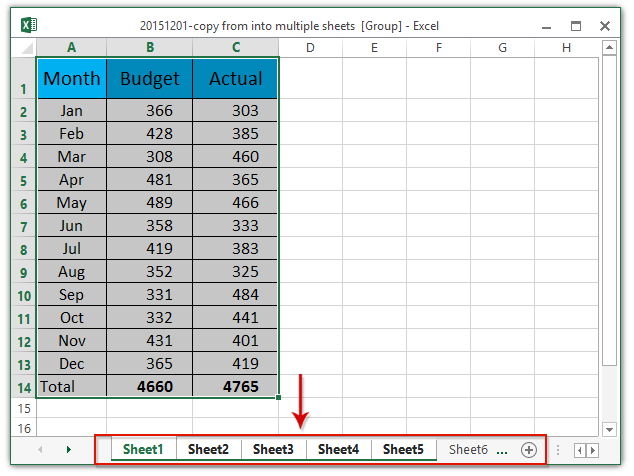
3. คลิก หน้าแรก > ใส่ > ข้ามแผ่นงาน. ดูภาพหน้าจอ:

4. ในการเปิดกล่องโต้ตอบ Fill Across Worksheets โปรดเลือกหนึ่งตัวเลือกตามความต้องการของคุณแล้วคลิกไฟล์ OK ปุ่ม
ในกรณีของเราเราตรวจสอบไฟล์ ทั้งหมด และคลิกที่ OK ปุ่ม. ดูภาพหน้าจอ:
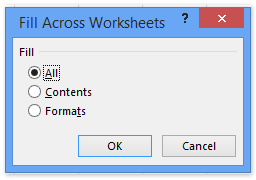
จากนั้นช่วงของข้อมูลที่เลือกจะถูกคัดลอกจากแผ่นงานปัจจุบันและวางลงในแผ่นงานอื่น ๆ ที่เลือก
คัดลอกเซลล์ / ช่วงเดียวกันจากแผ่นงานหลายแผ่น
วิธีนี้จะแนะนำ Kutools for Excel's อ้างถึงเวิร์กชีตแบบไดนามิก ยูทิลิตี้เพื่อคัดลอกเซลล์เดียวกันจากแผ่นงานหลายแผ่นใน Excel
Kutools สำหรับ Excel - เพิ่มประสิทธิภาพ Excel ด้วยเครื่องมือที่จำเป็นมากกว่า 300 รายการ เพลิดเพลินกับฟีเจอร์ทดลองใช้ฟรี 30 วันโดยไม่ต้องใช้บัตรเครดิต! Get It Now
1. สร้างแผ่นงานใหม่โดยคลิกที่ ใหม่ ปุ่ม![]() or
or ![]() ในแถบแท็บแผ่นงาน
ในแถบแท็บแผ่นงาน
2. เลือกเซลล์ (กล่าวว่าเซลล์ D7) ในแผ่นงานที่สร้างขึ้นใหม่ซึ่งมีเนื้อหาของเซลล์ที่คุณจะคัดลอกจากแผ่นงานอื่นแล้วคลิก Kutools > More (ใน สูตร กลุ่ม)> อ้างถึงแผ่นงานแบบไดนามิก. ดูภาพหน้าจอ:
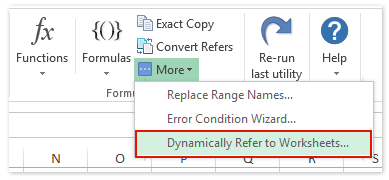
3. ในการเปิดกล่องโต้ตอบ Fill Worksheets References โปรด (1) เลือกตัวเลือกจากไฟล์ กรอกคำสั่งซื้อ รายการแบบหล่นลง (2) ตรวจสอบแผ่นงานที่คุณจะคัดลอกเนื้อหาเซลล์จากในไฟล์ รายการแผ่นงาน มาตรา; และ (3) คลิก เติมช่วง และปุ่ม ปิดหน้านี้ ปุ่มต่อเนื่อง ดูภาพหน้าจอ:

จากนั้นเนื้อหาของเซลล์เดียวกันจะถูกคัดลอกจากแผ่นงานที่ระบุลงในแผ่นงานปัจจุบัน ดูภาพหน้าจอ:

Kutools สำหรับ Excel - เพิ่มประสิทธิภาพ Excel ด้วยเครื่องมือที่จำเป็นมากกว่า 300 รายการ เพลิดเพลินกับฟีเจอร์ทดลองใช้ฟรี 30 วันโดยไม่ต้องใช้บัตรเครดิต! Get It Now
คัดลอกข้อมูลทั้งหมดจากหลายแผ่นเป็นแผ่นเดียว
วิธีนี้กำลังพูดถึงวิธีแก้ปัญหาในการคัดลอกข้อมูลทั้งหมดจากแผ่นงานหลายแผ่นจากนั้นวางลงในแผ่นงานใหม่โดย Kutools for Excel's รวม (แผ่นงาน) ประโยชน์
Kutools สำหรับ Excel - เพิ่มประสิทธิภาพ Excel ด้วยเครื่องมือที่จำเป็นมากกว่า 300 รายการ เพลิดเพลินกับฟีเจอร์ทดลองใช้ฟรี 30 วันโดยไม่ต้องใช้บัตรเครดิต! Get It Now
1. คลิก Kutools พลัส > รวมกัน เพื่อเปิดกล่องโต้ตอบรวมแผ่นงาน

2. ในการเปิด Combine Worksheets - ขั้นตอนที่ 1 จาก 3 วิซาร์ดตรวจสอบไฟล์ รวมแผ่นงานหลายแผ่นจากสมุดงานเป็นแผ่นงานเดียว ตัวเลือกและคลิกที่ ถัดไป ปุ่ม. ดูภาพหน้าจอ:

3. ในตัวช่วยสร้างการรวมแผ่นงาน – ขั้นตอนที่ 2 จาก 3 โปรดตรวจสอบเฉพาะสมุดงานปัจจุบันใน รายการสมุดงาน มาตรา; ตรวจสอบแผ่นงานที่คุณจะคัดลอกข้อมูลจากในไฟล์ รายการแผ่นงาน ส่วนและคลิกปุ่ม ถัดไป ปุ่ม

หมายเหตุ: ช่วงเดียวกัน สามารถช่วยให้คุณระบุช่วงเดียวกันในแต่ละแผ่นงานได้อย่างรวดเร็วเป็นช่วงของแผ่นงานที่คุณเลือกในไฟล์ รายการแผ่นงาน มาตรา.
4. ในวิซาร์ดรวมแผ่นงาน - ขั้นตอนที่ 3 จาก 3 โปรดกำหนดการตั้งค่าตามที่คุณต้องการและคลิกที่ไฟล์ เสร็จสิ้น ปุ่ม

5. จากนั้นกล่องโต้ตอบรวมแผ่นงานจะปรากฏขึ้นและขอให้คุณบันทึกสถานการณ์การรวมกัน กรุณาคลิกที่ไฟล์ ใช่ หรือ ไม่ ปุ่มตามที่คุณต้องการ ในกรณีของเราให้คลิกที่ไฟล์ ไม่ ปุ่ม

จนถึงตอนนี้เราได้คัดลอกข้อมูลจากแผ่นงานที่เลือกทั้งหมดและวางลงในสมุดงานใหม่
Demo: คัดลอกข้อมูลจาก / ลงในแผ่นงานหลายแผ่นใน Excel
บทความที่เกี่ยวข้อง:
มิเรอร์ / ลิงก์เซลล์ข้ามแผ่นงานใน Excel
กำหนดช่วงที่ตั้งชื่อในแผ่นงานใน Excel
สุดยอดเครื่องมือเพิ่มผลผลิตในสำนักงาน
เพิ่มพูนทักษะ Excel ของคุณด้วย Kutools สำหรับ Excel และสัมผัสประสิทธิภาพอย่างที่ไม่เคยมีมาก่อน Kutools สำหรับ Excel เสนอคุณสมบัติขั้นสูงมากกว่า 300 รายการเพื่อเพิ่มประสิทธิภาพและประหยัดเวลา คลิกที่นี่เพื่อรับคุณสมบัติที่คุณต้องการมากที่สุด...

แท็บ Office นำอินเทอร์เฟซแบบแท็บมาที่ Office และทำให้งานของคุณง่ายขึ้นมาก
- เปิดใช้งานการแก้ไขและอ่านแบบแท็บใน Word, Excel, PowerPoint, ผู้จัดพิมพ์, Access, Visio และโครงการ
- เปิดและสร้างเอกสารหลายรายการในแท็บใหม่ของหน้าต่างเดียวกันแทนที่จะเป็นในหน้าต่างใหม่
- เพิ่มประสิทธิภาพการทำงานของคุณ 50% และลดการคลิกเมาส์หลายร้อยครั้งให้คุณทุกวัน!
