วิธีลบทุกอย่างยกเว้นแถวที่ซ้ำกันใน Excel
บางทีอาจมีค่าที่ซ้ำกันบางค่าในคอลัมน์ของแผ่นงานของคุณและตอนนี้คุณต้องการลบค่าที่ไม่ซ้ำกันและเก็บเฉพาะระเบียนที่ซ้ำกันในคอลัมน์ คุณมีแนวคิดดีๆในการแก้ปัญหานี้ใน Excel หรือไม่? ในบทความนี้ฉันจะพูดถึงวิธีลบทั้งหมดอย่างรวดเร็วและง่ายดาย แต่ยังคงรักษาแถวที่ซ้ำกันไว้ใน Excel
ลบทุกอย่างยกเว้นแถวที่ซ้ำกันด้วยคอลัมน์ผู้ช่วยเหลือ
ลบทุกอย่างยกเว้นแถวที่ซ้ำกันด้วย Kutools for Excel
ลบทุกอย่างยกเว้นแถวที่ซ้ำกันด้วยคอลัมน์ผู้ช่วยเหลือ
ในการลบแถวที่ไม่ซ้ำกันคุณต้องสร้างคอลัมน์ตัวช่วยสูตรก่อนจากนั้นกรองค่าที่ไม่ซ้ำกันทั้งหมดตามคอลัมน์ตัวช่วยของคุณสุดท้ายลบค่าเฉพาะที่กรองแล้ว กรุณาดำเนินการดังนี้:
1. ใส่สูตรนี้ = COUNTIF ($ A $ 2: $ A $ 15, A2) = 1 ลงในเซลล์ว่างนอกเหนือจากข้อมูลของคุณเช่นเซลล์ B2 ดูภาพหน้าจอ:
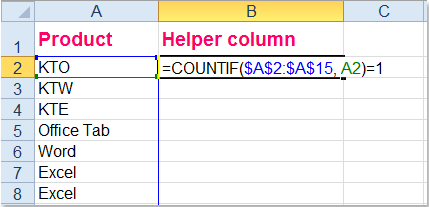
ปลาย: ในสูตรข้างต้น A2: A15 คือช่วงคอลัมน์ที่คุณต้องการลบค่าที่ไม่ซ้ำกันคุณสามารถเปลี่ยนได้ตามต้องการ
2. จากนั้นลากที่จับเติมลงไปที่เซลล์ที่คุณต้องการใช้สูตรนี้ เท็จ ระบุค่าที่ซ้ำกันและ จริง หมายถึงค่าเฉพาะดูภาพหน้าจอ:
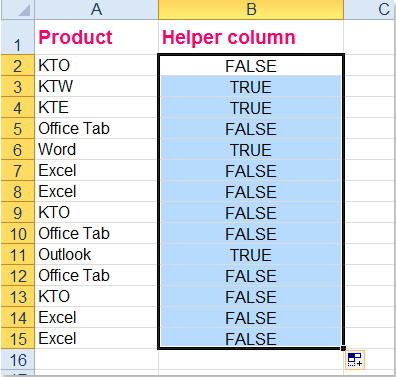
3. จากนั้นเลือกช่วงข้อมูลและคลิก ข้อมูล > ตัวกรองดูภาพหน้าจอ:
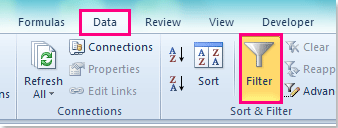
4. คลิกเมนูแบบเลื่อนลงตัวกรองในคอลัมน์ตัวช่วยใหม่ B และยกเลิกการเลือก FALSE เพื่อแสดงค่าเฉพาะของคอลัมน์ A จากนั้นคลิก OK ปุ่มดูภาพหน้าจอ:
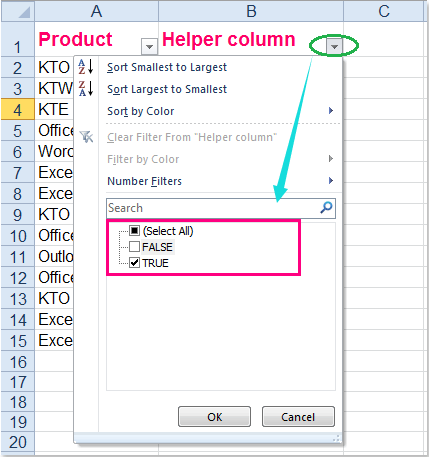
5. หลังจากแสดงเฉพาะระเบียนที่ไม่ซ้ำกันแล้วให้เลือกแถวทั้งหมดของแถวที่มองเห็นเหล่านี้จากนั้นคลิก หน้าแรก > ค้นหาและเลือก > ไปที่พิเศษใน ไปที่พิเศษ ใหเลือก เซลล์ที่มองเห็นได้เท่านั้น ดูภาพหน้าจอ:
 |
 |
 |
6. จากนั้นคลิก OK เพื่อปิดกล่องโต้ตอบและเลือกเฉพาะแถวที่มองเห็นได้ตามภาพหน้าจอต่อไปนี้:
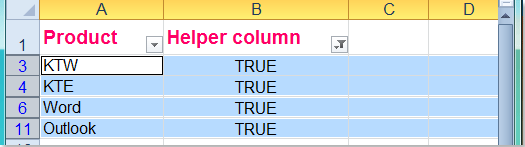
7. จากนั้นคุณจะต้องลบแถวที่มองเห็นเหล่านี้เท่านั้นวางเคอร์เซอร์ไว้ที่แถวที่เลือกคลิกขวาเพื่อเลือก ลบแถว จากเมนูบริบทดูภาพหน้าจอ:

8. และจะลบเฉพาะแถวที่มองเห็นได้ในครั้งเดียวจากนั้นคุณต้องยกเลิกตัวกรองโดยคลิก ข้อมูล > ตัวกรอง อีกครั้งเพื่อปิดใช้งานไฟล์ ตัวกรอง ฟังก์ชันและคุณสามารถเห็นแถวค่าที่ไม่ซ้ำกันทั้งหมดได้ถูกลบออกและออกจากระเบียนที่ซ้ำกันเท่านั้นดูภาพหน้าจอ:
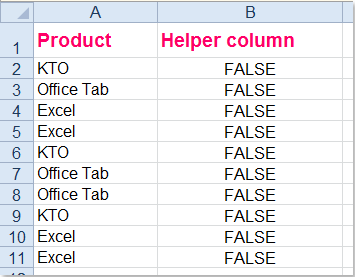
9. ในที่สุดคุณสามารถลบเนื้อหาของตัวช่วยคอลัมน์ B ได้ตามที่คุณต้องการ
ลบทุกอย่างยกเว้นแถวที่ซ้ำกันด้วย Kutools for Excel
ด้วยวิธีการข้างต้นมีขั้นตอนมากมายที่ต้องปฏิบัติตามหากคุณมีเครื่องมือที่มีประโยชน์ - Kutools สำหรับ Excelอาจช่วยให้คุณประหยัดเวลาได้มาก
| Kutools สำหรับ Excel : ด้วย Add-in ของ Excel ที่มีประโยชน์มากกว่า 300 รายการทดลองใช้ฟรีโดยไม่มีข้อ จำกัด ใน 30 วัน. |
หลังจากการติดตั้ง Kutools สำหรับ Excelโปรดดำเนินการดังนี้:
1. เลือกช่วงข้อมูลที่คุณต้องการใช้
2. จากนั้นคลิก Kutools > เลือก > เลือกเซลล์ซ้ำและไม่ซ้ำกันดูภาพหน้าจอ:

3. ใน เลือกเซลล์ซ้ำและไม่ซ้ำกัน ใหเลือก ค่าเฉพาะเท่านั้น ภายใต้ กฎ และตรวจสอบ เลือกทั้งแถว ตัวเลือกดูภาพหน้าจอ:

4. จากนั้นคลิก OK ปุ่มและกล่องพร้อมต์จะปรากฏขึ้นเพื่อเตือนให้คุณทราบจำนวนแถวที่เลือกไว้:
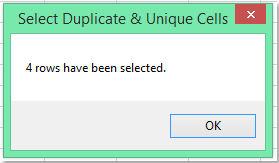
5. จากนั้นคลิก OK เพื่อปิดกล่องโต้ตอบเหล่านี้และได้เลือกแถวค่าที่ไม่ซ้ำกันทั้งหมดดูภาพหน้าจอ:
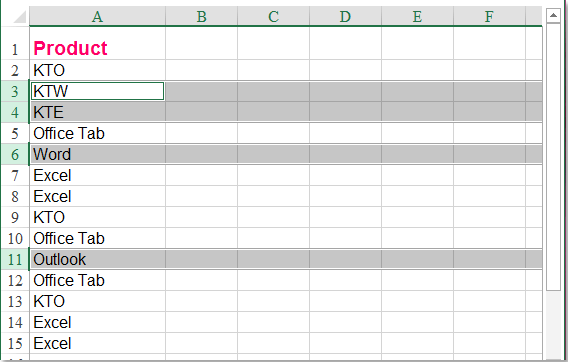
6. จากนั้นคุณต้องลบแถวที่เลือกเหล่านี้ออกคลิก หน้าแรก > ลบ > ลบแถวแผ่นงานดูภาพหน้าจอ:
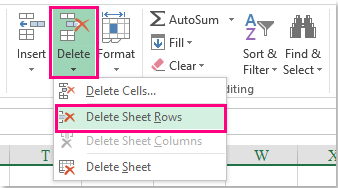
7. และแถวที่ไม่ซ้ำกันที่เลือกทั้งหมดจะถูกลบทันที
ด้วยสิ่งนี้ เลือกเซลล์ซ้ำและไม่ซ้ำกัน คุณยังสามารถทำงานต่อไปนี้ให้เสร็จได้:
วิธีค้นหาแถวที่ซ้ำกันในช่วงใน Excel
วิธีกรองหรือเลือกระเบียนเฉพาะจากช่วงที่เลือกใน Excel
วิธีลบรายการที่ซ้ำกันและแทนที่ด้วยเซลล์ว่างใน Excel
ดาวน์โหลดและ fทดลองใช้ Kutools for Excel ทันที!
Demo: ลบทุกอย่างยกเว้นแถวที่ซ้ำกันด้วย Kutools for Excel
สุดยอดเครื่องมือเพิ่มผลผลิตในสำนักงาน
เพิ่มพูนทักษะ Excel ของคุณด้วย Kutools สำหรับ Excel และสัมผัสประสิทธิภาพอย่างที่ไม่เคยมีมาก่อน Kutools สำหรับ Excel เสนอคุณสมบัติขั้นสูงมากกว่า 300 รายการเพื่อเพิ่มประสิทธิภาพและประหยัดเวลา คลิกที่นี่เพื่อรับคุณสมบัติที่คุณต้องการมากที่สุด...

แท็บ Office นำอินเทอร์เฟซแบบแท็บมาที่ Office และทำให้งานของคุณง่ายขึ้นมาก
- เปิดใช้งานการแก้ไขและอ่านแบบแท็บใน Word, Excel, PowerPoint, ผู้จัดพิมพ์, Access, Visio และโครงการ
- เปิดและสร้างเอกสารหลายรายการในแท็บใหม่ของหน้าต่างเดียวกันแทนที่จะเป็นในหน้าต่างใหม่
- เพิ่มประสิทธิภาพการทำงานของคุณ 50% และลดการคลิกเมาส์หลายร้อยครั้งให้คุณทุกวัน!
