วิธีคัดลอกรายการแบบเลื่อนลงของ Excel ไปยังเอกสาร Word
บทความนี้พูดถึงการคัดลอกรายการแบบเลื่อนลงจากเอกสาร Excel ไปยัง Word หรืออีกวิธีหนึ่งคือให้คำแนะนำทีละขั้นตอนเพื่อแสดงวิธีสร้างรายการแบบหล่นลงในเอกสาร Word ด้วยตนเอง
คัดลอกรายการแบบเลื่อนลงของ Excel ไปยังเอกสาร Word
สร้างรายการแบบหล่นลงในเอกสาร Word โดยตรง
บทแนะนำเพิ่มเติมสำหรับรายการแบบเลื่อนลง ...
คัดลอกรายการแบบเลื่อนลงของ Excel ไปยังเอกสาร Word
โปรดทำดังนี้เพื่อคัดลอกรายการแบบเลื่อนลงของ Excel ไปยังเอกสาร Word
1. เปิดแผ่นงานที่มีรายการดรอปดาวน์ที่คุณต้องการคัดลอกไปยังเอกสาร Word
2. เลือกเซลล์รายการแบบหล่นลงและคัดลอกโดยกดปุ่ม Ctrl + C คีย์พร้อมกัน
3. ไปที่เอกสาร Word คลิก หน้าแรก > พาสต้า > วางแบบพิเศษ ดูภาพหน้าจอ:

4 ใน วางแบบพิเศษ คุณต้อง:
- 1). เลือก วางการเชื่อมโยง ตัวเลือก;
- 2). เลือก วัตถุแผ่นงาน Microsoft Excel ใน As กล่อง;
- 3). คลิก OK ปุ่ม. ดูภาพหน้าจอ:

ตอนนี้เซลล์รายการแบบหล่นลงจะถูกวางลงในเอกสาร Word เมื่อคุณคลิกสองครั้งที่วัตถุที่วางใน Word สมุดงาน Excel ที่เกี่ยวข้องจะเปิดขึ้นและการเปลี่ยนแปลงรายการแบบหล่นลงในแผ่นงานจะแสดงในเอกสาร Word

ทิปส์: วิธีนี้จะวางลิงก์ที่สร้างทางลัดไปยังสมุดงานเท่านั้น จริงๆแล้ว Word อนุญาตให้ผู้ใช้สร้างรายการแบบหล่นลงด้วยคุณสมบัติในตัวหากคุณสนใจโปรดเรียกดูวิธีการด้านล่าง
สร้างรายการแบบหล่นลงได้อย่างง่ายดายด้วยช่องทำเครื่องหมายใน Excel:
พื้นที่ รายการแบบหล่นลงพร้อมกล่องกาเครื่องหมาย ประโยชน์ของ Kutools สำหรับ Excel สามารถช่วยให้คุณสร้างรายการแบบหล่นลงได้อย่างง่ายดายด้วยช่องทำเครื่องหมายในช่วงที่ระบุแผ่นงานปัจจุบันสมุดงานปัจจุบันหรือสมุดงานที่เปิดทั้งหมดตามความต้องการของคุณ
ดาวน์โหลดและทดลองใช้ทันที (ทดลองใช้ฟรี 30 วัน)

สร้างรายการแบบหล่นลงในเอกสาร Word โดยตรง
โปรดทำดังนี้เพื่อสร้างรายการแบบหล่นลงในเอกสาร Word
1. ในเอกสาร Word ที่คุณต้องการแทรกรายการแบบหล่นลงให้คลิก เนื้อไม่มีมัน > ตัวเลือก
2 ใน ตัวเลือกคำ คุณต้องเสร็จสิ้นการตั้งค่าด้านล่าง
- 2.1) คลิก ปรับแต่งริบบิ้น ในบานหน้าต่างด้านซ้าย
- 2.2) เลือก คำสั่งไม่อยู่ใน Ribbon จาก เลือกคำสั่งจาก รายการแบบหล่นลง
- 2.3) ในกล่องแท็บหลักด้านขวาเลือกชื่อแท็บ (ที่นี่ฉันเลือกแท็บแทรก) คลิก กลุ่มใหม่ เพื่อสร้างกลุ่มใหม่ใต้แท็บแทรก
- 2.4) ค้นหาและ แทรกฟิลด์แบบฟอร์ม คำสั่งในกล่องคำสั่ง
- 2.5) คลิกปุ่ม เพิ่ม ปุ่มเพื่อเพิ่มคำสั่งนี้ในกลุ่มใหม่
- 2.6) ค้นหาไฟล์ ล็อค คำสั่งในกล่องคำสั่ง
- 2.7) คลิกปุ่ม เพิ่ม ปุ่มเพื่อเพิ่มคำสั่งนี้ในกลุ่มใหม่ด้วย
- 2.8) คลิกปุ่ม OK ปุ่ม. ดูภาพหน้าจอ:

ตอนนี้คำสั่งที่ระบุจะถูกเพิ่มไปยังกลุ่มใหม่ภายใต้แท็บหนึ่ง
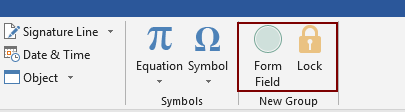
3. วางเคอร์เซอร์ไปยังตำแหน่งที่คุณต้องการแทรกรายการแบบหล่นลงแล้วคลิก ฟิลด์แบบฟอร์ม ปุ่ม
4 ใน ฟิลด์แบบฟอร์ม กล่องโต้ตอบเลือกไฟล์ หล่นลง แล้วคลิกตกลง ตกลง

5. จากนั้นช่องแบบฟอร์มจะถูกแทรกลงในเอกสารโปรดดับเบิลคลิก
6 ใน ตัวเลือกฟิลด์แบบฟอร์มดรอปดาวน์ คุณต้อง:
- 6.1) ป้อนรายการแบบเลื่อนลงในไฟล์ รายการแบบเลื่อนลง กล่อง;
- 6.2) คลิกปุ่ม เพิ่ม ปุ่ม;
- 6.3) ทำซ้ำสองขั้นตอนนี้จนกว่ารายการแบบเลื่อนลงทั้งหมดจะถูกเพิ่มลงในไฟล์ รายการในรายการแบบเลื่อนลง กล่อง;
- 6.4) ตรวจสอบไฟล์ เปิดใช้งานแบบเลื่อนลง กล่อง;
- 6.5 คลิกปุ่ม OK ปุ่ม

7 คลิกที่ ล็อค คำสั่งเพื่อเปิดใช้งาน จากนั้นคุณสามารถเลือกรายการจากรายการแบบเลื่อนลงได้ทันที
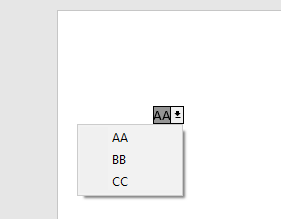
8. หลังจากเลือกเสร็จแล้วโปรดปิดไฟล์ ล็อค คำสั่งเพื่อทำให้เอกสารทั้งหมดสามารถแก้ไขได้
หมายเหตุ ทุกครั้งที่คุณต้องการเลือกรายการจากรายการแบบเลื่อนลงคุณจะต้องเปิดไฟล์ ล็อค คำสั่ง
บทความที่เกี่ยวข้อง:
เติมข้อความอัตโนมัติเมื่อพิมพ์ในรายการแบบเลื่อนลงของ Excel
หากคุณมีรายการแบบเลื่อนลงการตรวจสอบข้อมูลที่มีค่ามากคุณจะต้องเลื่อนลงในรายการเพื่อค้นหาคำที่เหมาะสมหรือพิมพ์ทั้งคำลงในกล่องรายการโดยตรง หากมีวิธีการอนุญาตให้กรอกอัตโนมัติเมื่อพิมพ์ตัวอักษรตัวแรกในรายการแบบเลื่อนลงทุกอย่างจะง่ายขึ้น บทแนะนำนี้มีวิธีการแก้ปัญหา
สร้างรายการแบบหล่นลงจากสมุดงานอื่นใน Excel
มันค่อนข้างง่ายในการสร้างรายการแบบเลื่อนลงสำหรับการตรวจสอบข้อมูลระหว่างแผ่นงานภายในสมุดงาน แต่ถ้าข้อมูลรายการที่คุณต้องการสำหรับการตรวจสอบข้อมูลอยู่ในสมุดงานอื่นคุณจะทำอย่างไร? ในบทช่วยสอนนี้คุณจะได้เรียนรู้วิธีสร้างรายการลดลงจากสมุดงานอื่นใน Excel โดยละเอียด
สร้างรายการดรอปดาวน์ที่ค้นหาได้ใน Excel
สำหรับรายการแบบหล่นลงที่มีค่ามากมายการค้นหารายการที่เหมาะสมไม่ใช่เรื่องง่าย ก่อนหน้านี้เราได้แนะนำวิธีการกรอกรายการแบบเลื่อนลงโดยอัตโนมัติเมื่อป้อนตัวอักษรตัวแรกลงในช่องแบบเลื่อนลง นอกจากฟังก์ชันเติมข้อความอัตโนมัติแล้วคุณยังสามารถค้นหารายการแบบหล่นลงได้เพื่อเพิ่มประสิทธิภาพในการทำงานในการค้นหาค่าที่เหมาะสมในรายการแบบเลื่อนลง หากต้องการค้นหารายการแบบหล่นลงให้ลองใช้วิธีการในบทช่วยสอนนี้
เติมข้อมูลเซลล์อื่นโดยอัตโนมัติเมื่อเลือกค่าในรายการแบบเลื่อนลงของ Excel
สมมติว่าคุณได้สร้างรายการแบบหล่นลงตามค่าในช่วงเซลล์ B8: B14 เมื่อคุณเลือกค่าใด ๆ ในรายการแบบหล่นลงคุณต้องการให้ค่าที่เกี่ยวข้องในช่วงเซลล์ C8: C14 ถูกเติมโดยอัตโนมัติในเซลล์ที่เลือก สำหรับการแก้ปัญหาวิธีการในบทช่วยสอนนี้จะช่วยคุณได้
สุดยอดเครื่องมือเพิ่มผลผลิตในสำนักงาน
เพิ่มพูนทักษะ Excel ของคุณด้วย Kutools สำหรับ Excel และสัมผัสประสิทธิภาพอย่างที่ไม่เคยมีมาก่อน Kutools สำหรับ Excel เสนอคุณสมบัติขั้นสูงมากกว่า 300 รายการเพื่อเพิ่มประสิทธิภาพและประหยัดเวลา คลิกที่นี่เพื่อรับคุณสมบัติที่คุณต้องการมากที่สุด...

แท็บ Office นำอินเทอร์เฟซแบบแท็บมาที่ Office และทำให้งานของคุณง่ายขึ้นมาก
- เปิดใช้งานการแก้ไขและอ่านแบบแท็บใน Word, Excel, PowerPoint, ผู้จัดพิมพ์, Access, Visio และโครงการ
- เปิดและสร้างเอกสารหลายรายการในแท็บใหม่ของหน้าต่างเดียวกันแทนที่จะเป็นในหน้าต่างใหม่
- เพิ่มประสิทธิภาพการทำงานของคุณ 50% และลดการคลิกเมาส์หลายร้อยครั้งให้คุณทุกวัน!
