วิธีการหาค่าเฉลี่ยสำหรับเซลล์ที่มีค่าเท่านั้น (ยกเว้น 0 หรือเซลล์ว่าง) ใน Excel
ฟังก์ชันเฉลี่ยมีประโยชน์มากสำหรับงานประจำวันของเราใน Excel บทความนี้จะพูดถึงวิธีคำนวณค่าเฉลี่ยสำหรับเซลล์ที่มีค่าเท่านั้น (ไม่รวมเซลล์ว่าง) ใน Excel อย่างง่ายดาย
- เฉลี่ยด้วยการละเว้น / ไม่รวมเซลล์ว่างด้วยสูตร
- ค่าเฉลี่ยสำหรับเซลล์ที่มีค่าเท่านั้น (ไม่รวมเซลล์ว่าง) ด้วย Kutools for Excel (เพียง 1 ขั้นตอน)
เฉลี่ยด้วยการละเว้น / ไม่รวมเซลล์ว่างด้วยสูตร
ฟังก์ชัน Average จะละเว้นเซลล์ว่างโดยอัตโนมัติ อย่างไรก็ตามหากคุณปิดใช้งานตัวเลือก Sศูนย์ในเซลล์ที่มีค่าเป็นศูนย์อย่างไร ในกล่องโต้ตอบตัวเลือกของ Excel (คลิก เนื้อไม่มีมัน > Options > ระดับสูง > แสดงตัวเลือกสำหรับแผ่นงานนี้) เซลล์ว่างบางเซลล์อาจมีค่าเป็นศูนย์ใน Excel ในกรณีนี้ฟังก์ชัน Average จะไม่รวมเซลล์ว่างเหล่านี้ที่มีค่าเป็นศูนย์

จริงๆแล้วเราสามารถยกเว้นเซลล์ที่มีศูนย์เพื่อแก้ปัญหานี้ได้ ตัวอย่างเช่นคุณต้องการเฉลี่ยช่วง A1: D13 โดยไม่สนใจ / ไม่รวมเซลล์ว่างและศูนย์คุณสามารถใช้สูตรได้ = AVERAGEIF (A1: D13, "<> 0") ดังภาพด้านล่างที่แสดง:
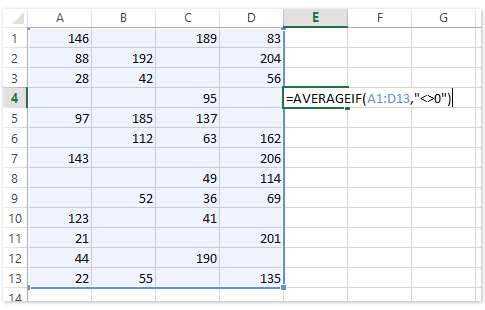
ค่าเฉลี่ยสำหรับเซลล์ที่มีค่าเท่านั้น (ไม่รวมเซลล์ว่าง) ด้วย Kutools for Excel
Microsoft Excel สามารถเฉลี่ยเซลล์ที่เลือกโดยอัตโนมัติและแสดงผลลัพธ์จากการคำนวณในแถบสถานะ หากเราสามารถเลือกเฉพาะเซลล์ที่ไม่ว่างในช่วงหนึ่งเราจะได้ค่าเฉลี่ยของช่วงนี้โดยไม่รวมเซลล์ว่าง Kutools สำหรับ Excel's เลือก Nonblank Cells ยูทิลิตี้สามารถช่วยให้คุณทำเสร็จได้ในครั้งเดียว
Kutools สำหรับ Excel - เต็มไปด้วยเครื่องมือที่จำเป็นสำหรับ Excel มากกว่า 300 รายการ เพลิดเพลินกับฟีเจอร์ทดลองใช้ฟรี 30 วันโดยไม่ต้องใช้บัตรเครดิต! ดาวน์โหลดเดี๋ยวนี้!
เลือกช่วงที่คุณต้องการเฉลี่ยยกเว้นเซลล์ว่างแล้วคลิก Kutools > เลือก > เลือก Un blank Cells.

ตอนนี้เฉพาะเซลล์ที่มีค่าเท่านั้นที่ถูกเลือกในช่วงที่ระบุและคุณจะได้รับค่าเฉลี่ยไม่รวมเซลล์ว่างในแถบสถานะตามภาพด้านล่างที่แสดง:

Kutools สำหรับ Excel - เพิ่มประสิทธิภาพ Excel ด้วยเครื่องมือที่จำเป็นมากกว่า 300 รายการ เพลิดเพลินกับฟีเจอร์ทดลองใช้ฟรี 30 วันโดยไม่ต้องใช้บัตรเครดิต! Get It Now
ทดลอง
คำนวณค่าเฉลี่ยพิเศษใน Excel
สุดยอดเครื่องมือเพิ่มผลผลิตในสำนักงาน
เพิ่มพูนทักษะ Excel ของคุณด้วย Kutools สำหรับ Excel และสัมผัสประสิทธิภาพอย่างที่ไม่เคยมีมาก่อน Kutools สำหรับ Excel เสนอคุณสมบัติขั้นสูงมากกว่า 300 รายการเพื่อเพิ่มประสิทธิภาพและประหยัดเวลา คลิกที่นี่เพื่อรับคุณสมบัติที่คุณต้องการมากที่สุด...

แท็บ Office นำอินเทอร์เฟซแบบแท็บมาที่ Office และทำให้งานของคุณง่ายขึ้นมาก
- เปิดใช้งานการแก้ไขและอ่านแบบแท็บใน Word, Excel, PowerPoint, ผู้จัดพิมพ์, Access, Visio และโครงการ
- เปิดและสร้างเอกสารหลายรายการในแท็บใหม่ของหน้าต่างเดียวกันแทนที่จะเป็นในหน้าต่างใหม่
- เพิ่มประสิทธิภาพการทำงานของคุณ 50% และลดการคลิกเมาส์หลายร้อยครั้งให้คุณทุกวัน!
