วิธีการ vlookup ค่าและส่งคืนจริงหรือเท็จ / ใช่หรือไม่ใช่ใน Excel?
ในหลาย ๆ กรณีคุณอาจต้องค้นหาค่าในคอลัมน์และส่งคืนค่าจริงหรือเท็จ (ใช่หรือไม่ใช่) หากพบค่าหรือไม่อยู่ในคอลัมน์อื่น ในบทความนี้เราจะแสดงวิธีการเพื่อให้บรรลุ
Vlookupand ส่งคืนจริงหรือเท็จ / ใช่หรือไม่ใช่ด้วยสูตร
เน้นค่าในคอลัมน์หากพบในคอลัมน์อื่นด้วยเครื่องมือที่น่าทึ่ง
บทช่วยสอนเพิ่มเติมสำหรับ VLOOKUP ...
Vlookupand ส่งคืนจริงหรือเท็จ / ใช่หรือไม่ใช่ด้วยสูตร
สมมติว่าคุณมีรายการข้อมูลในช่วง A2: A18 ดังที่แสดงในภาพหน้าจอต่อไปนี้ หากต้องการค้นหาค่าใน A2: A18 ตามค่าใน D2: D4 และแสดงผลลัพธ์เป็นจริงหรือเท็จ / ใช่หรือไม่ใช่โปรดทำดังนี้

1. เลือกเซลล์ว่างเพื่อส่งออกผลลัพธ์ ที่นี่ฉันเลือก B2
2. ใส่สูตรด้านล่างลงไปแล้วกด เข้าสู่ กุญแจ
=IF(ISNA(VLOOKUP(A2,$D$2:$D$4,1,FALSE)), "No", "Yes")
3. เลือกเซลล์ผลลัพธ์จากนั้นลาก Fill Handle เพื่อใช้สูตรกับเซลล์อื่น ๆ (ในกรณีนี้ฉันลาก Fill Handle ลงไปจนกว่าจะถึง B18) ดูภาพหน้าจอ:

หมายเหตุ สำหรับการคืนค่า True หรือ False โปรดแทนที่ "Yes" และ "No" ในสูตรด้วย "True" และ "False":
=IF(ISNA(VLOOKUP(A2,$D$2:$D$4,1,FALSE)), "False", "True")

เน้นค่าในคอลัมน์หากพบในคอลัมน์อื่นด้วยเครื่องมือที่น่าทึ่ง
หากคุณต้องการให้ค่าโดดเด่น (เช่นไฮไลต์ด้วยสีพื้นหลัง) ในคอลัมน์หากพบในคอลัมน์อื่นขอแนะนำที่นี่ เลือกเซลล์เดียวกันและต่างกัน ประโยชน์ของ Kutools สำหรับ Excel. ด้วยยูทิลิตี้นี้คุณสามารถทำได้อย่างง่ายดายด้วยการคลิกเท่านั้น ดังตัวอย่างด้านล่างที่แสดง ดาวน์โหลด Kutools สำหรับ Excel ทันที! (เส้นทางฟรี 30 วัน)
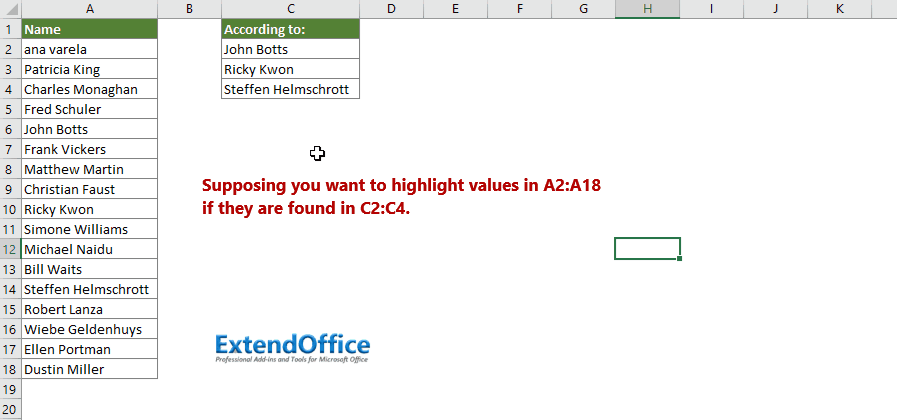
มาดูวิธีการใช้คุณลักษณะนี้เพื่อเน้นค่าในคอลัมน์หากพบในคอลัมน์อื่น
1. หลังจากติดตั้ง Kutools for Excel แล้วให้คลิก Kutools > เลือก > เลือกเซลล์เดียวกันและต่างกัน เพื่อเปิดใช้งานยูทิลิตี้

2 ใน เลือกเซลล์เดียวกันและต่างกัน โปรดกำหนดค่าดังต่อไปนี้
- 2.1) ใน ค้นหาค่าใน เลือกช่วงที่คุณจะเน้นค่าใน;
- 2.2) ใน ตามที่ เลือกช่วงที่คุณจะเน้นค่าตาม;
- 2.3) ใน อยู่บนพื้นฐานของ ตรวจสอบ เซลล์เดี่ยว ตัวเลือก;
- 2.4) ใน หา เลือกส่วน ค่าเดียวกัน ตัวเลือก;
- 2.5) ใน การประมวลผล ตรวจสอบ เติม backcolor or เติมสีตัวอักษร ตามที่คุณต้องการระบุสีไฮไลต์
- 2.6) คลิกปุ่ม OK ปุ่ม. ดูภาพหน้าจอ:

จากนั้นหากพบค่าในช่วง A2: A18 ใน C2: C4 ค่าเหล่านี้จะถูกไฮไลต์และเลือกทันทีตามภาพด้านล่างที่แสดง
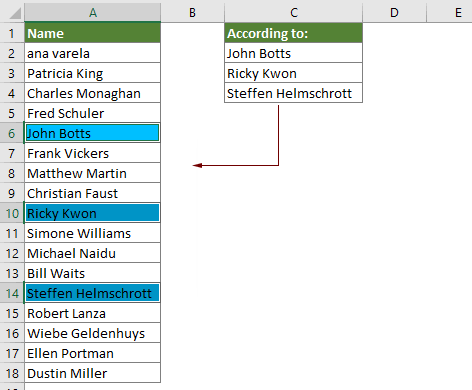
หากคุณต้องการทดลองใช้ยูทิลิตีนี้ฟรี (30 วัน) กรุณาคลิกเพื่อดาวน์โหลดแล้วไปใช้การดำเนินการตามขั้นตอนข้างต้น
บทความที่เกี่ยวข้อง
ค่า Vlookup ในหลายแผ่นงาน
คุณสามารถใช้ฟังก์ชัน vlookup เพื่อส่งคืนค่าที่ตรงกันในตารางของแผ่นงาน อย่างไรก็ตามหากคุณต้องการค่า vlookup ในแผ่นงานหลายแผ่นคุณจะทำอย่างไร? บทความนี้แสดงขั้นตอนโดยละเอียดเพื่อช่วยให้คุณแก้ปัญหาได้อย่างง่ายดาย
Vlookup และส่งคืนค่าที่ตรงกันในหลายคอลัมน์
โดยปกติการใช้ฟังก์ชัน Vlookup สามารถส่งคืนค่าที่ตรงกันจากคอลัมน์เดียวเท่านั้น บางครั้งคุณอาจต้องดึงค่าที่ตรงกันจากหลายคอลัมน์ตามเกณฑ์ นี่คือทางออกสำหรับคุณ
Vlookup เพื่อส่งคืนค่าหลายค่าในเซลล์เดียว
โดยปกติเมื่อใช้ฟังก์ชัน VLOOKUP หากมีหลายค่าที่ตรงกับเกณฑ์คุณจะได้ผลลัพธ์ของค่าแรกเท่านั้น หากคุณต้องการส่งคืนผลลัพธ์ที่ตรงกันทั้งหมดและแสดงผลลัพธ์ทั้งหมดในเซลล์เดียวคุณจะบรรลุได้อย่างไร?
Vlookup และส่งคืนทั้งแถวของค่าที่ตรงกัน
โดยปกติการใช้ฟังก์ชัน vlookup สามารถส่งคืนผลลัพธ์จากคอลัมน์บางคอลัมน์ในแถวเดียวกันเท่านั้น บทความนี้จะแสดงวิธีส่งคืนข้อมูลทั้งแถวตามเกณฑ์เฉพาะ
ย้อนกลับ Vlookup หรือในลำดับย้อนกลับ
โดยทั่วไปฟังก์ชัน VLOOKUP จะค้นหาค่าจากซ้ายไปขวาในตารางอาร์เรย์และต้องการให้ค่าการค้นหาต้องอยู่ทางด้านซ้ายของค่าเป้าหมาย แต่บางครั้งคุณอาจทราบค่าเป้าหมายและต้องการหาค่าการค้นหาในทางกลับกัน ดังนั้นคุณต้อง vlookup ย้อนกลับใน Excel มีหลายวิธีในบทความนี้เพื่อจัดการกับปัญหานี้อย่างง่ายดาย!
สุดยอดเครื่องมือเพิ่มผลผลิตในสำนักงาน
เพิ่มพูนทักษะ Excel ของคุณด้วย Kutools สำหรับ Excel และสัมผัสประสิทธิภาพอย่างที่ไม่เคยมีมาก่อน Kutools สำหรับ Excel เสนอคุณสมบัติขั้นสูงมากกว่า 300 รายการเพื่อเพิ่มประสิทธิภาพและประหยัดเวลา คลิกที่นี่เพื่อรับคุณสมบัติที่คุณต้องการมากที่สุด...

แท็บ Office นำอินเทอร์เฟซแบบแท็บมาที่ Office และทำให้งานของคุณง่ายขึ้นมาก
- เปิดใช้งานการแก้ไขและอ่านแบบแท็บใน Word, Excel, PowerPoint, ผู้จัดพิมพ์, Access, Visio และโครงการ
- เปิดและสร้างเอกสารหลายรายการในแท็บใหม่ของหน้าต่างเดียวกันแทนที่จะเป็นในหน้าต่างใหม่
- เพิ่มประสิทธิภาพการทำงานของคุณ 50% และลดการคลิกเมาส์หลายร้อยครั้งให้คุณทุกวัน!
